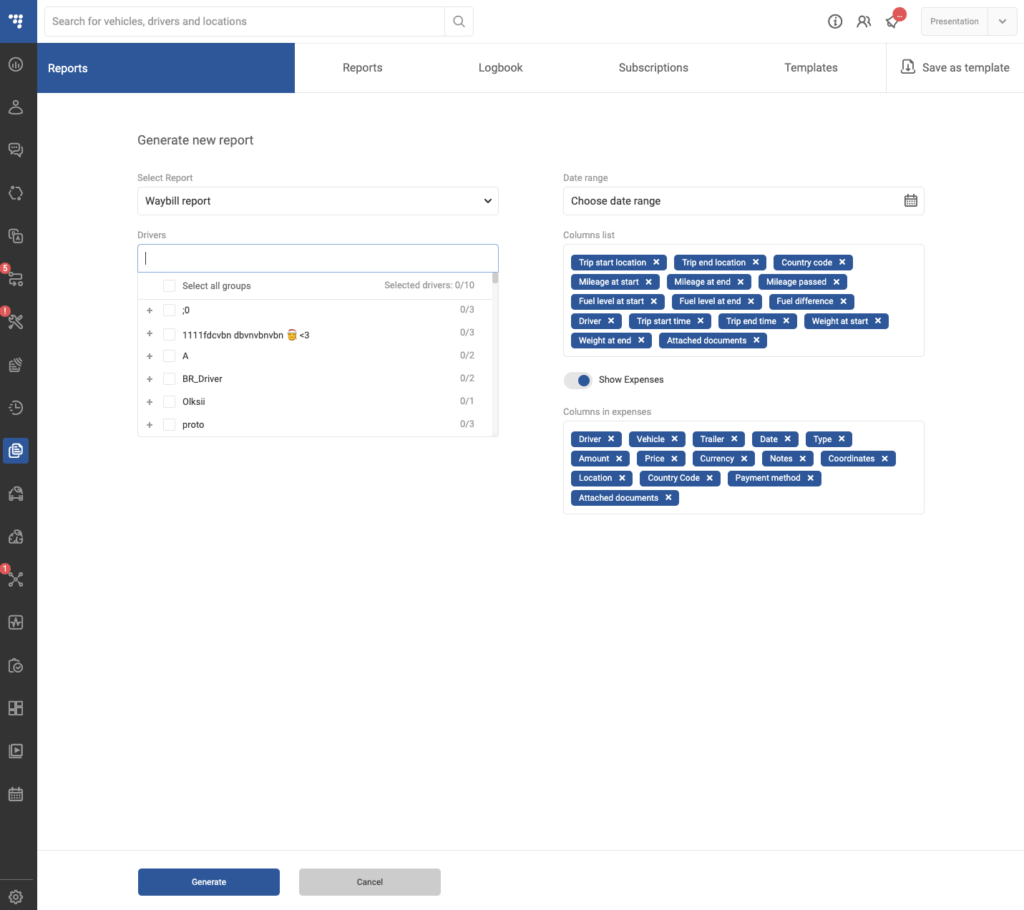Introduction
Waybill is a driver logging solution that helps businesses streamline their operations by tracking vehicle waybills, trips, and expenses. This document provides an overview of the key functionalities of the application and guides users through its usage.
Features
- Waybills Management: Create, track, and close waybills.
- Trips Logging: Start, update, and complete trips.
- Expense Tracking: Log vehicle-related expenses, including fuel, parking, and maintenance.
- Border Crossing Details: Document border entries and returns for compliance.
- Odometer and Fuel Tracking: Record distance and fuel consumption.
1. Waybills Management
Waybills in OnTrack Go act as a digital record of vehicle usage. Users can create and manage waybills for each trip.
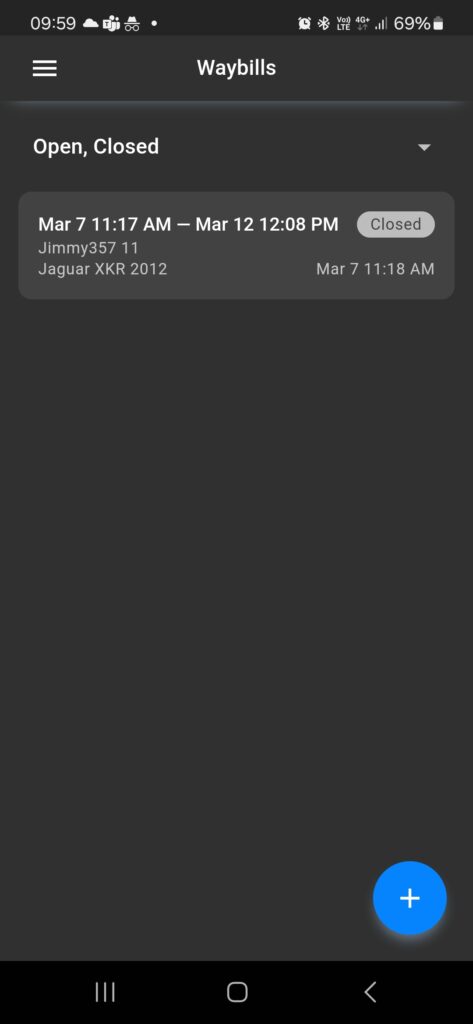
Creating a Waybill
- Open the Waybills section.
- Tap the plus (+) button to create a new waybill.
- Fill in the following details:
- Start Date & Time
- Finish Date & Time (optional)
- Driver Information
- Vehicle Plate Number
- Odometer Start Reading
For international trips, border crossing details if need to be recorded.
Adding a Border Crossing Entry
- In the Waybill, expand the Border Crossing section.
- Tap Add Border Crossing.
- Enter:
- Location
- Date & Time
- Return to Origin Country Details (if applicable)
- Tap Save.
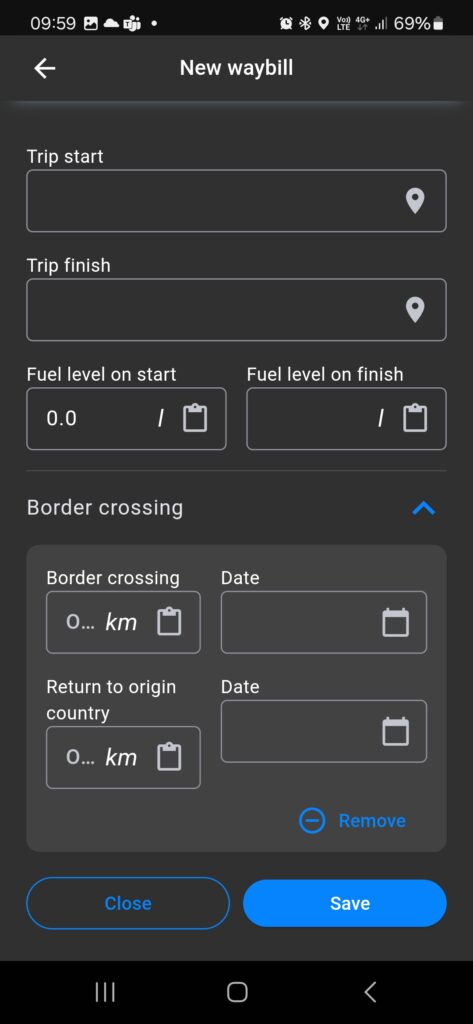
Editing or Closing a Waybill
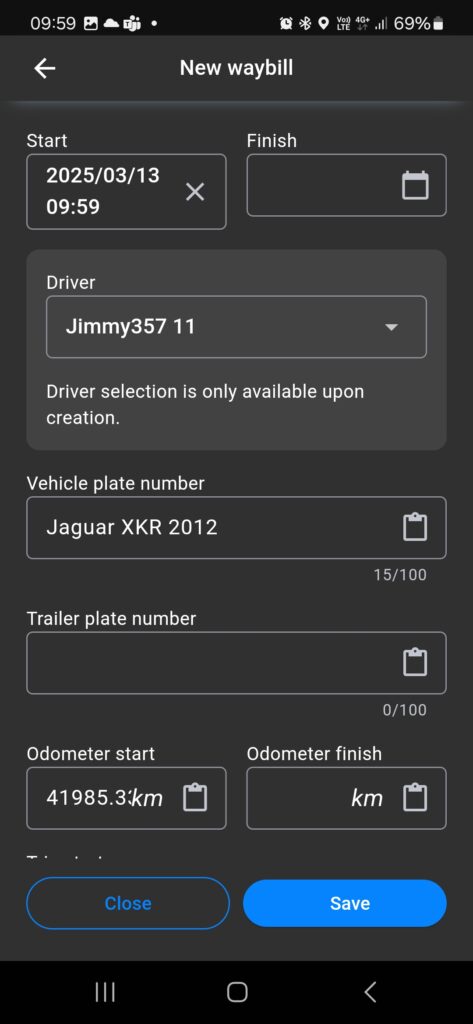
- To edit a waybill, tap on an open entry and update necessary fields.
- To close a waybill, select it and press Close Waybill once all trips are complete.
2. Trips Logging
Trips are records of vehicle movement, linked to a waybill.
Starting a Trip
- Navigate to the Waybill and open it.
- Tap Add New Trip.
- Fill in the following details:
- Start Date & Time
- Start Location
- Odometer Reading
- Fuel Level
- Weight
- Tap Start Trip.
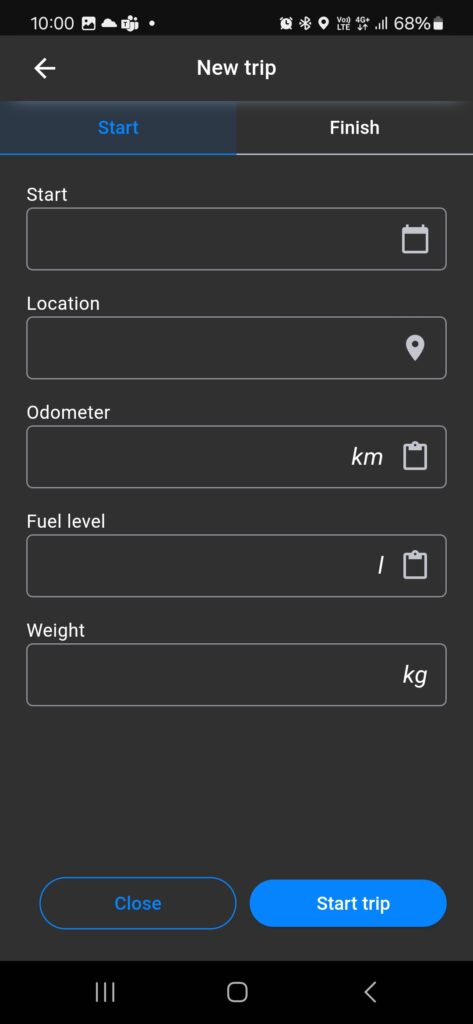
Updating or Finishing a Trip
- Open the trip entry and enter Finish Date & Time.
- Add final odometer reading, fuel level and weight.
- Tap Finish Trip.
3. Expense Tracking
Users can log expenses related to vehicle usage, such as fuel, tolls, and maintenance.
Adding a New Expense
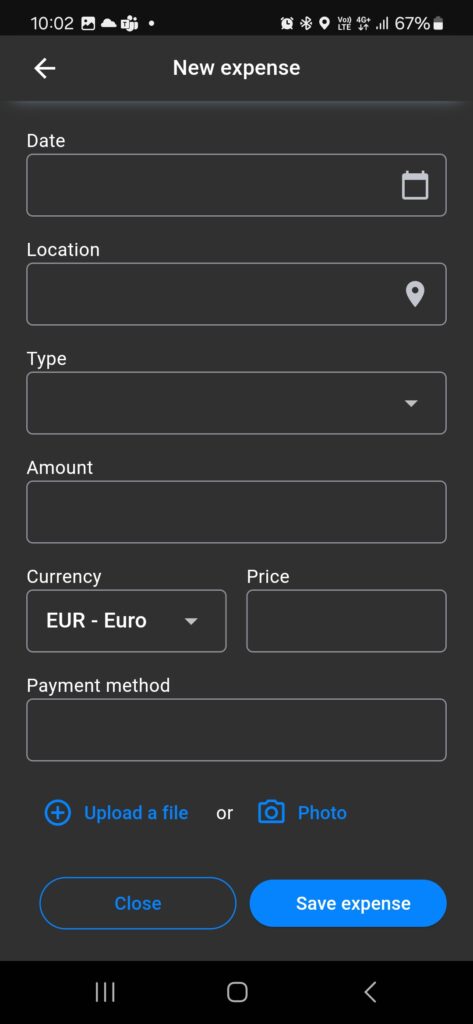
- Open the Waybill and navigate to the Expenses section.
- Tap Add New Expense.
- Fill in the following details:
- Date
- Location
- Expense Type (Fuel, Parking, Hotel, etc.)
- Amount & Currency
- Payment Method
- Optionally, upload a receipt/photo for documentation.
- Tap Save Expense.
To get out waybill go to TT2 Platform which provides a reporting system for extracting and managing closed waybills. Before finalizing a waybill, it is crucial to ensure that start and end data are fully recorded.
Generating a Waybill Report in TT2
- Navigate to the Reports section.
- Select Waybill Report from the dropdown menu.
- Choose the Date Range for the report.
- Select the Drivers for whom the report is needed.
- Configure the Columns List:
- Trip Start Location, Trip End Location, Mileage at Start/End, Fuel Levels, Driver, Weight, etc.
- (Optional) Enable Show Expenses to include cost details.
- Click Generate to create the report.