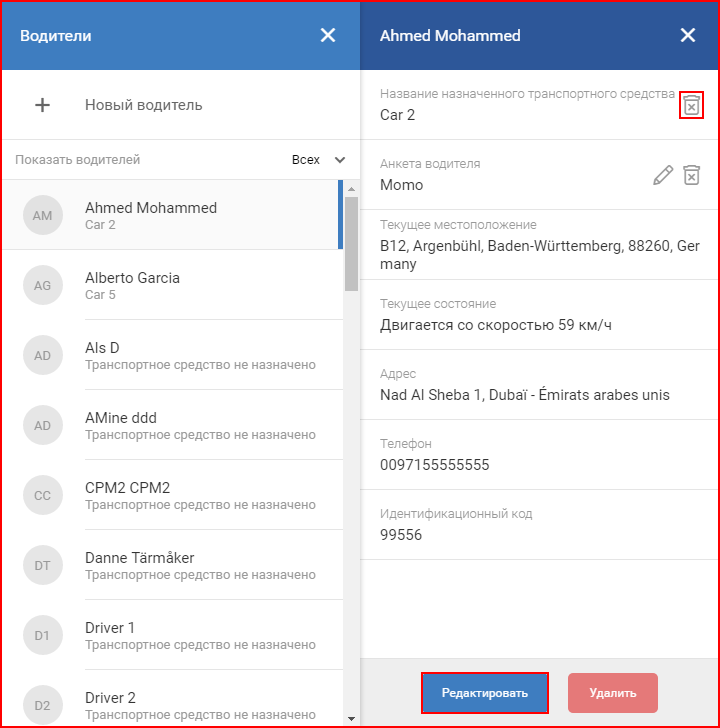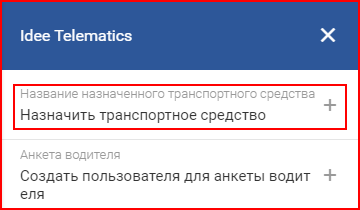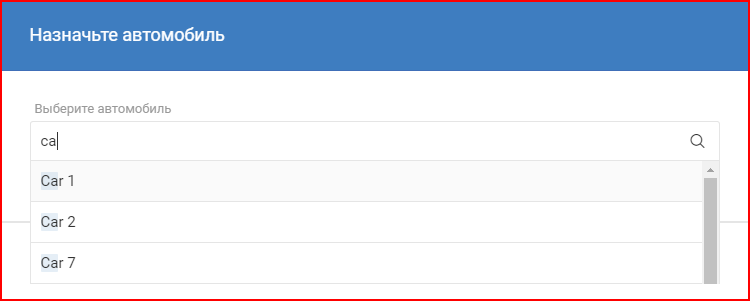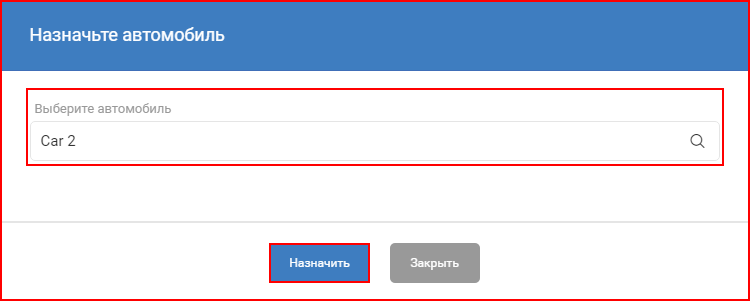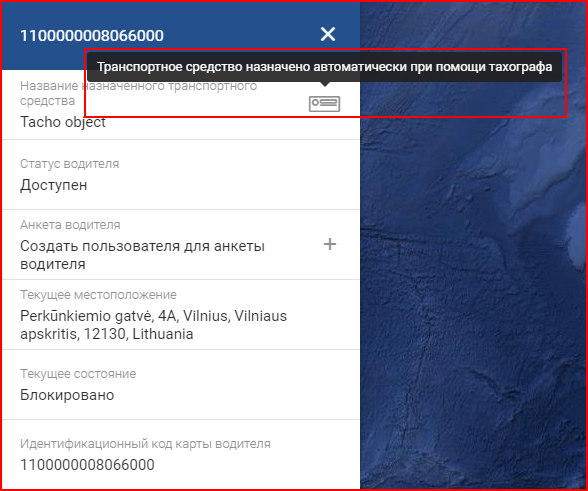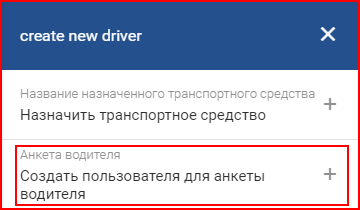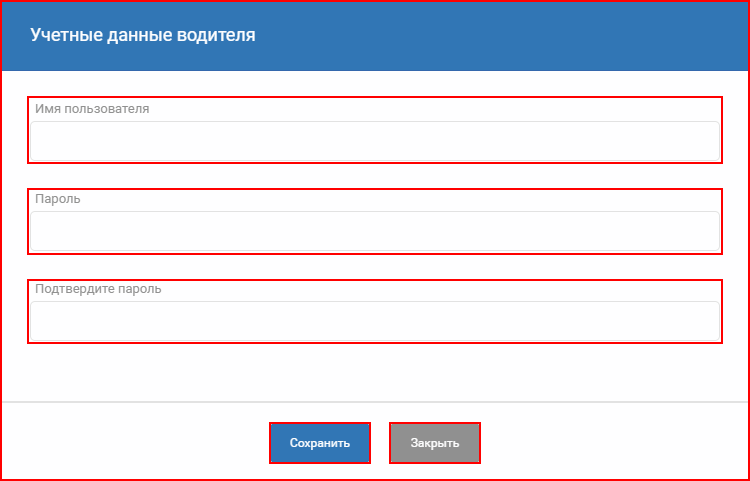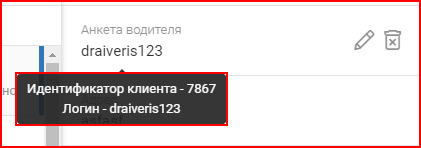Для назначения транспортного средства или редактирования/удаления какой либо информации водителя, пользователю необходимо нажать на водителя из списка, для которого необходимо выполнить изменения. Это откроет дополнительную панель с информацией о водителе. Информация о водителе может быть модифицирована, нажав на кнопку “Редактировать”, которая находится в нижней части панели. Нажатие на эту кнопку откроет окно идентичное окну создания нового водителя. Для сохранения изменений необходимо нажать кнопку “Сохранить”. Для удаления водителя, пользователю необходимо нажать кнопку “Удалить”, которая находится в нижней части панели. Это откроет окно подтверждения (на случай если кнопка удалить была нажата по случайности), в котором пользователю необходимо подтвердить удаление водителя. Для отмены удаления пользователю необходимо нажать “Отменить” в окне подтверждения.
Для назначения транспортного средства, пользователю необходимо нажать “Назначить транспортное средство +”.
Нажатие на “Назначить транспортное средство +” откроет новое окно с встроенным поисковиком. Нажатие на поле поисковика откроет выпадающий список транспортных средств, который фильтруется при вводе каждой буквы в поле поисковика.
Примечание
Транспортные средства которые находятся на испытательном сроке, не могут быть назначены водителю.
После выбора транспортного средства, необходимо нажать “Назначить” для выполнения назначения, если пользователь передумал и хочет выбрать другое транспортное средство, то поле ввода можно стереть и выбрать заново. Если пользователь передумал назначать транспортное средство в целом, то необходимо нажать кнопку “Закрыть”, либо нажать где угодно вне окна назначения.
Для удаления назначенного транспортного средства, пользователю необходимо нажать на значок мусорки, которая находится справа от названия транспортного средства. При удалении назначения, отсутствует окно подтверждения действия, назначение удаляется сразу после нажатия.
После назначения транспортного средства, поле назначения автоматически обновится и будет отображено выбранное транспортное средство.
В случаях с автоматическим назначением к транспортному средству, существует три типа автоматического назначения:
- Назначен по iButton или RFID;
- Назначено по Беспроводному;
- Назначено по тахографу.
В любом случае если транспортное средство назначено автоматически, назначение невозможно снять вручную. Назначение снимется только после того де-регистрируется с транспортного средства, либо система определит новое назначение к другому транспортному средству. Такое может случатся если данные временно не поступают с одного транспортного средства, но были получены с другого транспортного средства на которое пересел водитель. Пример назначения по тахографу показан далее.
В случае с беспроводным назначение, оно действительно только до тех пор пока водитель подключен через приложение OnTrack Connect. Пока водителю назначено транспортное средство по беспроводной связи, в ручную это назначение снять невозможно. Если водитель подключится к другому транспортному средству пока предыдущее назначение ещё действительно, то предыдущее назначение будет заменено новым назначением.
Примечание
Одно транспортное средство может быть назначено только одному водителю одновременно. Если ранее транспортное средство было назначено одному водителю, а теперь было назначено новому водителю, то предыдущее назначение будет снято.
Примечание
В случае с назначение по тахографу, двум водителям может быть назначено одно транспортное средство одновременно. Данное правило действительно только к назначению по тахографу и никаким другим путём двойное назначение произойти не может. Как и со всеми остальными случаями автоматического назначения, назначение будет снято если водитель зарегистрируется в другом транспортном средстве. Дополнительно в случае с тахографом, назначение будет снято если водитель достанет свою карточку из тахографа. Двойное назначение можно увидеть в Сводке Состояния Т.П.
Если транспортное средство было назначено автоматическим методом, то дополнительная информация будет присутствовать в панели водителя, такая как код iButton или RFID либо ID водителя при помощи которого было выполнена регистрация.
Для назначения учётной записи водителя к приложению, пользователю необходимо нажать поле “Создать пользователя для анкеты водителя +”
Это откроет новое окно “Учётные данные водителя”, в котором пользователю необходимо ввести следующие данные для создания учётной записи для водителя:
- Имя пользователя;
- Пароль.
После того как вся информация введена, пользователю необходимо нажать кнопку “Сохранить” в противном случае учётные данные не будут сохранены. Если пользователь решил не создавать пользователя то может нажать кнопку “Отменить”. После создания пользователя, пользователь сможет редактировать данные нажав на значок карандаша. Это откроет идентичное окно к созданию новой учётной записи. Для удаления учётной записи необходимо нажать на значок мусорки.
После создания учётной записи, пользователь может перенести курсор мышки над названием учётной записи, это отобразит ID номер клиента а также имя учётной записи.