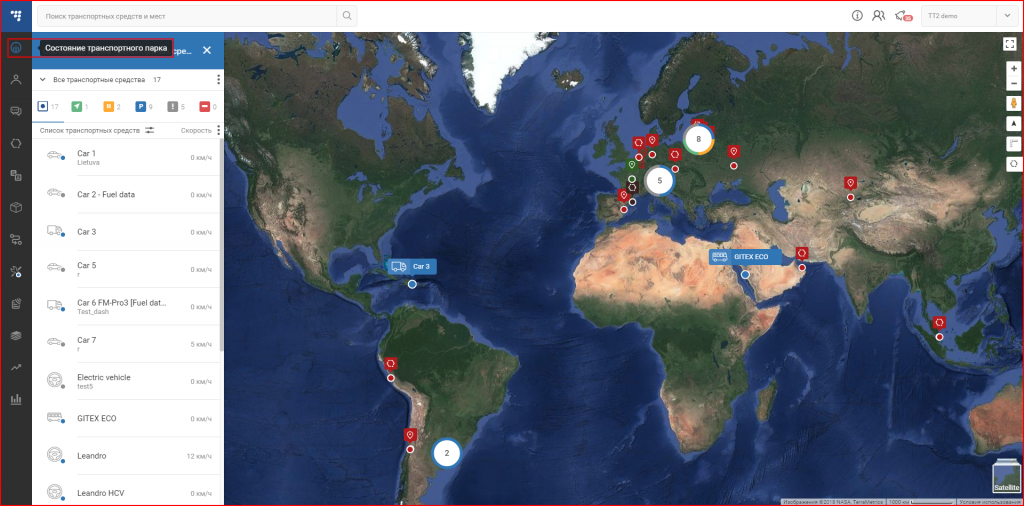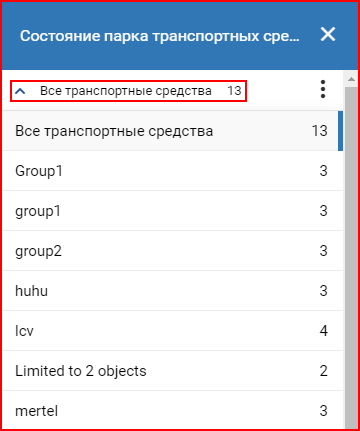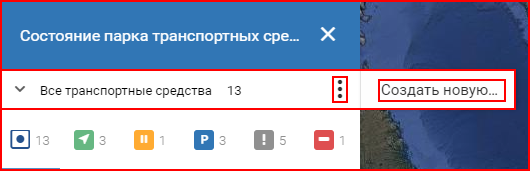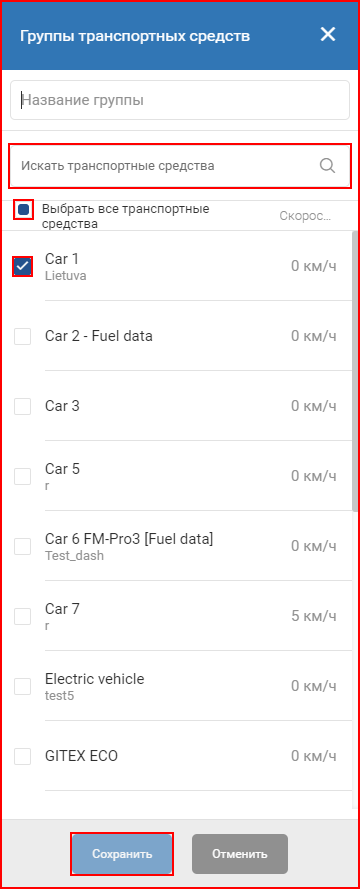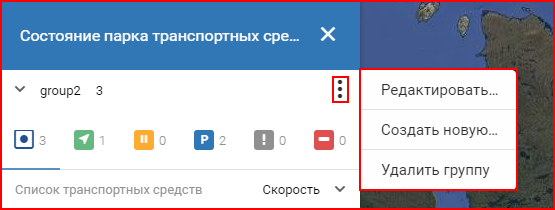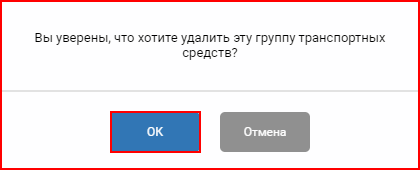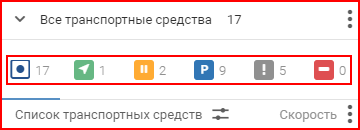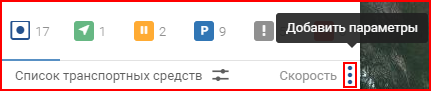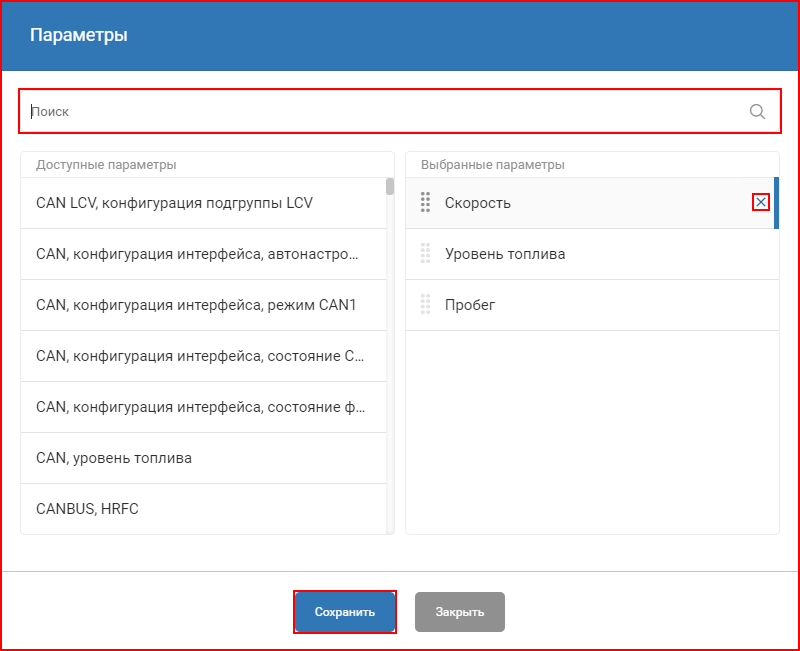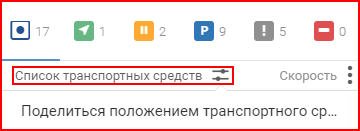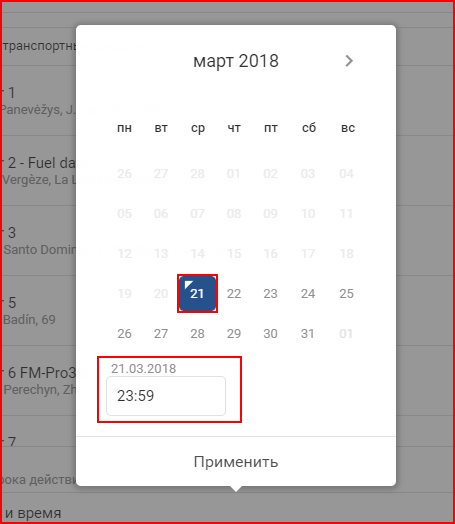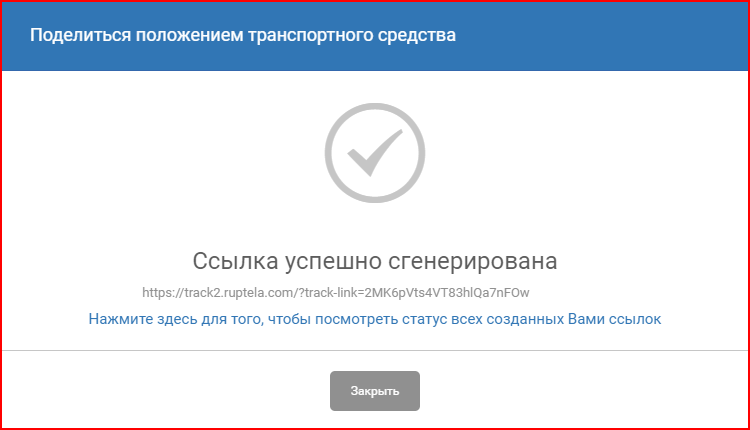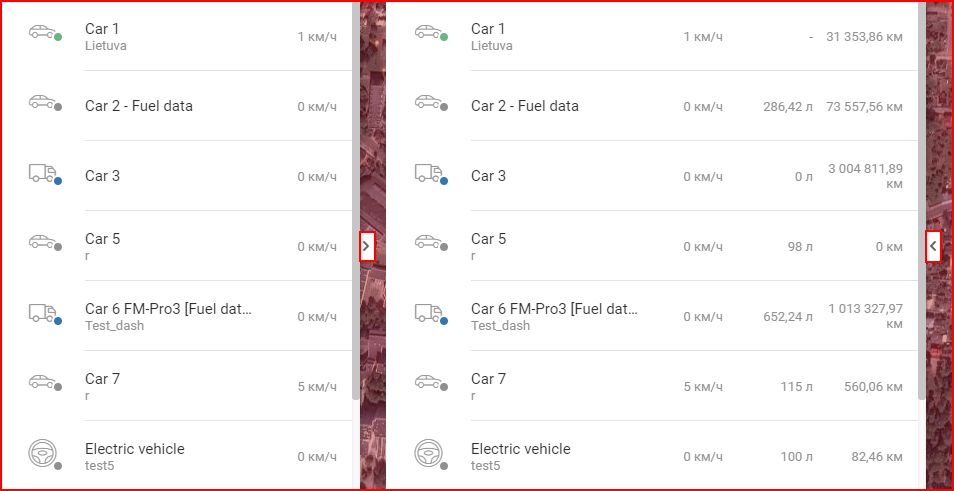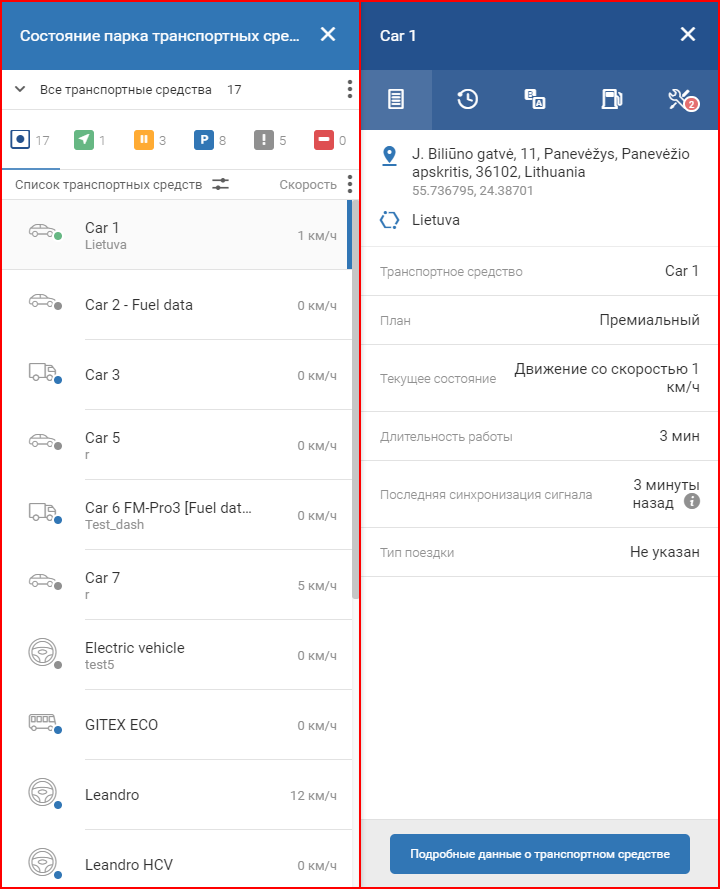Для открытия меню состояния транспортного парка, пользователю необходимо нажать на соответствующий значок в меню навигации, который находится в левой части экрана. После нажатия необходимого значка, он будет помечен синим цветом, и откроется новая панель рядом с меню навигации. Это панель “Состояния парка транспортных средств”.
Панель состояния парка транспортных средств отображает обзор всех транспортных средств которые находятся в парке данного пользователя. По умолчанию отображаются все транспортные средства. Важно упомянуть что не только транспортные средства могут присутствовать в списках. В настоящее время прицепы могут присутствовать в списках транспортных средств и будут отображены если они существуют у теперешнего пользователя. Прицепы создаются и управляются представителем услуг, что означает что пользователь сам не может поменять тип объекта на прицеп.
Три различных фильтра могут быть применены для фильтрации списка транспортных средств.
Первый фильтр – фильтр по группам. Он находится в самом верху списка. Нажатие на значок стрелки откроет выпадающий список всех существующих групп данного пользователя. После пользователь может выбрать группу для отображения. Если выбрана группа, то только транспортные средства которые находятся в этой группе будут отображены.
Как альтернатива, пользователь может сам создать новую группу для определённого набора транспортных средств. Это можно сделать нажав на картинку трёх точек, которая находится в правой части выбора группы транспортных средств. Это отобразит возможные опции и настройки для групп транспортных средств. Т.к. в примере показанном далее выбраны все транспортные средства, только одна опции для групп доступна.
Нажатие на кнопку создания новой группы откроет новую форму создания группы. В данной форме пользователю необходимо указать название новой группы и выбрать транспортные средства которые войдут в данную группу. Для добавления транспортных средств в группу, необходимо отметить ячейку возле их названия. Выбранные транспортные средства будут отмечены синей галочкой. Отметка ячейки “Выбрать все транспортные средства” выберет / снимет выбор со всех транспортных средств в списке. Дополнительно поисковик встроен в выбор транспортных средств для быстрого поиска через весь авто парк пользователя. Список будет фильтроваться с каждой введённой буквой. Дополнительно присутствует опция выбора отображения дополнительной информации которая будет отображаться возле каждого транспортного средства. Данная опция доступна нажав поле “Список транспортных средств”.
После того как пользователь назвал новую группу и выбрал транспортные средства которые войдут в данную группу, необходимо нажать кнопку сохранить иначе группа не будет сохранена. Если название группы не указано, то кнопка “Сохранит” будет недоступна.
Это заключает описание выбора групп.
В случаях, когда пользователь уже выбрал в списке одну из групп и желает её модифицировать, необходимо нажать на значок с тремя точками с право от списка групп. В данном случае, больше групп будет доступно.
Теперь пользователь может редактировать группу. Редактирование группы откроет идентичное окно с созданием новой группы, только в данном случае поля уже будут заполнены информацией. Тут пользователь может редактировать группу как пожелает. После любых изменений необходимо нажать кнопку “Сохранить” иначе изменения не будут сохранены.
Также пользователь может удалить группу, нажав на опцию “Удалить группу”. При нажатии этой кнопки всплывёт окно подтверждения данного действия.
Примечание
Группы созданные пользователем с административными правами, будут видимы только другим пользователям с административными правами одного аккаунта. Если пользователь с обычными правами создаст группу, то она будет отображаться только этому пользователю. Другие пользователи не будут видеть эти группы. Пользователь с административными правами могут назначить созданную группу к простому пользователю, что сделает её видимой для этого пользователя. Назначение групп к пользователю описано в “Панель веб пользователя”
Следующий фильтр сортирует транспортные средства по их состоянию, данный фильтр находится сразу под рядом выбора группы. Здесь пользователь может выбрать один из следующих фильтров по состоянию:
- Все транспортные средства – включено по умолчанию
- В движении
- Зажигание включено
- Зажигание выключено
- Нет сигнала
- Зажигание заблокировано
Далее пользователь может выбрать какие дополнительные параметры будут отображены возле каждого транспортного средства. Это можно сделать, нажав на значок с тремя чёрными точками в поле списка транспортных средств. По умолчанию отображается только скорость.
Это откроет новое окно под называнием “Параметры”. В данном окне пользователь может выбрать до 7 параметров которые будут отображены в панели обзора транспортного парка. Скорость, уровень топлива и пробег выбраны по умолчанию (В списке транспортных средств данные параметры отображаются только если пользователь не включит расширенный вид, который описан далее). В окне присутствует стандартный поисковик для быстрого поиска параметров. Список параметров фильтруется с каждой введённой буквой.
Очерёдность отображаемых параметров может быть изменена, для этого необходимо нажать и перетянуть параметр ниже или выше по списку. Для удаления параметра из списка необходимо нажать значок “X”.
Для сохранения изменений необходимо нажать кнопку “Сохранить”. Для отмены изменений, необходимо нажать “Закрыть”.
В окне обзора существует возможность сгенерировать ссылку с позицией выбранных транспортных средств, для этого необходимо нажать “Список транспортных средств” и далее “Поделится положением транспортных средств”.
Откроется новое окно под названием “Поделится положением транспортного средства”. В данном окне пользователь может выбрать транспортные средства, которые будут включены в раздачу об местоположении. Для выбора транспортного средства, отметьте ячейку возле его названия. Отметка ячейки “Выбрать все транспортные средства” выберет/ снимет выбор со всех транспортных средств. В окне присутствует стандартный поисковик для быстрого поиска транспортных средств. Список транспортных средств фильтруется с каждой введённой буквой.
Дата истечения срока действия – Пользователю необходимо выбрать дату и время до которого будет действительна ссылка. Для выбора даты, необходимо всего лишь выбрать дату в календаре. Выбранный день будет отмечен синим цветом. Настоящий день помечен маленьким синим треугольником. Если настоящий день выбран, то синий треугольник поменяет цвет на белый. После пользователь может указать конкретное время, до которого будет действительна ссылка. Для сохранения изменений необходимо нажать кнопку “Применить”.
После выбора транспортных средств и времени, пользователю необходимо нажать кнопку поделится для создания ссылки. Кнопка “Поделится” доступна только после выбора даты. Для отмены создания ссылки нажмите кнопку “отменить”.
После нажатия на кнопку “Поделится”, откроется новое окно со ссылкой. Пользователь может нажать на ссылку чтобы её скопировать. Ссылка отобразит настоящее местоположение выбранных транспортных средств без каких-либо дополнительных параметров.
Все ссылки, сгенерированные пользователем, могут быть найдены нажатием на поле “Нажмите здесь, для того чтобы посмотреть статус всех созданных Вами ссылок”. Тоже самое меню может быть открыто открыв выпадающий список в правом верхнем углу главного окна системы и выбрав в нём “Сгенерированные ссылки”.
Панель обзора автопарка может быть расширена, нажатием на стрелочки с правого края списка. В расширенном списке будут отображены все дополнительные параметры транспортных средств. Нажатие на туже кнопку с правой стороны списка свернёт расширенную панель.
Выбор транспортного средства в списке откроет “Сводку” данного транспортного средства. Дополнительная панель откроется рядом с уже открытой панелью обзора состояния автопарка.
Данная панель описана в следующем разделе
Каждый объект в списке имеет свою специфическую индикацию, которая обозначает какого типа этот объект. Некоторые индикации могут быть установлены через опцию “подробных данных о транспортном средстве”, другая индикация устанавливается автоматически либо представителем услуг. В настоящее время существует следующая индикация:
После того как прицеп сцепится с транспортным средством, комбинированный объект будет отображен в списке транспортных средств. Данный объект будет иметь двойное название, первое это название транспортного средства, второе это название прицепа.
Дополнительно стоит учесть что количество объектов во всех статусах будет на один объект меньше из-за комбинированного объекта, при этом общее количество объектов останется прежним.
Примечание
Открытие панели “Сводка” через панель “Состояние парка транспортных средств” отличается от той же панели открытой на прямую выбрав объект на карте. Отличие заключается в отсутствии панели “Состояние парка транспортного средства” если объект выбран через карту. Описание “Сводки” выполнено без панели “Состояние парка транспортных средств”
Примечание
С последним обновление системы, в списках помимо стандартных объектов, теперь присутствуют и прицепы. Больше информации о прицепах предоставлено в с последующих разделах.