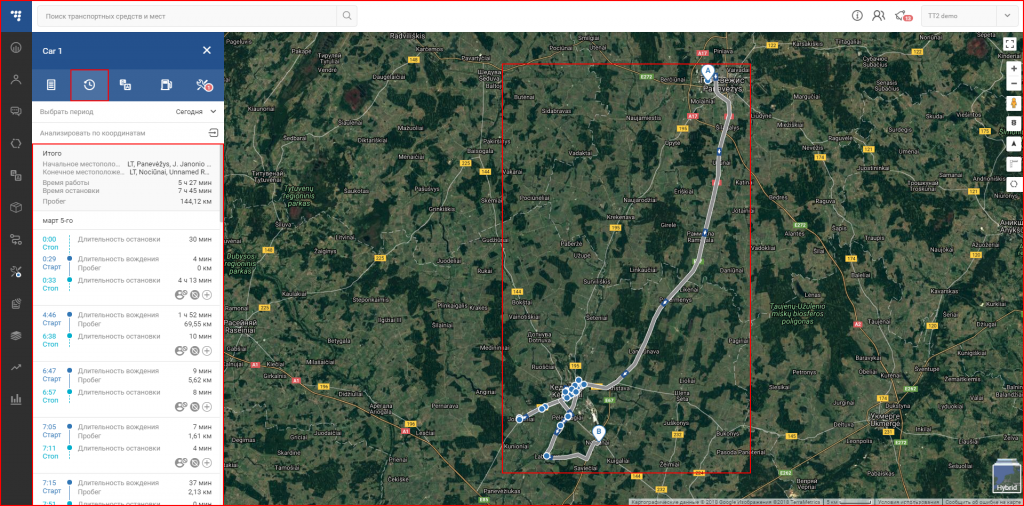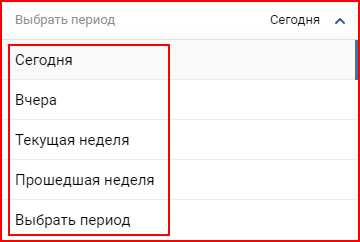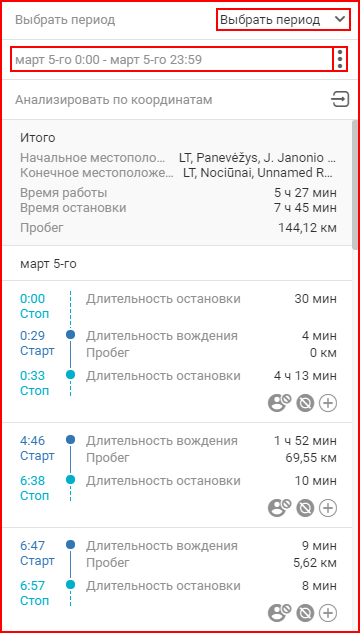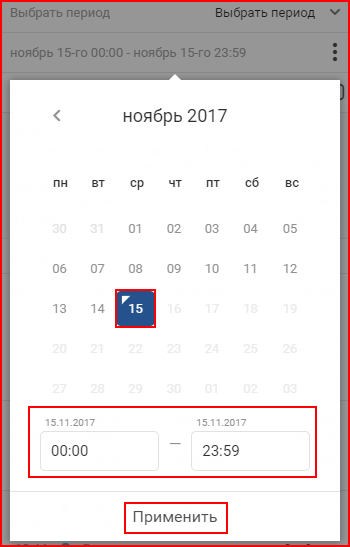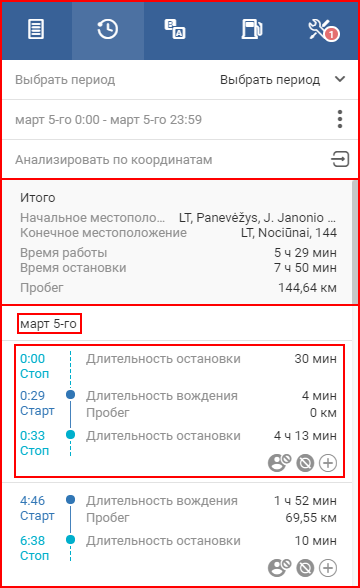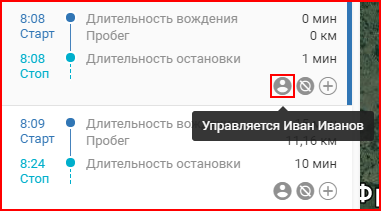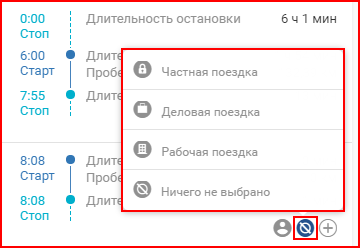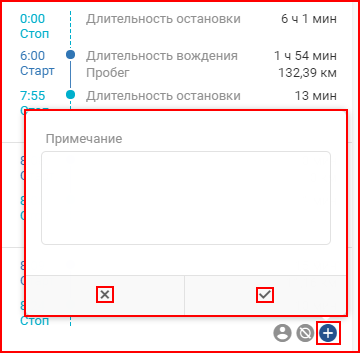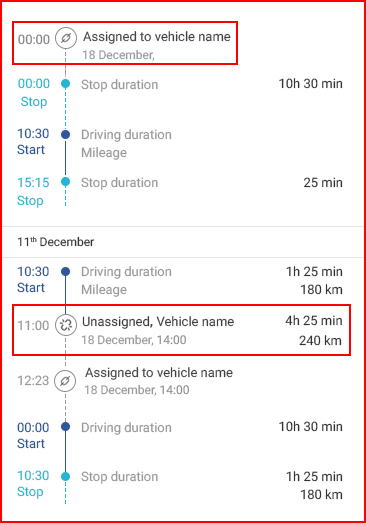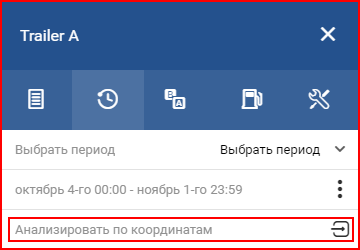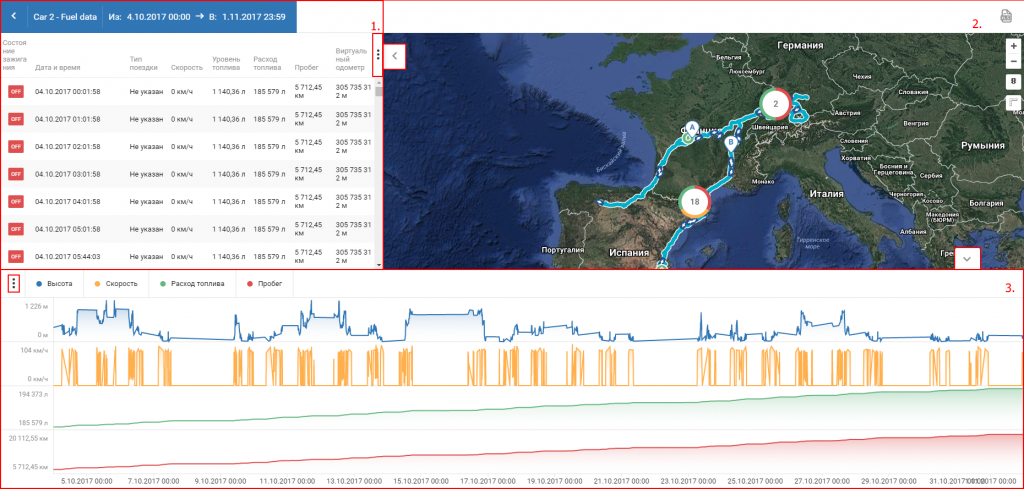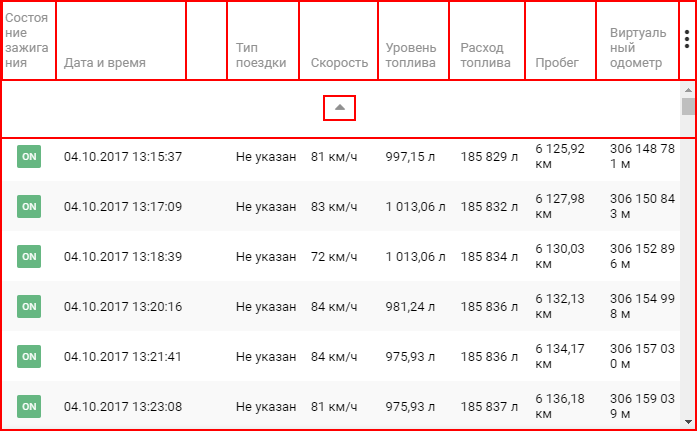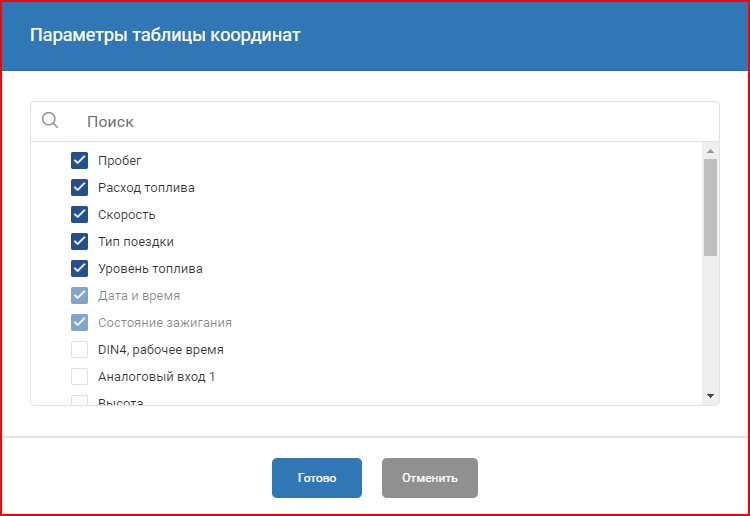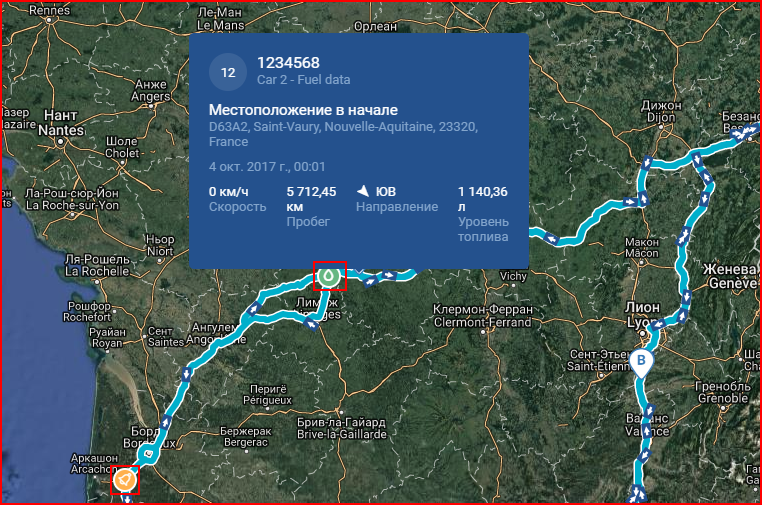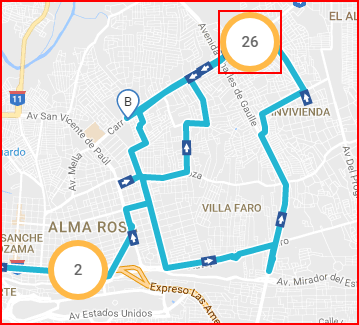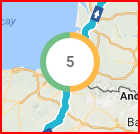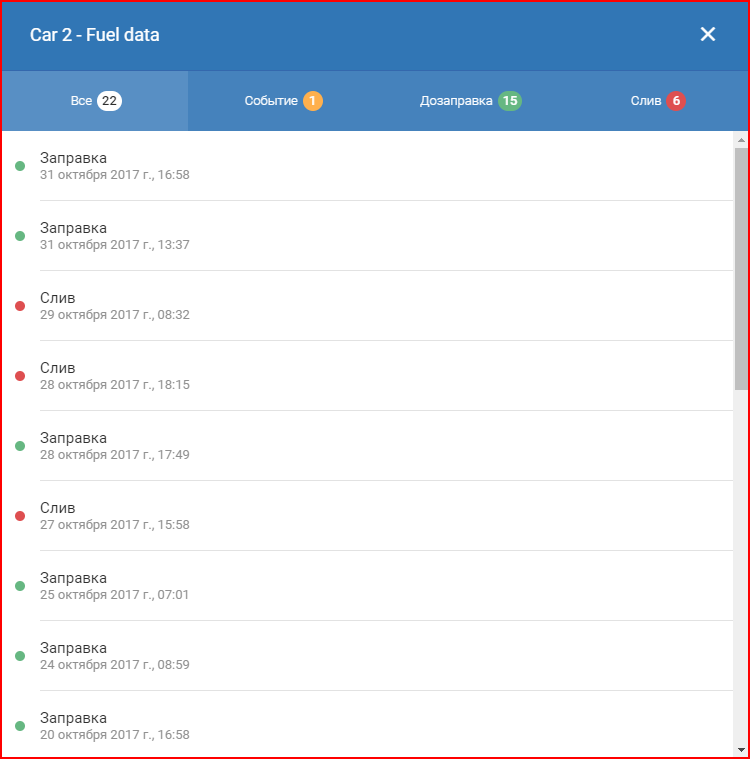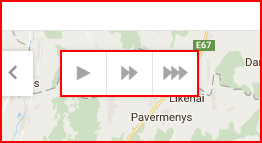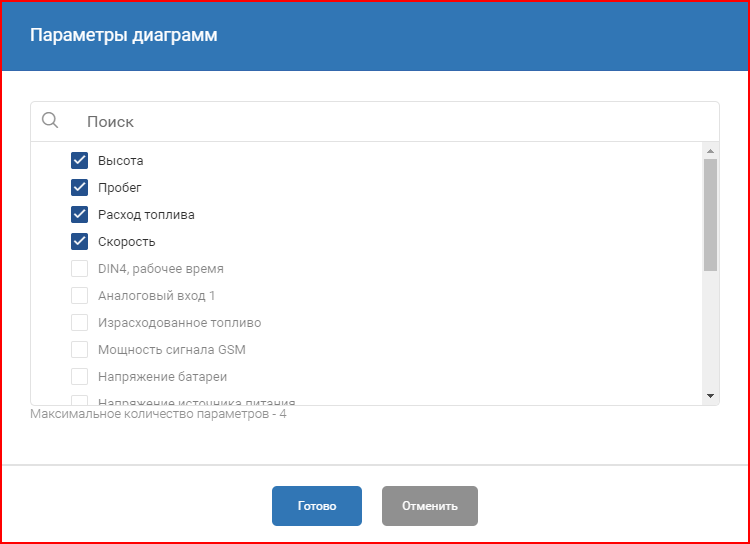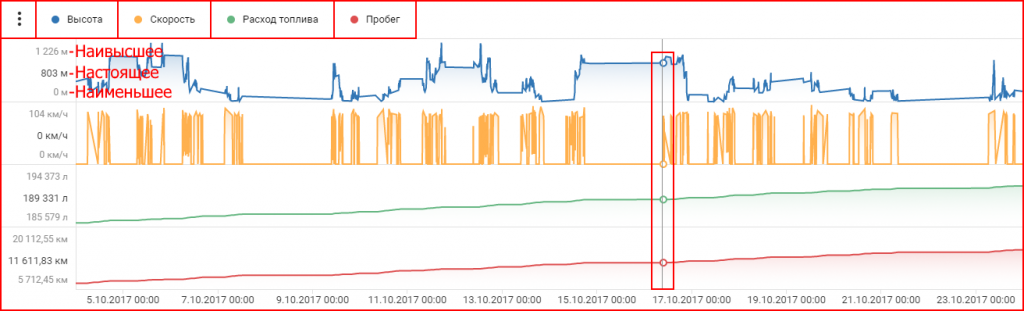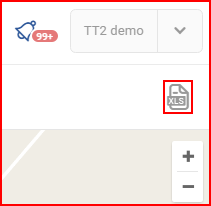История – Открытие данной закладки автоматически отобразит на карте короткую сводку последних поездок, а в панели обзора будет отображён короткий анализ поездки.
Период времени по умолчанию установлен на сегодняшний день. Это можно изменить нажав на поле “Период времени”, что откроет выпадающий список в котором пользователь может выбрать желаемый период времени. В списке присутствует несколько стандартных периодов, а также опция выбора периода по датам. Минимальный период 1 день.
Период времени выбранный в настоящее время помечен более тёмным полем выбора а также синей полоски с правой стороны поля. Если пользователь выберет вариант “Выбрать период”, то в панели обзора истории появится дополнительное поле выбора периода времени по календарю.
По умолчанию период времени выбирает “сегодня c 00:00 до 23:59” для изменения выбранной даты, необходимо нажать на три точки в правой части поля даты. Это откроет календарь, в котором будет синим цветом помечен в настоящее время выбранный период времени. Сегодняшний день отмечен маленьким синим треугольником. Если сегодняшний день включен в выбранный период, тогда треугольник будет белого цвета. Для выбора периода времени по календарю, пользователю необходимо отметить начало или конец периода (последовательность не имеет значения) а после нажать на другой конец желаемого периода. После пользователь также может выбрать с какого часа начальной даты и по какой час конечной даты отображать историю. После выбора периода времени, необходимо нажать кнопку “Применить” иначе выбранная дата не будет сохранена.
Максимальная длинна выбранного периода времени составляет 1 месяц. Для закрытия панели выбора даты, пользователю необходимо нажать где угодно вне окна выбора даты.
Для любого периода времени, стандартного или выбранного пользователем, будет отображена итоговая сводка, которая будет содержать следующую информацию:
- Начальное местоположение;
- Конечное местоположение;
- Время работы (время в пути);
- Время остановок;
- Пробег (за выбранный период времени);
- Пробег (виртуальный одометр) (отображается только если сконфигурирован. Не будет отображён если километрах сконфигурирован используя IO ID 65).
Далее после сводки находится подробная информация о поездках. Все поезди во первых группируются по дням, начиная с самой дальней даты. Далее каждая поездка разделена по логике событий. Поездка начинается когда включается двигатель зажигание и заканчивается когда зажигание выключается. Нажатие на поездку в списке пометит всю поездку на карте, повторное нажатие на поездку вернёт карту в прежний вид.
В нижнем правом углу каждой поездки, присутствуют три кружка. Первый кружок отображает водителя, который управлял транспортным средством во поездки.
Второй кружок отображает тип поездки. Нажатие на кружок позволяет выбрать тип поездки.
Нажатие на третий кружок позволяет пользователю добавить заметки о поездке. После ввода заметки для ей сохранения нажмите галочку, для отмены сохранения нажмите крестик. Для удаления сохраненной заметки, сотрите всю заметку и нажмите на галочку.
Заметки и типы поездок присутствуют в отчётах.
Дополнительно если выбранная история поездок прицепа, то пользователь сможет увидеть к каким транспортным средствам назначался прицеп, а также общее время и пробег пока прицеп был прицеплен к транспортному средству. Общее время и пробег указывается возле события отцепки прицепа. События сцепки отображены значком соединенной цепочки, расцепка разорванной цепочкой.
Далее под выбором даты находится кнопка “Анализировать по координатам”
Нажатие на эту кнопку откроет более подробный анализ ранее выбранного периода поездки. Окно обзора можно разделить на три основные части, каждая из которых описанная отдельно:
- Подробные детали – могут быть спрятаны нажатием на значок стрелочки (показано на картинке далее);
- Карта с пройденным маршрутом;
- Визуальный график – также может быть спрятан нажатием на значок стрелочки.
Каждая часть обзора взаимосвязана. Нажатие на одно из полей в секции подробных деталей приблизит карту к точке, где были получены выбранные данные, а также отметит эту точку на визуальном графике. Тоже самое работает и в обратном порядке, выбрав точку на графике или на карте.
Подробные детали – отображают подробную информацию о транспортном средстве за ранее выбранный период времени. Период времени отображается в верхней части секции, он помечен синим цветом. Также слева от даты находится название транспортного средства а также кнопка выхода из подробного анализа.
Далее под датой находится основная таблица параметров. Каждый параметр разделен на столбец, параметры показанные на картинке примера – стандартные которые отображены при первом входе в анализ по координатам, многие из которых могут быть потом изменены. Отображаемые параметры в таблице можно изменить нажат на значок трёх точек в верхнем правом углу таблицы. Таблица параметров одновременно может отображать до 250 записей одновременно. Для отображения следующих 250 записей, пользователю необходимо нажать значок стрелочки в самом верху списка ( для отображения следующих 250 записей) либо значок стрелочки в самом конце списка ( для отображения предыдущих 250 записей).
Следующие параметры будут отображены при первом входе:
- Состояние зажигания – ON (включено) или OFF (выключено) (данный параметр не может быть отключен);
- Дата и время – дата и время когда была выполнена данная запись (данный параметр не может быть отключен);
- Тип поездки – Если ранее сконфигурировано в регистрации водителя на FM устройстве, то будет отображать тип поездки в момент выполнения записи;
- Скорость – скорость транспортного средства в момент когда была выполнена запись;
- Уровень топлива – Уровень топлива транспортного средства в момент выполнения записи;
- Расход топлива – Если сконфигурировано и получается с FM устройства, то будет отображен средний расход топлива в момент выполнения записи;
- Пробег – общий пробег транспортного средства в момент когда была выполнена запись;
- Виртуальный одометр – пробег по GPS в момент когда была выполнена запись;
Отображаемые параметра можно изменить нажав на значок с тремя точками описанный ранее. Нажатие на значок откроет новое окно со всеми доступными параметра для выбранного транспортного средства.
Примечание
Параметры могут различаться для каждого транспортного средства в зависимости от конфигурации FM устройства. Только параметры, которые были сконфигурированы для данного транспортного средства будут отображены в списке. Выбранные параметры сохраняются в системе и после отображаются для всех транспортных средств. Если были выбраны параметры которые поддерживаются одним транспортным средством, а после было выбрано другое транспортное средство для отображения подробного анализа по координатам. Поля параметров которые не поддерживаются ново выбранным транспортным средством будут отображать пустые ячейки, а также данные параметры будут отсутствовать в списке выбора параметров (также не будут отображены как выбраны). Нажатие на кнопку “Готово” в списке выбора параметров автоматом уберёт неподдерживаемые параметры из таблицы.
Примечание
С интеграцией прицепов с систему, новые параметры стали доступны для выбора в списке параметров.
Примечание
Если выбран цифровой вход для отображения в таблице параметров, то если значение цифрового входа = 1 то целый кружок будет отображается в таблице. Если значение цифрового входа = 0, то пустой кружок будет отображён в таблице.
Максимальное число одновременно отображаемых параметров – 8. После любых изменений в списке отображаемых параметров необходимо нажать кнопку “Готово” иначе изменения не будут сохранены.
Как ранее упоминалось нажатии на поле в таблице параметров приблизит карту к месту произведения записи. Пример предоставлен далее в документе
Карта – в основном идентична карте в обзоре истории.
Основное отличие заключается в присутствии дополнительной информации на карте а также функции “Воспроизведения”. Направление движения транспортного средства будет отображено вдоль маршрута в виде стрелочек, события вызванные транспортным средством будут отображены на карте желтым колокольчиком, а также будут отмечены события заправок и сливов топлива. Заправки отмечены картинкой зелёной капли, сливы топлива картинкой красной капли. Нажатие на любое событие на карте откроет дополнительную информацию о событии.
Если большое количество событий находится в близи друг от друга, они будут сгруппированы в один общий.
Состав цвета группы объектов будет зависеть от суммы событий в данной группе. В настоящее время существует три цветовые индикации:
- Жёлтый – общие событий
- Зелёный – событие заправки
- Красный – событие слива топлива.
Нажатие на группу событий откроет окно обзора, в котором будут отображены все события выбранной группы с возможность их фильтрации по типу события.
Нажатие не событие в окне закрое окно событий и приблизит карту к выбранному событию.
Функция воспроизведения – в верхней левой части карты находится управление воспроизведения. Это воспроизведет движение выбранного объекта на карте. Данная функция действует совместно с таблицей подробных деталей, т.к. воспроизведение проходит по каждой полученной координате которая отображена в таблице подробных деталей. При каждом перемещении, поле в таблице будет помечено синим цветом. Для начала воспроизведения, необходимо нажать треугольную кнопку “Играть”. Для остановки воспроизведения, необходимо нажать на кнопку с двумя вертикальными полосками “Пауза”. Дополнительно, пользователь может управлять скорость воспроизведения, кнопки с треугольниками управляют скорость воспроизведения, где один треугольник это х1 множитель скорости, а 3 треугольника это х3 множитель скорости. Дополнительно пользователь может выбрать с какой точки начать воспроизведение, выбрав координату в таблице подробных деталей.
Графическая часть – Отображает основную информацию в форме графика. Параметры отображаемые по умолчанию (при первом входе) показаны далее:
- Speed – Синий цвет
- Engine RPM – жёлтый цвет;
- Fuel level – зелёный цвет;
- Mileage – Красный цвет.
Параметры в графике можно изменить при помощи нажатия на три чёрные точки в верхнем левом углу секции графика. Расцветка автоматически форматируется при выборе параметров. Максимальное число одновременно выбранных параметров = 4, минимальное = 1.
Цветовая индикация отображена и подписана в верхней левой части графика, Ось х – в графике обозначает время (за ранее выбранный период), а Ось У – обозначает каждый из отображаемых параметров (нижнее значение – внизу, наивысшее значение – сверху). Передвижение курсора мышки через график будет отображать данные ближайшей (к местоположению курсора) записи. Значения записи будут также отображены на оси У, между наименьшим и наивысшим значением параметра.
Система позволяет экспортировать данные за выбранный период времени. Для этого пользователю необходимо всего лишь нажать на маленькую иконку “XLS” в верхнем правом углу экрана. Это начнёт скачивание excel файла содержащего все данные в настоящее время отображаемые на экране.
Пример содержания excel файла: