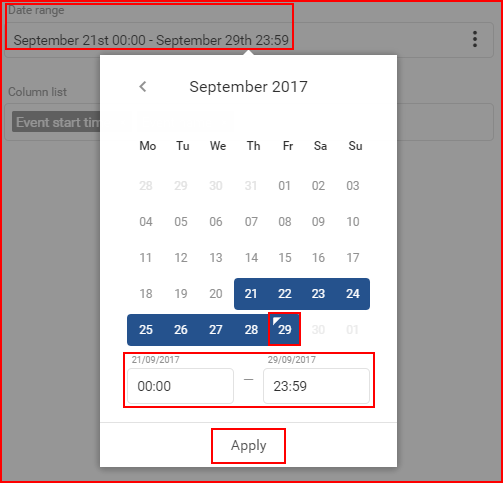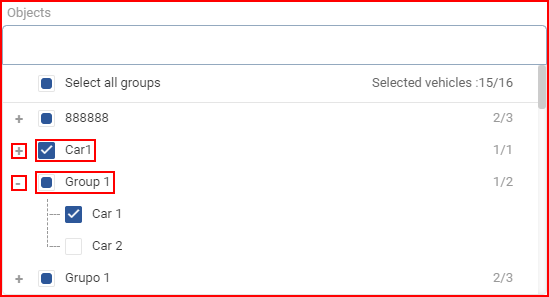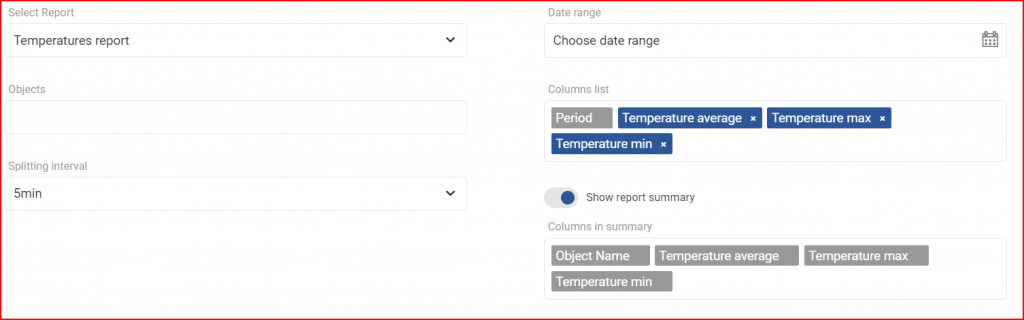Temperatures report – this report type is focused mainly on data from temperature sensors. The first thing the user must select is the date range, for which this report will be generated.
Date range – to select a date the user must click the “Choose date range” which will open the calendar panel. The calendar panel is identical in all of the FMS. To select a begin/end date the user must simply click the desired date and then click the opposite date. The selected days will be highlighted in blue. The current day is highlighted by a small blue triangle on the top left side of that day. If the current day is selected (highlighted), the triangle will be inverted to white. To select a preferred date start by clicking on the end or beginning date (there is no priority in choosing) and afterwards click the opposite (end/begin) date. Afterwards, the user can specify from which hour of the begin date until which hour of the end date to display the history. To apply the changes the Apply button must be clicked, otherwise, the changes will not be saved.
The minimal date period is one day. To select one day simply double click the left mouse button on the desired day to select it. Afterwards, the user must select the objects for which this report will be generated.
Objects – this allows the user to choose for which objects the report will be generated. The list will also contain groups of objects. The user can select a whole group by marking the checkbox before the group or click the + button to expand the group and see which objects are in the group. To collapse the group, the user must click the – button. Individual objects can be selected from a group. It is important to note, if an object that is present in several groups is selected, it will be highlighted in every group as shown below in the picture. If a whole group is selected, the checkbox will be blue with a white tick. If only a part of the group is selected, the group will have a blue square in the checkbox. (shown in the picture below). The user can also use the search, to quickly go through a large list of objects and groups. All groups can be selected/deselected by ticking the checkbox next to “Select all groups”. The number of selected objects and total objects is displayed at the upper right corner of the list.
After objects are selected, the user must set the splitting interval.
Splitting interval – allows the user to choose the time interval between temperature data, which means that temperatures will be shown every selected time interval (For example, every 30 minutes.) This setting can only be set to system preset intervals:
- 5 min – default
- 15 min
- 30 min
- 45 min
- 1 hour
- 1 hour 30 min
- 2 hours
After the splitting interval is configured, the user must select parameters in the Column list. This report will include these parameters by default:
- Period – cannot be unselected; displays the time period for which the temperature data is displayed
- Temperature average – shows the average value of the temperature sensor
- Temperature max – shows maximum registered value by the temperature sensor
- Temperature min – shows minimal registered value by the temperature sensor
All custom inputs configured to show temperature will also be added by default to the temperature report. A temperature sensor parameter is required to show temperature data. Each input has 3 parameters: the average value, the maximum value and the minimum value:
- Custom input X (starts from 1) average – input X average registered temperature
- Custom input X (starts from 1) max – input X maximum registered temperature
- Custom input X (starts from 1) min – input X minimal registered temperature
- Temperature sensor X (starts from 0) average – sensor X average registered temperature
- Temperature sensor X (starts from 0) max – sensor X maximum registered temperature
- Temperature sensor X (starts from 0) min – sensor X minimal registered temperature
Other parameters not included by default that can be selected additionally:
- Driver – the driver driving the vehicle
- Ending position – address of the last coordinate in the selected time period
- Starting position – address of the first coordinate in the selected time period
After selecting the parameters in the column list, the user can enable or disable the report summary.
Report summary – enabled by default, this option will include a summary section in the report. This will summarize all information in the report.
To finalize and generate the report, the user must click the Generate button. To cancel the creation of a report the user must click the Cancel button.