Geozones report – this report type is focused mainly on activity around and within certain geozones. The geozones are set by the user in the geozones menu. The first thing the user must select is the date range, for which this report will be generated.
Date range – to select a date the user must click the “Choose date range” which will open the calendar panel. The calendar panel is identical in all of the FMS. To select a begin/end date the user must simply click the desired date and then click the opposite date. The selected days will be highlighted in blue. The current day is highlighted by a small blue triangle on the top left side of that day. If the current day is selected (highlighted), the triangle will be inverted to white. To select a preferred date, start by clicking on the end or beginning date (there is no priority in choosing) and afterwards click the opposite (end/begin) date. Afterwards, the user can specify from which hour of the begin date until which hour of the end date to display the history. To apply the changes the “Apply” button must be clicked, otherwise the changes will not be saved.
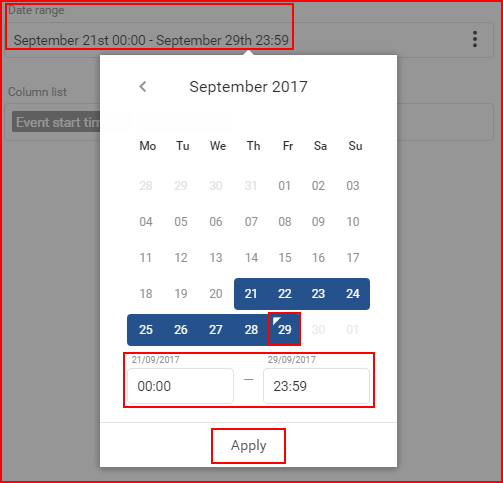
The minimal date period is one day. To select one day simply double click the left mouse button on the desired day to select it. Afterwards, the user must select based on what will the report be generated.
Report based on – this setting defines the main target of the report. There are two available options:
- Drivers
- Objects
What exactly this does is, that the generated report will display information (parameters: trip distance, work begin location, etc.) for the selected target (Drivers or Objects). So if Objects are selected, then the report will display information for specifically selected objects.
Objects/Drivers – (Depends on the selection in the “Report based on” option) this allows the user to choose for which objects/drivers the report will be generated.
If Objects are selected, the list will also contain groups of objects. The user can select a whole group by marking the checkbox before the group, or click the “+” button to expand the group and see which objects are in the group. To collapse the group, the user must click the “-” button. Individual objects can be selected from a group. It is important to note, if an object that is present in several groups is selected, it will be highlighted in every group as shown below in the picture. If a whole group is selected, the checkbox will be blue with a white tick. If only a part of the group is selected, the group will have a blue square in the checkbox. (shown in the picture below). The user can also use the search, to quickly go through a large list of objects and groups. All groups can be selected/deselected by ticking the checkbox next to “Select all groups”. The number of selected objects and total objects is displayed at the upper right corner of the list.
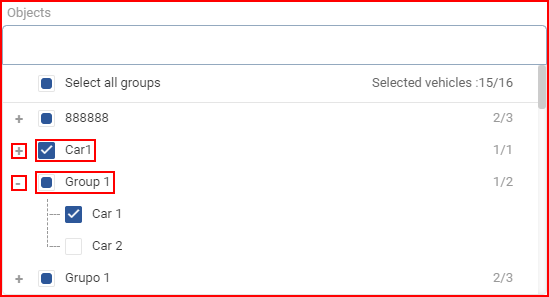
If Drivers is selected, drivers will be displayed in the drop-down list. To select a driver, the user has to mark the checkbox next to the driver. Marking the checkbox next to Select all will select/deselect all drivers. The list is automatically updated with each symbol typed in the search bar. The number of selected drivers and total drivers is displayed in the upper right corner of the list.
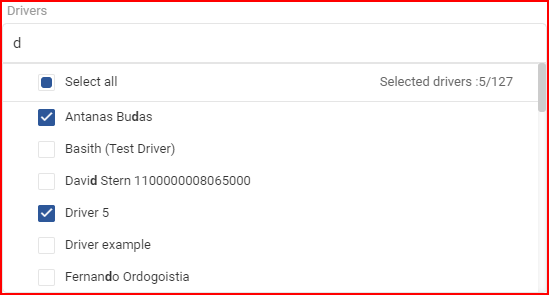
Geozones – allows the selection of which geozones should be included in the report. This means that only events that happened inside the defined geozones will be visible in the report. You can select geozone groups or choose them individually. A maximum of 500 geozones can be selected for the report. This process is the same as Object/Driver selection.
Group by – allows to define by what will the report be grouped, for this report the following selection is available:
- Driver
- Geozone
- Object
Minimized version of report – disabled by default. Enabling this option will merge all geozone data for an object/driver into a single summary and details table, instead of separate tables for each day selected in the report. Enabling this option will also disable the Show report summary option.
Next, the user must configure the Column list. This report will include the following parameters are selected by default:
- Entering time – the date and time when the driver/vehicle has entered a predefined geozone. Cannot be deselected.
- Exiting time – the date and time when the driver/vehicle has left a predefined geozone. Cannot be deselected.
- Geozone name – the name of the entered/left geozone
Other optional parameters that can be selected in the column list:
- Average fuel consumption – the average fuel consumption within the geozone
- DIN X (where X = 1~4) Working time – will display working time for the vehicle (if the ignition was set on the selected DIN 1~4)
- Driver name – the name of the driver
- Driving time – the time during which the ignition was on
- End location – the address of the location, where the drive/object left the geozone
- Fuel consumed – the fuel consumed in liters within the geozone
- Mileage in the begin – the mileage at the point of entering a geozone
- Mileage in the end – the mileage at the point of leaving a geozone
- Mileage passed – the total mileage passed within the geozone during the day
- Start location – the address of the location, where the driver/object entered the geozone
- Stopped time – the time when the vehicle stopped
- Visited time – the total time spent in the geozone during the day
Show report summary – enabled by default, this option will include a summary section in the report. This will summarize all information in the report and include the previously selected columns in a summary.
The following columns will be in the summary by default:
- Vehicle – the name of the vehicle. Cannot be deselected.
Other optional parameters that can be selected in the summary column list:
- Driving time – the time during which the ignition was on
- Entered to geozones – the amount of times the driver/vehicle has entered predefined geozones
- Fuel consumed – the total amount of fuel consumed
- Mileage passed – the total mileage passed within the geozone during the day
- Stopped time – the time when the vehicle stopped
- Visited time – the total time spent in the geozone during the day
After selecting the parameters in the columns, the user must select the geozones for which this report will be generated, thus only events connected to the selected geozones will be displayed in the report. The selection is identical to that of the drivers/object selection.
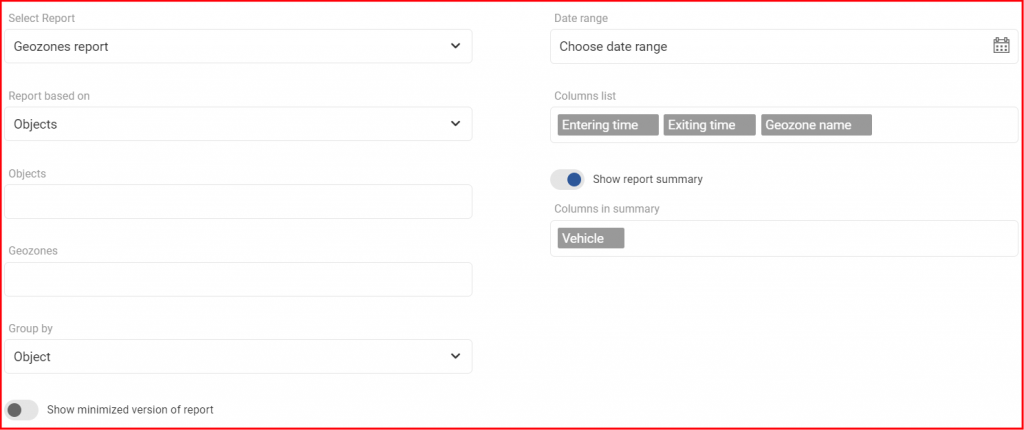
To finalize and generate the report, the user must click the Generate button. To cancel the creation of a report the user must click the Cancel button.
