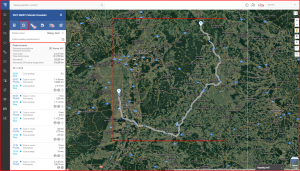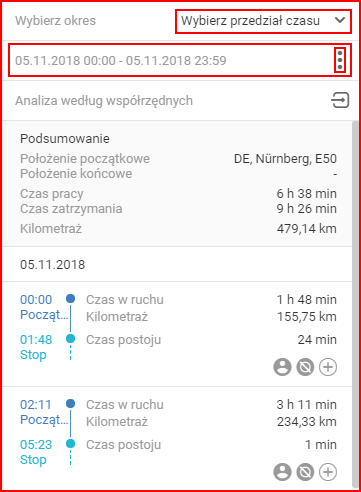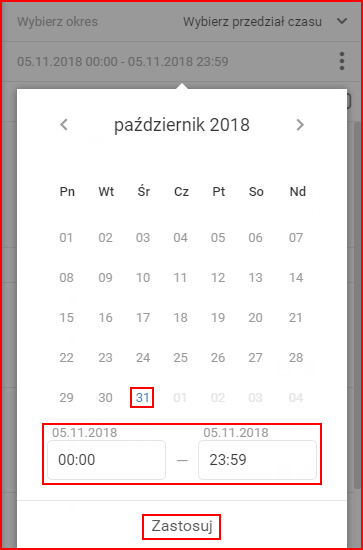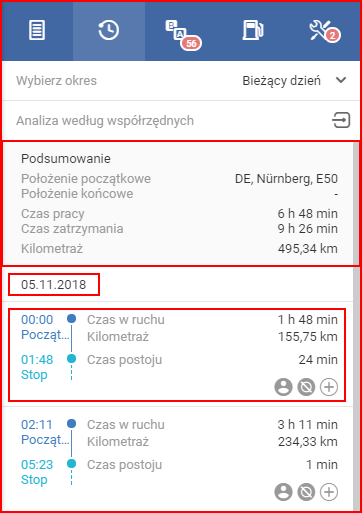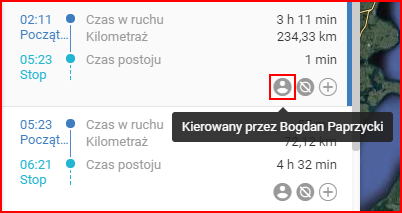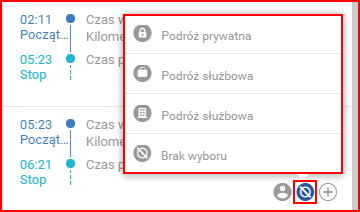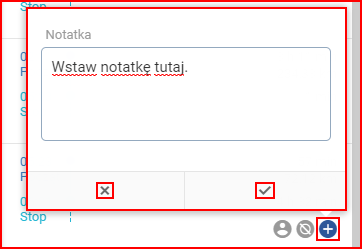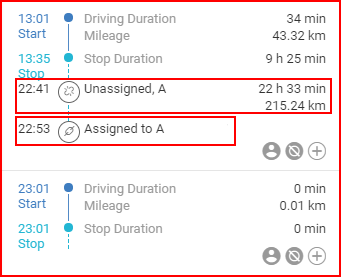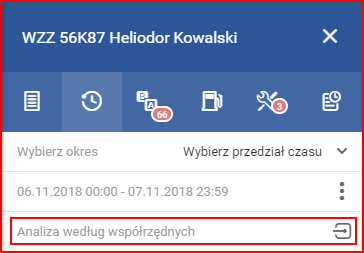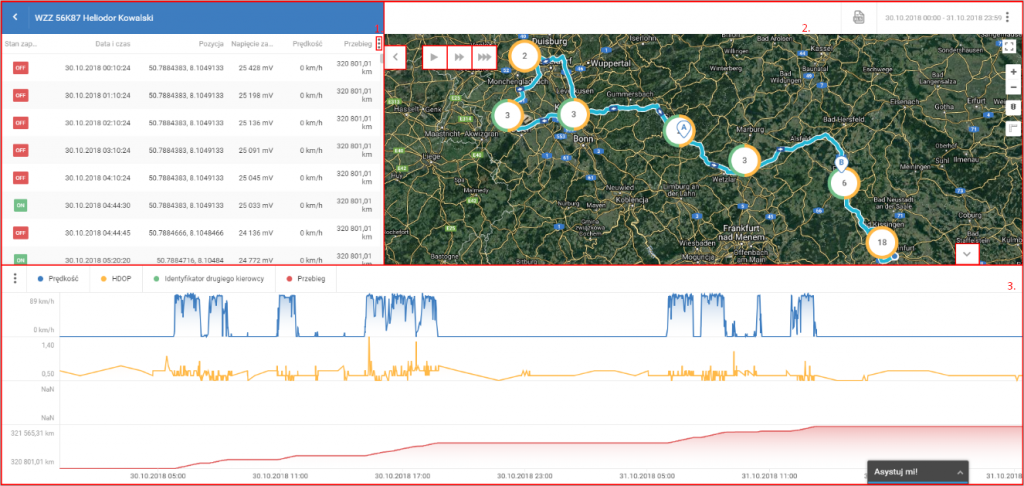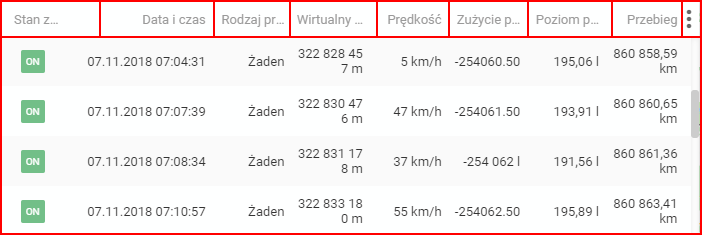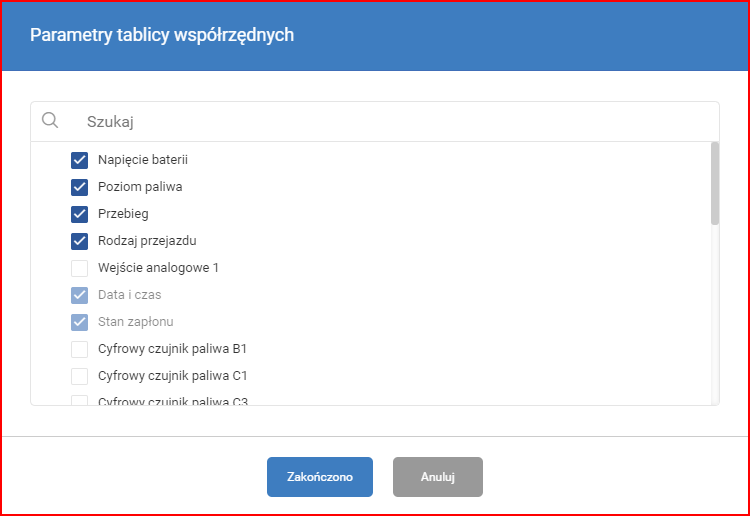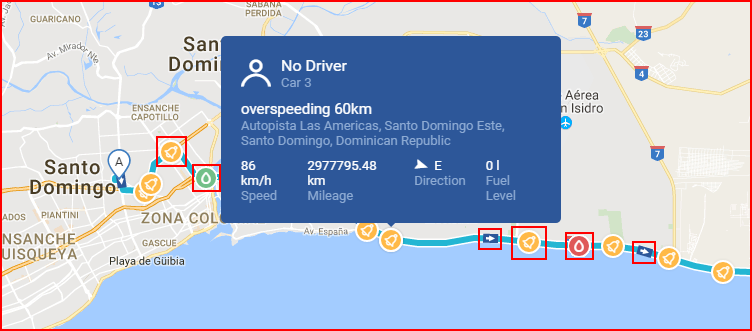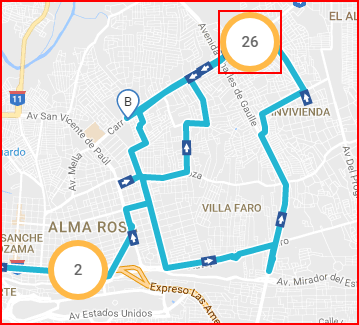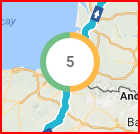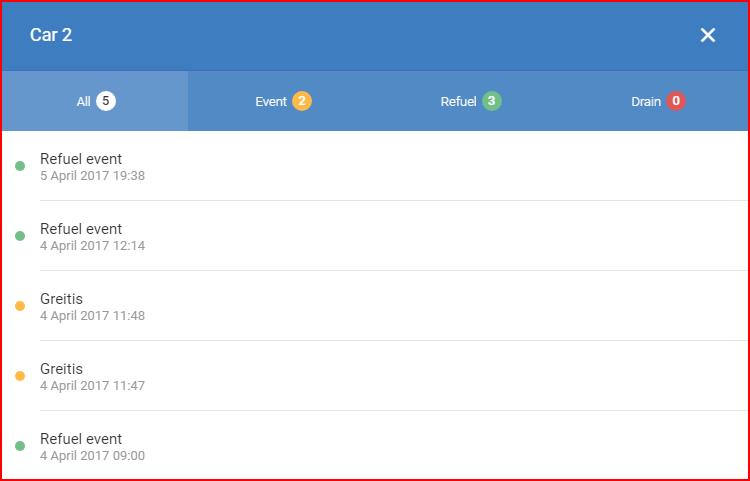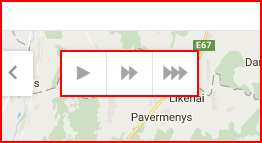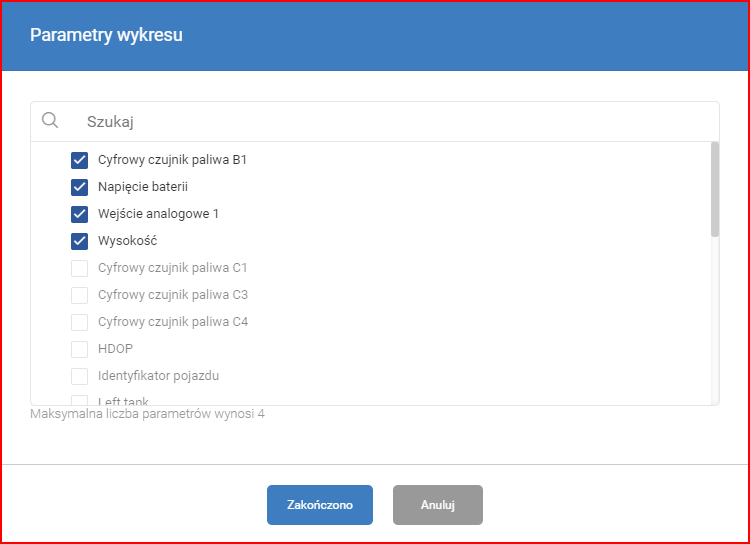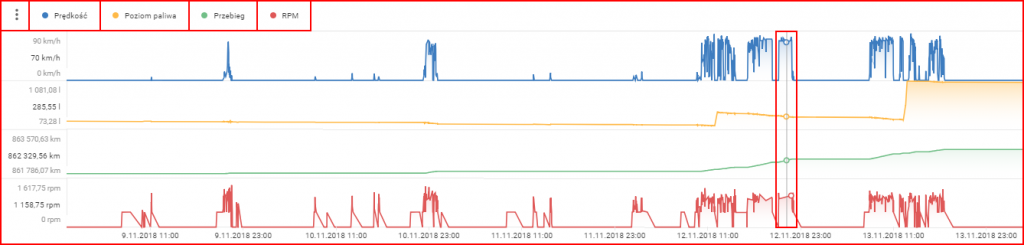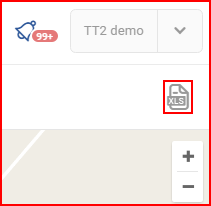Historia – otworzenie tego panelu automatycznie zaktualizuje mapę z uwzględnieniem najnowszej historii podróży dla wybranego pojazdu. Wyświetli się też krótka analiza podróży.
Domyślny okres czasu jest ustawiony na aktualną datę. Można to zmienić, klikając pole „Wybierz okres”. Wyświetli się rozwijana lista, gdzie użytkownik będzie mógł wybrać preferowany okres czasu. Dostępnych jest kilka predefiniowanych okresów oraz okres niestandardowy. Minimalny okres to 1 dzień.
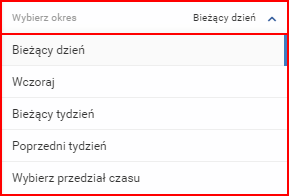
Aktualnie wybrany okres czasu będzie oznaczony ciemniejszym odcieniem koloru szarego oraz niebieskim paskiem po prawej stronie nazwy tego okresu. Jeśli użytkownik wybierze „Wybierz przedział czasu”, na panelu historii pojawi się menu wyboru daty w kalendarzu.
Domyślnie wybrana data to dziś od 00:00 do 23:59. Aby to zmienić, należy kliknąć przycisk z trzema kropkami z prawej strony wyświetlanej daty. Pojawi się panel kalendarza z aktualnie wybranym okresem czasu zaznaczonym kolorem niebieskim. Bieżący dzień jest oznaczony małym niebieskim trójkątem powyżej daty. Jeśli jako okres czasu zostanie wybrana aktualna data, kolor trójkąta zmieni się na biały. Aby wybrać preferowaną datę, należy kliknąć datę początkową lub końcową (kolejność wyboru nie ma znaczenia), po czym kliknąć drugą z nich (końcową/początkową). Potem użytkownik może określić, od której godziny daty początkowej do której godziny daty końcowej ma być wyświetlana historia. Aby zachować zmiany, należy kliknąć przycisk „Zastosuj”. W przeciwnym razie zmiany nie zostaną zapisane.
Maksymalny okres, jaki można wybrać to 1 miesiąc. Aby zamknąć panel, należy kliknąć gdziekolwiek poza oknem kalendarza. Dla każdego wybranego okresu czasu wyświetlane będzie podsumowanie z ogólnymi informacjami, takimi jak:
- Miejsce rozpoczęcia podróży;
- Miejsce zakończenia podróży;
- Czas pracy (czas jazdy);
- Czas przerw;
- Przebieg (całkowita przejechana trasa)
- Przebieg (wirtualny licznik przebiegu) (jest wyświetlany tylko, jeśli został skonfigurowany, nie będzie wyświetlany, jeśli przebieg jest mierzony za pomocą wtyczki ID 65).
Pod podsumowaniem znajdują się szczegóły podróży. Podróże w pierwszej kolejności są pogrupowane według dni, od najstarszych do najnowszych. W dalszej kolejności oddzielane są na podstawie logiki zdarzeń. Podróż rozpoczyna się po włączeniu zapłonu, a kończy wraz z jego wyłączeniem. Po kliknięciu na podróż znajdującą się na liście zostanie ona zaznaczona i przybliżona na mapie. Ponowne kliknięcie spowoduje powrót mapy do widoku ogólnego.
W prawym dolnym rogu każdej podróży znajdują się trzy kółka. Zawieszenie kursora nad pierwszym kółkiem spowoduje wyświetlenie imienia kierowcy przypisanego do tej podróży.
Zawieszenie kursora nad drugim kółkiem spowoduje wyświetlenie rodzaju podróży (prywatna, biznesowa, w ramach pracy lub brak określonego rodzaju).
Kliknięcie na trzecie kółko pozwala użytkownikowi dodawać notatki dotyczące podróży. Kliknij na symbol zaznaczenia, aby zapisać notatkę. Kliknij niewielki znak „x”, aby ją odrzucić. W celu usunięcia zapisanej notatki, kliknij ponownie na kółko, usuń tekst i zapisz notatkę. Notatki i typy podróży zostaną ujęte w raportach.
Oprócz tego, jeśli użytkownik wybierze historię dla przyczepy, będzie mógł sprawdzić, kiedy i do których pojazdów była ona przypisana, a także całkowitą trasę, jaka przebyła przyłączona do pojazdu. Całkowity czas i trasa przyłączonej przyczepy są wyświetlane przy zdarzeniu odłączenia. Przyłączenie jest oznaczane ogniwem, natomiast odłączenie pękniętym ogniwem.
Bezpośrednio pod wyborem okresu czasu znajduje się przycisk „Analizuj według współrzędnych”.
Po jego kliknięciu otworzy się bardziej szczegółowa analiza wybranego wcześniej okresu podróży. Okno podglądu składa się z trzech głównych części, które zostaną opisane oddzielnie:
- Szczegóły – można je ukryć, klikając na ikonę strzałki (jak pokazano na ilustracji poniżej);
- Mapa;
- Wizualizacja na wykresie – można ją ukryć, klikając na ikonę strzałki (jak pokazano na ilustracji poniżej).
Wszystkie trzy części działają w korelacji ze sobą. Kliknięcie na rząd w sekcji szczegółów spowoduje przybliżenie danego elementu na mapie oraz oznaczenie punktu na wykresie. Tak samo działa to w przeciwnym kierunku.
Szczegóły – sekcja wyświetla podstawowe informacje o pojeździe dla wybranego wcześniej okresu czasu. Okres czasu znajduje się powyżej tej sekcji i jest zaznaczony kolorem niebieskim. Oprócz tego po lewej stronie daty znajduje się przycisk powrotu, który przenosi użytkownika do poprzedniego ekranu podglądu historii.
Pod datą znajduje się tabela parametrów. Są one podzielone na kolumny. Parametry pokazane na ilustracji wyświetlane są domyślnie (przy pierwszym otwarciu analizy według współrzędnych). Większość z nich można zmienić później, klikając przycisk z trzema niewielkimi kropkami po prawej stronie nagłówka. Tabela parametrów może pokazywać tylko 250 rekordów jednocześnie. Aby wyświetlić kolejne lub poprzednie 250 rekordów, należy kliknąć niewielką strzałkę na początku listy (dla poprzednich rekordów) lub na jej końcu (dla kolejnych rekordów).
Tabela wyświetla w kolejności następujące parametry:
- Status zapłonu – ON (włączony) lub OFF (wyłączony) (nie można odznaczyć);
- Data i czas – data i godzina zapisania rekordu (nie można odznaczyć);
- Prędkość – prędkość pojazdu w chwili zapisania rekordu (km/h);
- Poziom paliwa – poziom paliwa w chwili zapisania rekordu (litry);
- Zużycie paliwa – jeśli ta funkcja została skonfigurowana i jest obsługiwana przez urządzenie FM, wyświetlane będzie średnie zużycie paliwa w chwili zapisania rekordu;
- Rodzaj przjejazdu – jeśli ta funkcja została skonfigurowana przy rejestracji urządzenia FM dla kierowcy, wyświetlany będzie rodzaj podróży w chwili zapisywania rekordu;
- Przebieg – przebieg pojazdu w chwili zapisywania rekordu (kilometry);
- Wirtualny licznik przebiegu GPS – przebieg według GPS w chwili zapisywania rekordu.
Wyświetlane parametry można zmieniać, klikając na wspomniany wcześniej przycisk z trzema kropkami. Po kliknięciu otworzy się nowe okno ze wszystkimi dostępnymi parametrami dla wybranego pojazdu.
Uwaga
Dla każdego pojazdu parametry będą się różnić, zależnie od konfiguracji urządzenia FM. Na liście będą wyświetlane tylko parametry skonfigurowane dla wybranego pojazdu. Wybrane parametry są zapisywane w bazie danych FMS. Gdy się zmienią, wyświetlane będą zmienione parametry. Jeśli zostaną wybrane parametry obsługiwane przez jeden pojazd, po czym celem wyświetlenia analizy według współrzędnych użytkownik wybierze inny pojazd z innymi dostępnymi parametrami, tabela danych pokaże parametry z pustymi polami, ponieważ pojazd ich nie obsługuje. Ponadto parametrów tych nie będzie na liście parametrów (nie będą wyświetlane jako wybrane). Nieobsługiwane parametry zostaną usunięte z tabeli po kliknięciu przycisku „Zakończono” lub po wybraniu innych parametrów i kliknięciu przycisku „Zakończono”.
Uwaga
Po wprowadzeniu przyczep do FMS dostępne są do wyboru nowe parametry, takie jak „Wspólne źródła danych” (Shared Inputs).
Uwaga
W przypadku wyboru „Cyfrowych źródeł danych ”(Digital input) do wyświetlania w tabeli, jeśli wartość cyfrowego źródła danych = 1, wyświetli się kropka, natomiast w przypadku wartości = 0 pojawi się pusta kropka.
Można wybrać maksymalnie 8 parametrów. Po wprowadzeniu zmian należy kliknąć przycisk „Zakończono”.
Po kliknięciu na rząd w tabeli wyświetlającej szczegóły ukaże się pozycja na mapie, gdzie rekord został zapisany. Przykład jest pokazany w dalszej części dokumentu.
Mapa – w dużej mierze jest taka sama jak w sekcji historii. Główną różnicą jest to, że na mapie wyświetlane są dodatkowe informacje oraz obecna jest funkcja Odtwarzania (Playback). Kierunek poruszania się pojazdów jest teraz wyświetlany na mapie w formie strzałek, zdarzenia aktywowane w trakcie podróży są widoczne jako żółte dzwonki, tankowanie/przypadki spuszczania paliwa również są oznaczane – tankowanie ikoną zielonej kropli, a spuszczanie paliwa ikoną czerwonej kropli. Po kliknięciu na zdarzenie na mapie pojawią się dodatkowe informacje.
Jeśli obok siebie występuje wiele zdarzeń, będą one łączone w grupy.
Kolor okręgu zależy od rodzaju zdarzeń połączonych w tej grupie. Aktualnie stosowane są trzy oznaczenia kolorystyczne:
- Żółty – ogólne zdarzenia;
- Zielony – tankowania;
- Czerwony – spuszczanie paliwa.
Po kliknięciu na grupę otwiera się okno podglądu, które wyświetla wszystkie zdarzenia w grupie, z możliwością ich filtrowania według typu. Rodzaje zdarzeń nie wymagają dodatkowych wyjaśnień. Każde z nich jest oznaczone kolorem, w jakim wyświetla się na mapie.
Po kliknięciu na zdarzenie wyświetlane w oknie, okno to zostanie zamknięte, a miejsce, w którym aktywowało się to zdarzenie zostanie przybliżone na mapie.
Funkcja Odtwarzania (Playback) – w lewym górnym rogu mapy znajduje się niewielki panel z przyciskami odtwarzania. Pozwala on prześledzić ruchy pojazdów na mapie. Użytkownik może zobaczyć na niej odtworzone ruchy pojazdów. Funkcja ta działa w korelacji z kolumną wyświetlającą szczegóły, ponieważ śledzi każdy otrzymany rekord. Wraz z postępem na mapie podświetla się odpowiedni rząd w sekcji szczegółów. Aby rozpocząć odtwarzanie, należy kliknąć przycisk „Odtwarzaj” (Play). Aby zatrzymać, należy kliknąć przycisk „Pauza” (Pause) z dwoma pionowymi kreskami. Ponadto użytkownik może przyspieszyć odtwarzanie innymi przyciskami. Liczba strzałek wskazuje prędkość odtwarzania. Jedna strzałka to mnożnik prędkości 1x, trzy strzałki to mnożnik x3. Ponadto użytkownik może wybrać miejsce rozpoczęcia odtwarzania, klikając współrzędne w sekcji szczegółów.
Wizualizacja na wykresie – sekcja wyświetla informacje w formie wykresu. Parametry można zmienić, klikając przycisk z trzema kropkami w lewej górnej części wykresu. Dla każdego pojazdu parametry będą się różnić, zależnie od konfiguracji urządzenia FM. Można wybrać od jednego do czterech parametrów. Oznaczenia kolorystyczne dostosują się automatycznie po wprowadzeniu zmian.
Oznaczenia kolorystyczne są wyświetlane nad wykresem. Oś X na wykresie przedstawia czas (dla wybranego wcześniej okresu czasu), natomiast na osi Y widoczne są wartości dla każdego parametru (od najniższej u dołu do najwyższej u góry). Po najechaniu kursorem na wykres zaznaczony zostanie najbliższy rekord i wartości dla tego rekordu. Wartości dla zaznaczonego rekordu są wyświetlane na osi Y pośrodku, pomiędzy najniższymi i najwyższymi wartościami parametrów. Wykres można powiększać lub zmniejszać za pomocą kółka myszy. Gdy wykres jest powiększony, użytkownik może poruszać się po nim, klikając go i przeciągając. Po kliknięciu na dowolny punkt na wykresie, mapa przesunie się do miejsca, gdzie rekord został zapisany.
Dla wybranego okresu czasu można wykonać eksport danych. Należy kliknąć niewielką ikonę XLS w prawym górnym rogu ekranu. Pozwala to pobrać plik Excel zawierający nieprzetworzone dane dla wybranego pojazdu.
Przykładowy plik Excel: