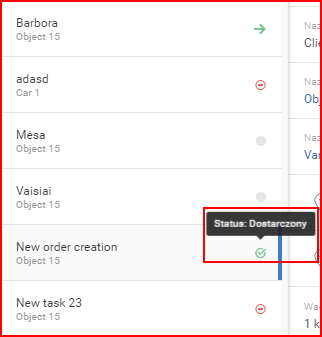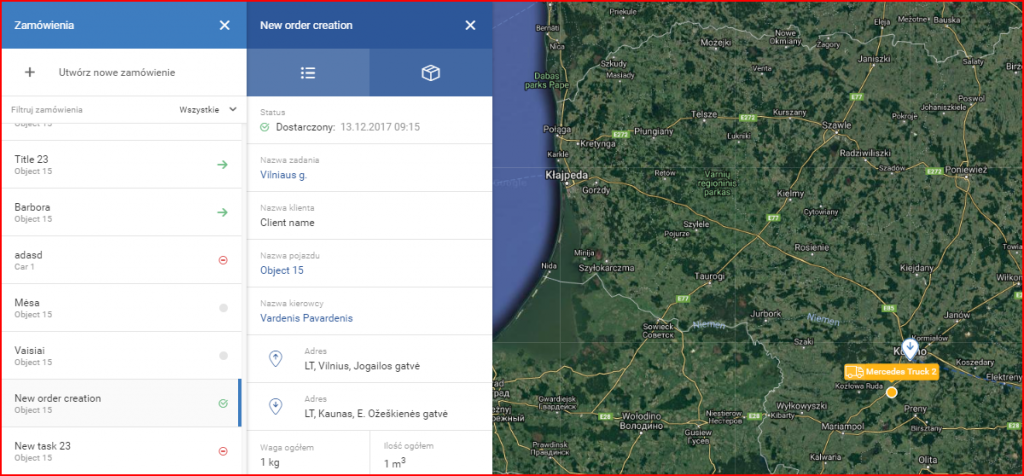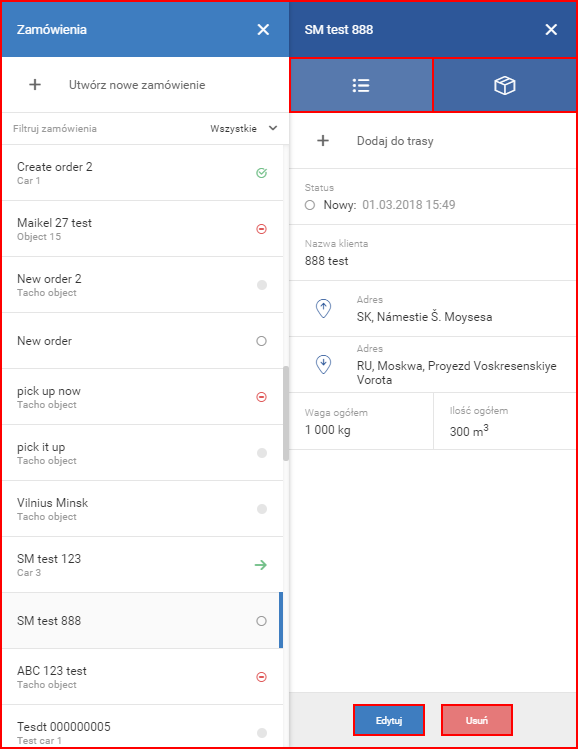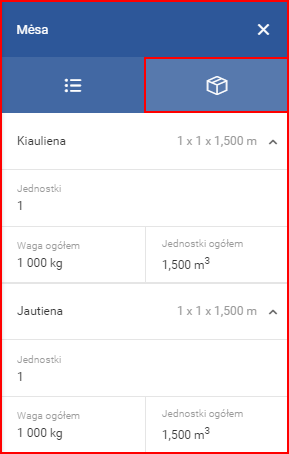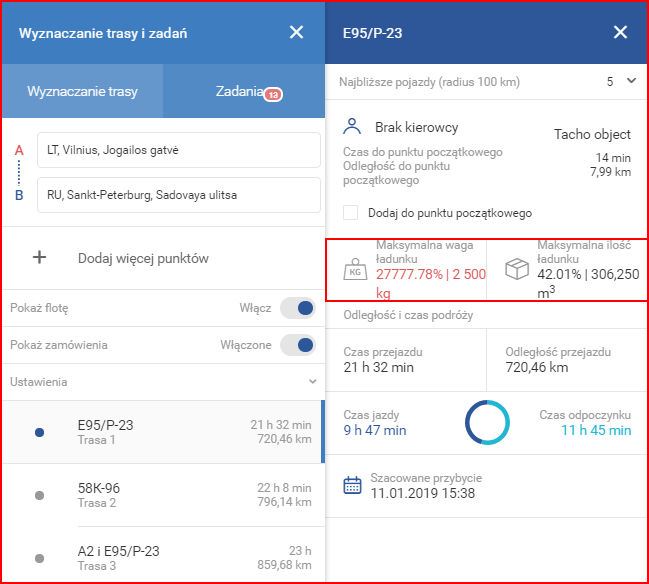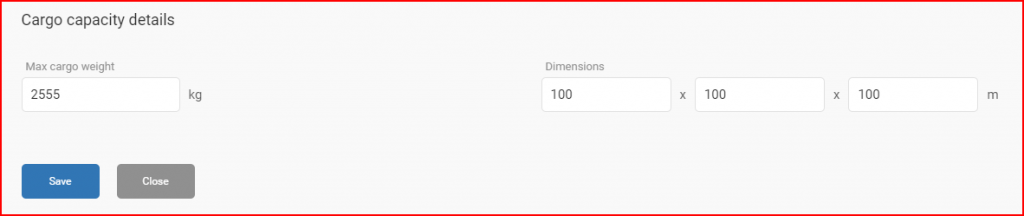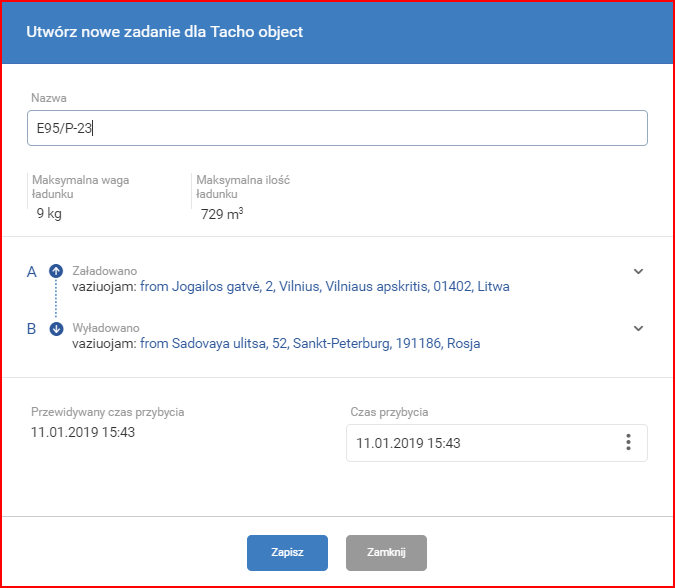Tuż pod przyciskiem „Utwórz nowe zlecenie” (Create New Order) znajduje się lista wszystkich utworzonych wcześniej zleceń. Zlecenia można filtrować, klikając na pole „Filtruj zlecenia” (Filter orders). Domyślnie wszystkie zlecenia są wyświetlone na liście. Można zastosować następujący filtr:
- Wszystkie – wyświetla wszystkie zlecenia;
- Nowe – wyświetla nowo utworzone zlecenia, które nie zostały jeszcze przypisane (przypisywanie jest opisane w dalszej części);
- Zarezerwowane – zlecenia przypisane, których realizacja jeszcze się nie rozpoczęła;
- W toku – zlecenia, które są już w dostawie;
- Niedostarczone – zlecenia odrzucone przez kierowcę;
- Dostarczone – zrealizowane zlecenia.
Status zamówień jest wyświetlany na liście w formie ikony dla każdego zlecenia, a jego opis jest widoczny po najechaniu kursorem na ikonę.
Aby przeglądać i/lub przypisać zlecenie, należy najpierw wybrać zlecenie na liście. Tylko zlecenia o statusie „Nowe” mogą być przypisywane. Po wybraniu zlecenia pojawi się dodatkowy panel boczny, a mapa przesunie się automatycznie, by wyświetlić lokalizację zlecenia.
Panel posiada dwie zakładki. Jedna zawiera ogólne informacje o zleceniu (jest otwierana domyślnie), takie jak całkowita waga ładunku, objętość, adres dostawy itp., czyli w zasadzie wszystkie informacje, jakie użytkownik wprowadził przy tworzeniu zlecenia. Zlecenia o statusie „Nowe” lub „Zarezerwowane” wciąż można edytować lub usunąć. Te przyciski znajdują się w dolnej części panelu. Przycisk „Edytuj” otwiera okno, które wygląda tak samo, jak okno tworzenia nowego zlecenia. Po wprowadzeniu zmian należy kliknąć przycisk „Zaktualizuj”. W przeciwnym razie wszystkie zmiany zostaną odrzucone. Po naciśnięciu przycisku „Usuń” otworzy się okno z prośbą o potwierdzenie, na wypadek przypadkowego naciśnięcia.
Druga zakładka zawiera listę całego ładunku dla tego zlecenia. Użytkownik może przeglądać wagę i objętość poszczególnych ładunków (jeśli więcej niż jeden ładunek został wprowadzony dla danego zlecenia).
W zakładce z ogólnymi informacjami użytkownik może przypisać zlecenie, klikając przycisk „+ Dodaj do trasy”. Otworzy się menu „Wyznaczanie trasy i zadań”, z trasą już wybraną według punktów odbioru i dostawy ładunku. Menu Trasa i zadania jest opisane szczegółowo w kolejnej sekcji, natomiast w tej sekcji pokazane są tylko główne różnice. W przypadku trasy tworzonej na podstawie zlecenia podróż będzie uwzględniać informacje na temat masy i objętości, jak pokazano poniżej.
Tu wyświetlana jest całkowita waga i objętość ładunku procentowo względem całkowitej wagi i objętości dostępnej w wybranym pojeździe. Wagę i objętość dla pojazdu można ustawić ręcznie w sekcji „Szczegóły pojazdu” – „Dane na temat ładowności” opisanej w części Menu statusu floty – Podsumowanie.
Po kliknięciu na przycisk „Utwórz zadanie” pojawi się nowe okno, w którym należy wprowadzić tytuł dla nowego zadania, ustawić preferowany czas przyjazdu oraz umieścić dodatkowe uwagi dotyczące lokalizacji odbioru/dostawy.
Następnie zadanie będzie dodane do listy zadań. Użytkownik może przeglądać je na liście zadań opisanej w sekcji Zarządzanie zadaniami. Dalej zadanie będzie przetwarzane tak samo, jak inne zadania. Kierowca otrzyma powiadomienie w aplikacji i będzie mógł rozpocząć realizację dostawy. Status będzie aktualizowany zarówno dla zadania, jak i dla zlecenia. Można przypisać kilka zleceń/zadań jednocześnie (do 5 zleceń/zadań dla każdej trasy). Wszystkie informacje dotyczące zadań i przypisywania wielu zleceń można znaleźć w kolejnej sekcji.