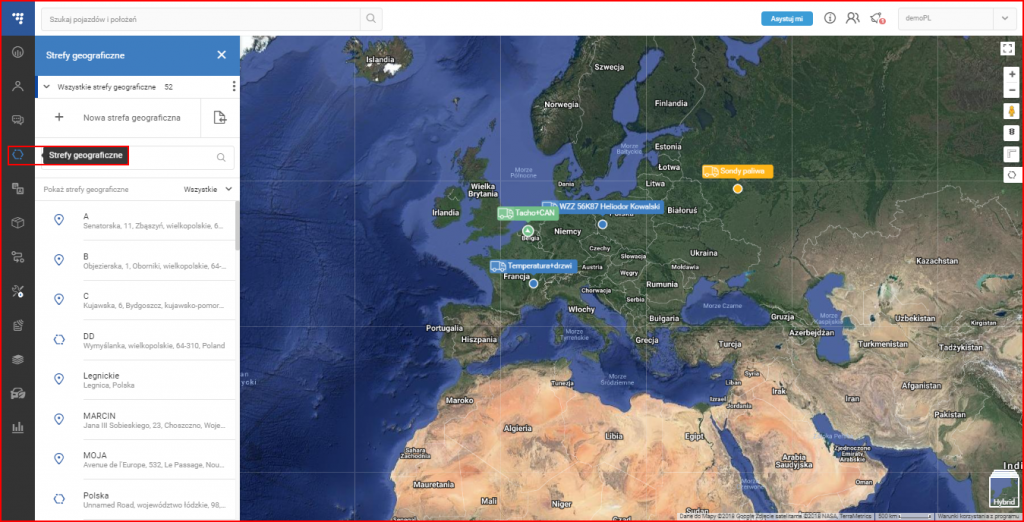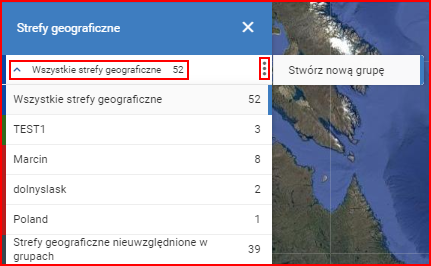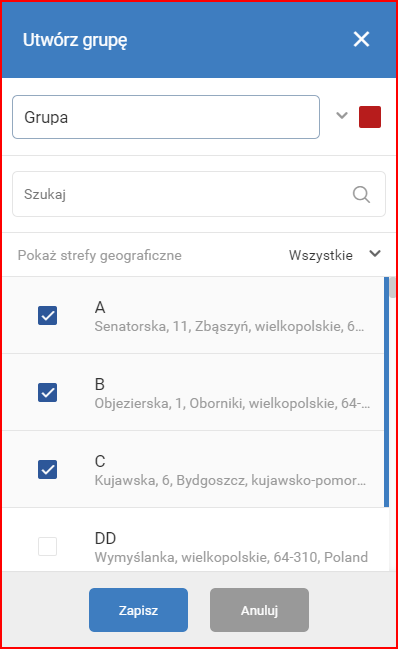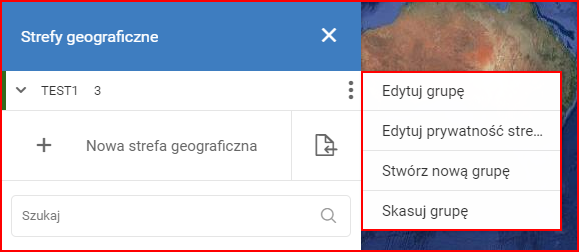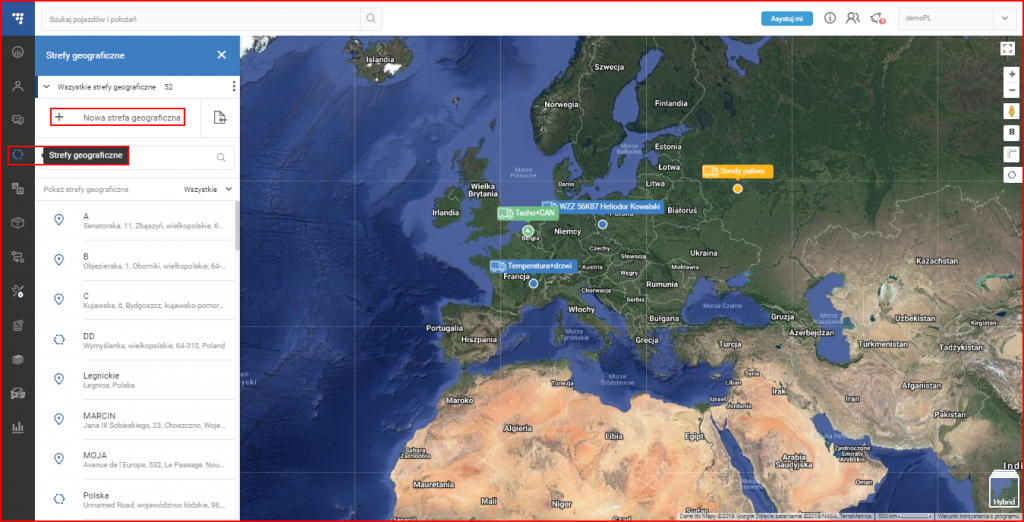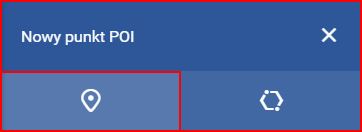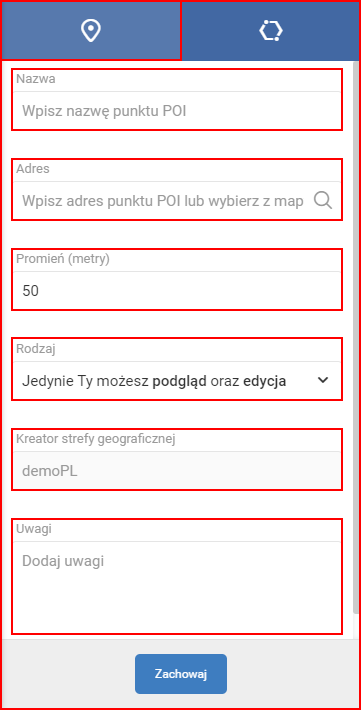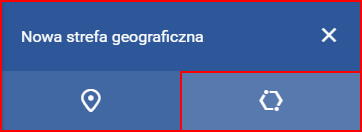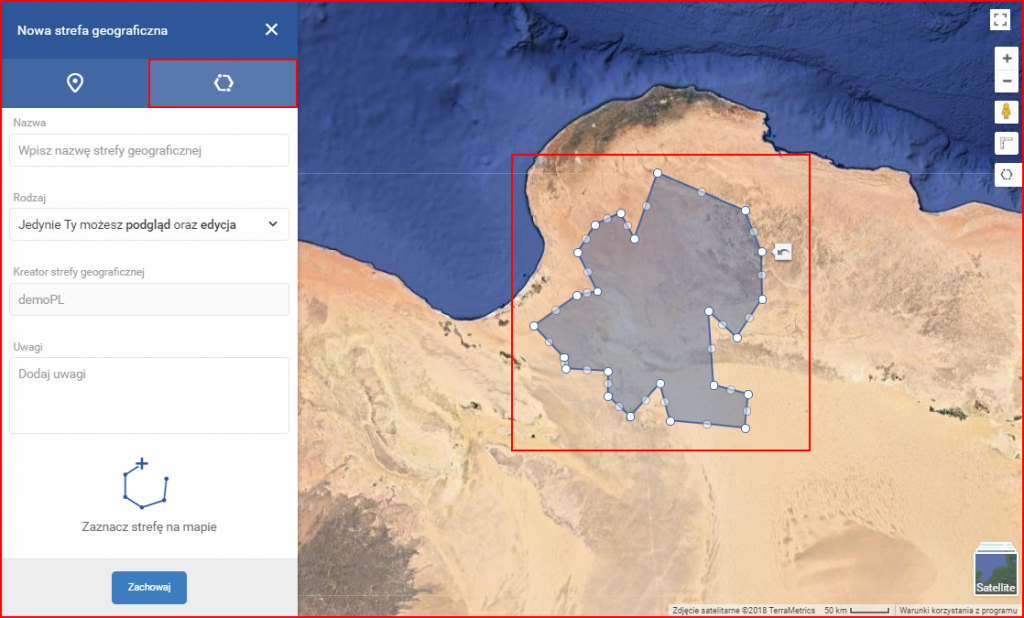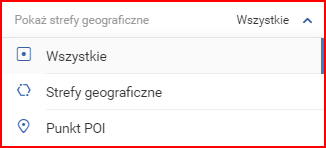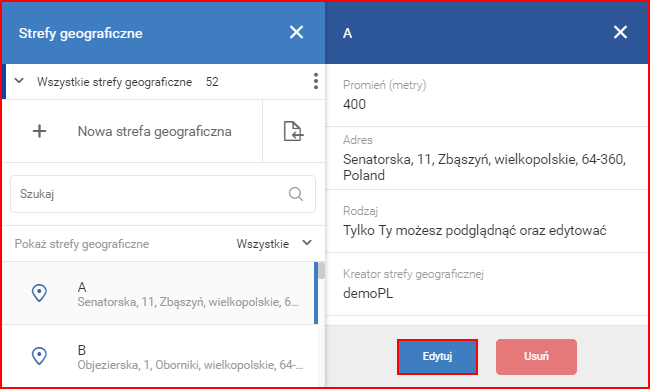Aby przejść do panelu geostref, należy kliknąć na odpowiednią ikonę w panelu nawigacji po lewej stronie ekranu.
Ten panel pozwala użytkownikowi przeszukiwać istniejące geostrefy, modyfikować je i tworzyć nowe.
U góry strony użytkownik może przejść do menu grupowania geostref. Rozwijana lista wyświetli istniejące grupy z przypisanym kolorem i liczbą geostref w danej grupie. Użytkownik może wybrać grupę geostref do wyświetlenia. Może też utworzyć nową grupę, klikając przycisk z trzema kropkami obok rozwijanej listy. Pojawi się wówczas narzędzie wyboru.
Po kliknięciu na przycisk „Stwórz nową grupę” pojawi się sekcja tworzenia grupy. Tutaj należy podać nazwę grupy, wybrać dla niej kolor oraz geostrefy, które zostaną do niej dodane. Wszystkie geostrefy są wyświetlone na liście. Można skorzystać z paska wyszukiwania, aby szybko przeszukać geostrefy lub włączyć filtr, który pokaże tylko geostrefy lub punkty POI. Gdy wszystko będzie gotowe, należy kliknąć przycisk „Zapisz”, aby zapisać nową grupę.
Aby edytować lub usunąć grupę, należy najpierw wybrać grupę geostref z listy, a następnie kliknąć przycisk z trzema kropkami. Teraz dostępne będą opcje „Edytuj” lub „Skasuj”.
Aby utworzyć nową geostrefę, należy kliknąć pole „+ Nowa strefa geograficzna”.
Po kliknięciu na pole „+ Nowa strefa geograficzna” otworzy się panel z rodzajami geostref. Zakładka „Oznacz POI” otwiera się automatycznie. Dostępne są tylko dwie zakładki: „punkty POI” i „Obszar”.
POI – po kliknięciu na pole „+ Nowa strefa geograficzna”, użytkownik może utworzyć punkt POI na dwa sposoby.
Pierwszy sposób wymaga, by kliknąć na żądany punkt POI na mapie. Pole adresu i pole promienia zostaną wypełnione automatycznie. Użytkownik musi jedynie nazwać punkt POI oraz w razie potrzeby dodać notatki.
Drugi sposób wymaga ręcznego wprowadzania danych. Użytkownik musi wypełnić następujące pola:
- Nazwa – nazwa punktu POI; służy przede wszystkim do celów nawigacji użytkownika (to pole jest obowiązkowe);
- Adres – adres POI; to pole działa jak pasek wyszukiwania i będzie automatycznie sugerować adresy po każdej wprowadzonej literze (to pole jest obowiązkowe);
- Promień – promień wokół wybranego adresu włączony w obszar geostrefy. Zakres wartości to od 5 do 50000 metrów. (to pole jest obowiązkowe);
- Uwagi – ogólne uwagi, które według użytkownika należy dołączyć do punktu POI (to pole jest opcjonalne).
Po wypełnieniu wszystkich pół należy kliknąć przycisk „Zachowaj”. W przeciwnym razie geostrefa nie zostanie zapisana.
Obszar – pozwala zaznaczyć obszar na mapie poprzez łączenie na niej kolejnych punktów.
Obszar można utworzyć tylko w jeden sposób. Po kliknięciu zakładki „Obszar”, pojawiają się tylko dwa pola do wypełnienia:
- Nazwa – nazwa obszaru; służy przede wszystkim do celów nawigacji użytkownika (to pole jest obowiązkowe);
- Uwagi – ogólne uwagi, które według użytkownika należy dołączyć do punktu POI (to pole jest opcjonalne).
Po wypełnieniu pól (lub przed – kolejność czynności nie ma wpływu na efekt końcowy) należy zaznaczyć obszar na mapie. Aby rozpocząć, należy umieścić pierwszy punkt, klikając na mapie, a następnie kolejne dookoła obszaru, który użytkownik chce zaznaczyć. Każdy punkt będzie połączony z poprzednim i kolejnym. Aby dokończyć tworzenie obszaru, należy połączyć pierwszy i ostatni punkt. Po połączeniu tych punktów, obszar zostanie zaznaczony kolorem niebieskim.
Po wypełnieniu wszystkich pól i zaznaczeniu obszaru należy kliknąć przycisk „Zachowaj”, aby zapisać obszar.
Uwaga
Obszar można modyfikować po połączeniu ostatnich punktów. W tym celu należy przeciągnąć i upuścić istniejące punkty na mapie. Gdy obszar się powiększa, pojawia się więcej punktów, by ułatwić jego tworzenie. Po każdej czynności pojawia się ikona „Cofnij”, która pozwala na przesunięcie punktu do jego poprzedniej pozycji. Ta funkcja jest dostępna tylko dla ostatniego przesuniętego punktu.
Lista geostref – wyświetla wszystkie istniejące geostrefy dla danego użytkownika sieci. Listę geostref można filtrować, klikając na pole „Pokaż strefy geograficzne”. Pojawi się wówczas rozwijana lista z dostępnymi filtrami.
Aktualnie wybrany filtr będzie oznaczony ciemniejszym odcieniem koloru szarego oraz niebieskim paskiem po prawej stronie nazwy filtra. Po wybraniu filtra lista automatycznie zaktualizuje się według parametrów filtra. Każda geostrefa jest oznaczona odpowiednią ikoną.
Obok ikony znajduje się nazwa geostrefy, a pod nią adres. Po kliknięciu na geostrefę zostanie ona wyświetlona na mapie i otworzy się panel z informacjami o niej. Tutaj użytkownik może edytować lub usunąć geostrefę, klikając na odpowiednie przyciski.
Edytuj – pojawi się okno identyczne jak dla opcji „Nowa strefa geograficzna”. W tym miejscu można wprowadzać zmiany w geostrefie. Można zmieniać opis i lokalizację na mapie. Po wprowadzeniu zmian należy kliknąć przycisk „Zachowaj”. W przeciwnym razie zmiany zostaną odrzucone. Jeśli użytkownik nie chce zapisywać zmian, powinien kliknąć przycisk „Anuluj”.
Usuń – po kliknięciu na ten przycisk pojawi się okno z prośbą o potwierdzenie na wypadek, gdyby użytkownik kliknął ten przycisk przez przypadek. Użytkownik może potwierdzić czynność usuwania lub ją anulować.