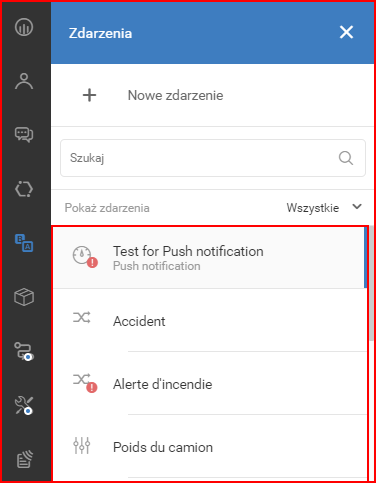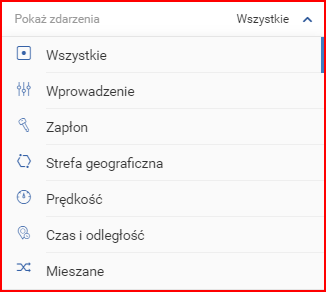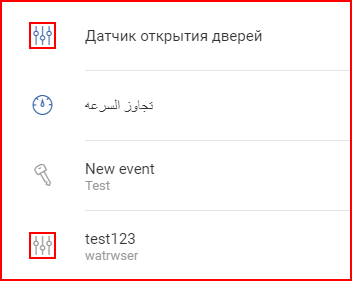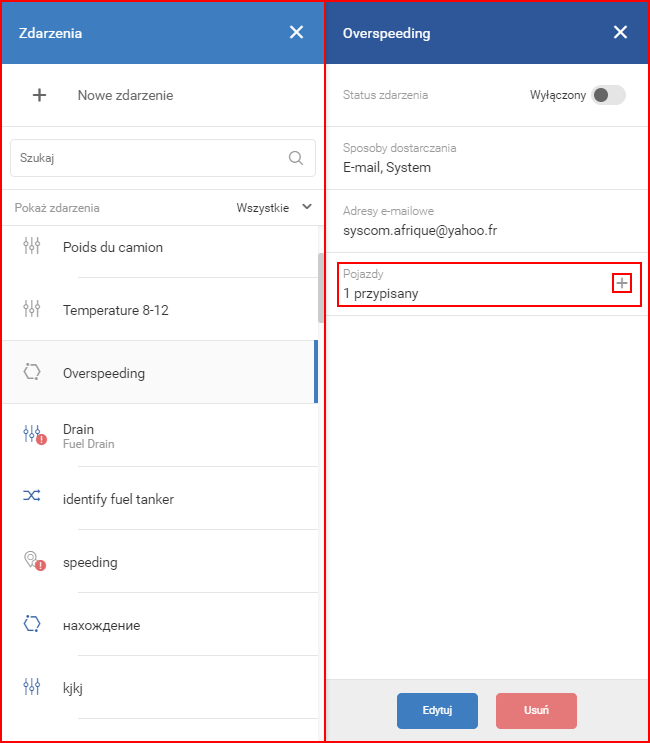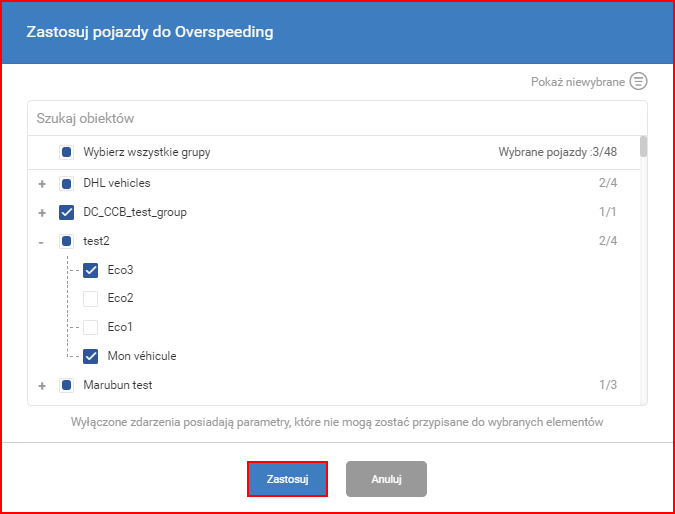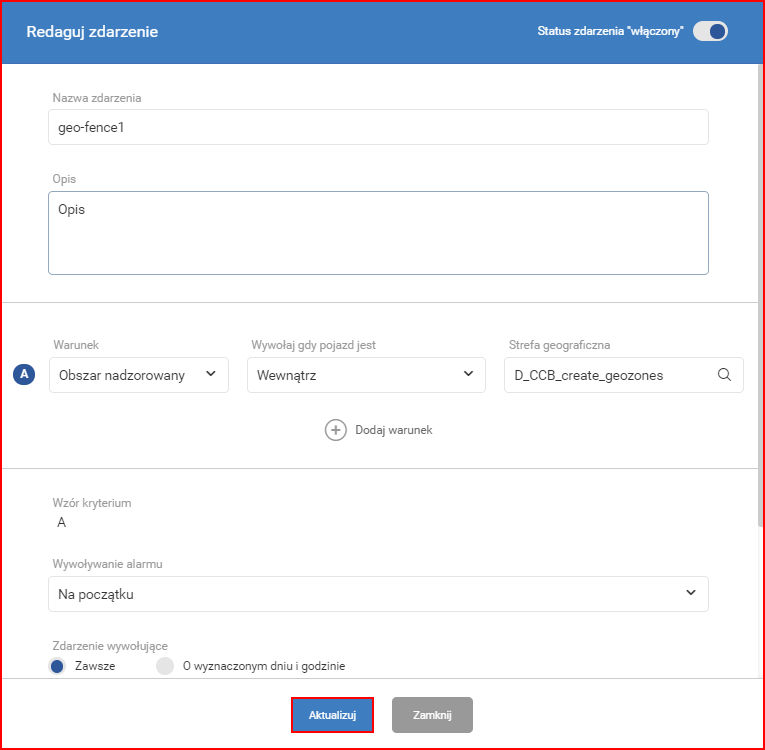Lista wszystkich zdarzeń znajduje się pod przyciskiem „+ Nowe zdarzenie”.
Lista zdarzeń jest automatycznie porządkowana w kolejności alfabetycznej. Można ustawić filtr, który ułatwia wyszukiwanie zdarzeń. Aby zmienić filtr, należy kliknąć pole „Pokaż zdarzenia” (Show events). Otworzy się rozwijana lista dostępnych filtrów. Aktualnie wybrany filtr będzie oznaczony ciemniejszym odcieniem koloru szarego oraz niebieskim paskiem po prawej stronie nazwy filtra. Dostępne są następujące filtry:
- Wszystkie – wyświetla wszystkie zdarzenia;
- Wprowadzenie– wyświetla zdarzenia aktywowane zmianą wartości danych wejściowych;
- Zapłon – wyświetla zdarzenia aktywowane zmianą statusu zapłonu;
- Strefa geograficzna – wyświetla zdarzenia aktywowane przez wjazd na teren geostrefy lub jej opuszczenie;
- Mieszane– wyświetla zdarzenia aktywowane przez więcej niż jeden warunek.
Po kliknięciu żądanego filtra lista zaktualizuje się automatycznie z uwzględnieniem wybranego filtra. Obok każdego zdarzenia znajduje się ikona, która informuje użytkownika, jakiego rodzaju jest to zdarzenie. Ikony te są przedstawione poniżej.
Aktywne zdarzenia mają niebieskie ikony, a nieaktywne szare ikony.
Po kliknięciu na zdarzenie otworzy się panel szczegółów zdarzenia. Ten panel będzie wyświetlał wszystkie informacje wprowadzone podczas tworzenia tego zdarzenia. Pierwszy parametr to „Status zdarzenia” – ten przełącznik służy do włączania lub wyłączania danego zdarzenia. Ustawienie jest zapisywane automatycznie po każdej zmianie. Pozostałe elementy to standardowe informacje. Ponadto na tym panelu użytkownik może przypisać to zdarzenie do pojazdów. Aby to zrobić, należy kliknąć „+” obok pola „Pojazdy”.
Pojawi się lista wyboru pojazdów wyświetlająca wszystkie pojazdy. Aktualnie wybrane pojazdy będą zaznaczone niebieskim znakiem w polu obok nazwy pojazdu. Aby dodać lub usunąć pojazd, wystarczy kliknąć pole wyboru. Po wprowadzeniu zmian należy kliknąć przycisk „Zastosuj”, w przeciwnym razie zmiany nie zostaną zapisane. Aby anulować zmiany, należy wcisnąć przycisk „Anuluj” lub kliknąć gdziekolwiek poza oknem wyboru pojazdu.
Uwaga
Jeśli nazwa pojazdu na liście ma kolor szary, oznacza to, że nie obsługuje parametru wymaganego dla tego zdarzenia. Taki pojazd nie będzie dostępny do wyboru.
Aby edytować inne informacje dla tego zdarzenia, należy kliknąć przycisk „Redaguj”. Otworzy się takie samo okno, jak w przypadku tworzenia nowego zdarzenia. Ta funkcja jest opisana w poprzedniej sekcji (Tworzenie nowego zdarzenia). Po wprowadzeniu zmian należy kliknąć przycisk „Aktualizuj”. W przeciwnym razie zmiany nie zostaną zapisane.
Jeśli użytkownik nie chce zapisywać zmian, musi jedynie kliknąć przycisk „Zamknij” lub gdziekolwiek poza oknem „Redaguj zdarzenie”.