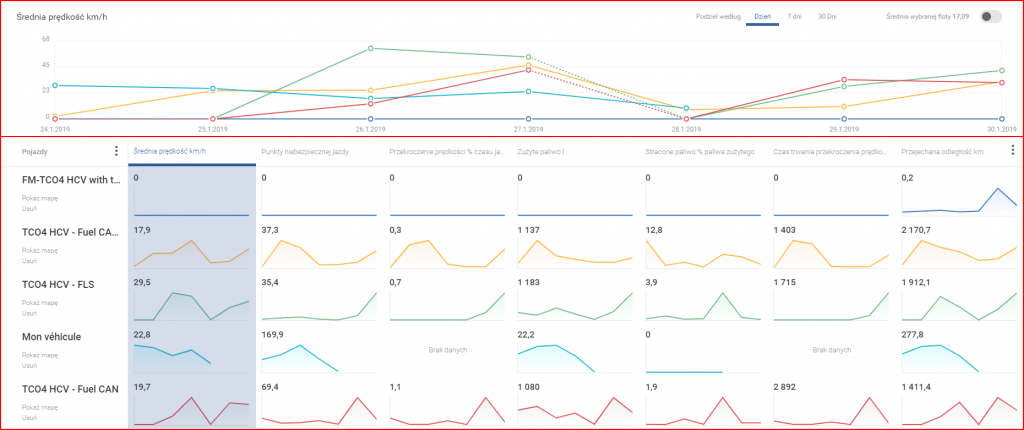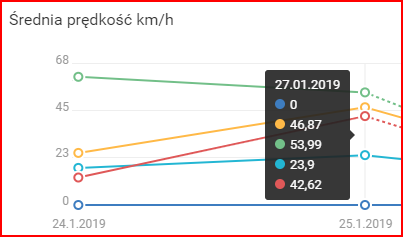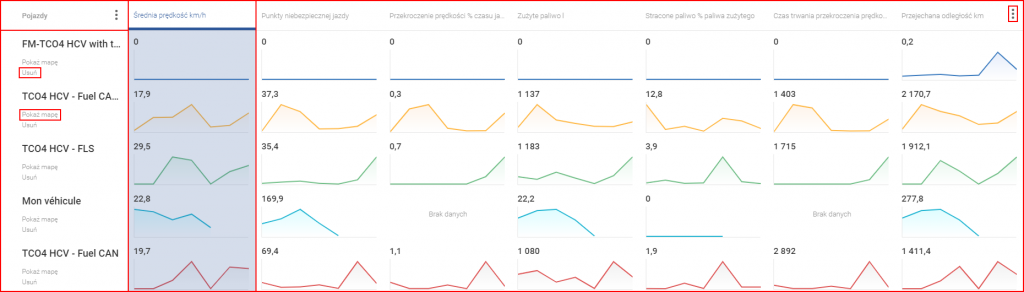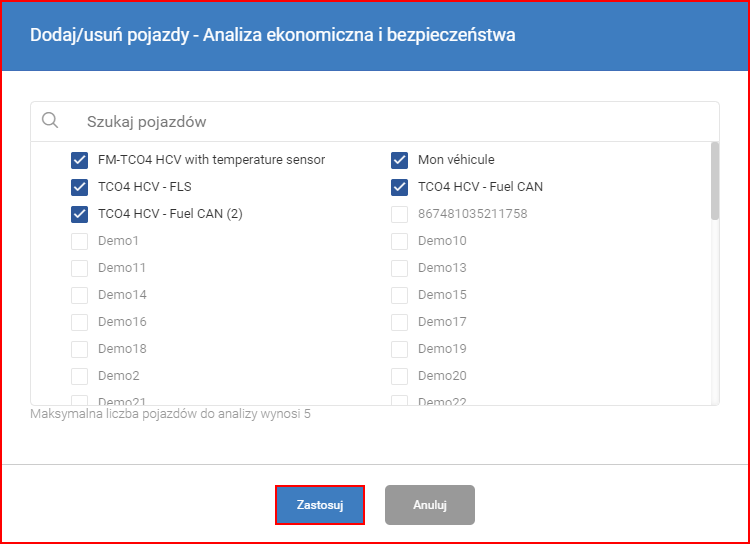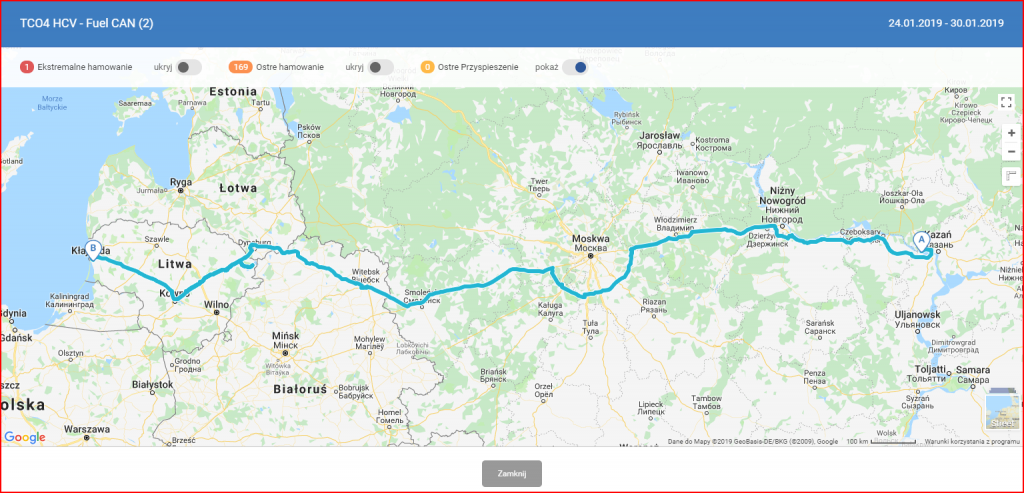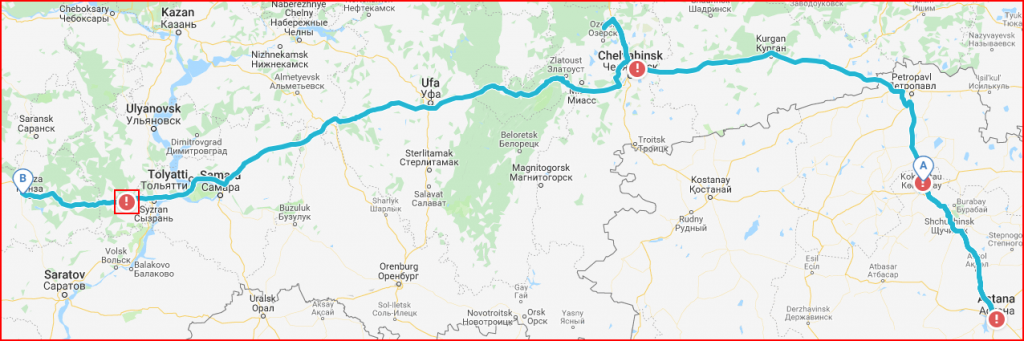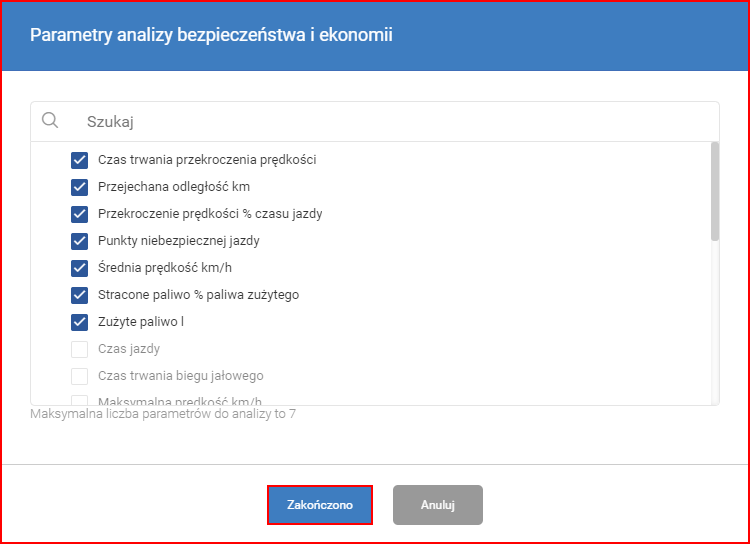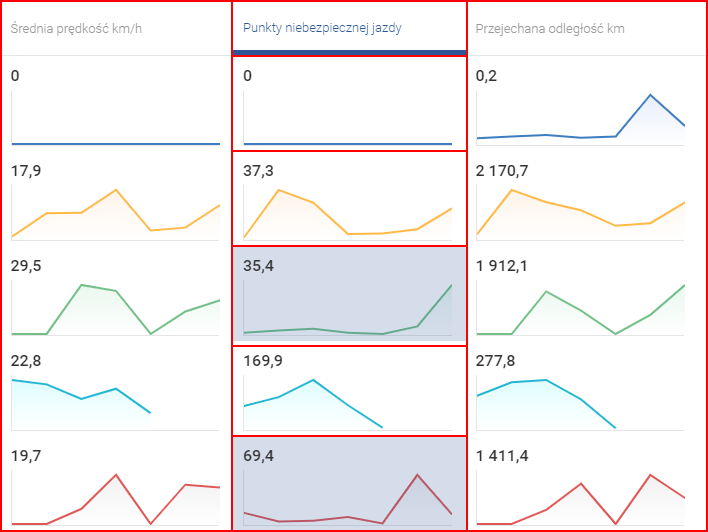Analiza według pojazdu to funkcja, która prezentuje bardziej szczegółową analizę parametrów pojazdu w wybranym okresie czasu. Ta zakładka jest podzielona na dwie części:
- Wykres;
- Statystyki.
Wykres – pokazuje analizowane dane w postaci wykresu. Wykres może pokazać tylko jeden rodzaj danych naraz. Nazwa aktualnie wyświetlanych danych znajduje się w lewym górnym rogu sekcji wykresu. Wyświetlane dane można zmienić w sekcji statystyk.
Skala – Oś Y wykresu przedstawia wartości dla wybranych danych, natomiast oś X zawsze przedstawia czas. Domyślnie czas na osi X jest wyrażany w dniach. Można to zmienić w prawej górnej części sekcji wykresu. Dostępne są następujące skale:
- Dzień;
- Tydzień;
- Miesiąc;
Aktualnie wybrana skala jest oznaczona kolorem niebieskim i podkreślona niebieską linią.
Średnia dla floty – obok wyboru jednostek dla osi znajduje się pole pozwalające wyświetlić średnią wartość dla aktualnie wybranych danych. Ta funkcja domyślnie jest wyłączona. Po jej włączeniu szary przełącznik zmieni kolor na niebieski, a na wykresie pojawi się prosta kropkowana linia.
Uwaga
Jeśli w sekcji statystyk na liście znajdują się samochody, lecz użytkownik nie chce wyświetlać ich danych na wykresie, średnia dla floty i tak uwzględni je w kalkulacjach. Aby tego uniknąć, niepotrzebny pojazd należy całkowicie usunąć z widoku statystyk. Zostało to opisane w dalszej części tej sekcji.
Dla każdej linii na wykresie kolor jest wybierany automatycznie przez system zarządzania flotą i jest wyświetlany w sekcji statystyk obok każdego pojazdu. Przy dodawaniu lub usuwaniu pojazdów w sekcji statystyk, kolor wykresów będzie automatycznie ustawiany przez system.
Każda linia wykresu posiada punkty z informacjami dla każdego dnia (zmienia się to wraz ze zmianą skali; jeśli wybrany zostanie tydzień, punkt z informacjami będzie wyświetlany dla każdego tygodnia). Po najechaniu kursorem na taki punkt pojawią się informacje statystyczne dla określonego dnia.
Statystyki – sekcja zawiera listę wybranych pojazdów oraz tabelę informacyjną z wybranymi parametrami. Lista pojazdów jest generowana automatycznie i wyświetla 5 najbardziej aktywnych pojazdów w wybranym okresie czasu. W poniższym przykładzie użytkownik posiada tylko 4 obsługiwane pojazdy, zatem tylko one są wyświetlane.
Pojazdy – aby wybrać pojazdy do wyświetlania, kliknij przycisk z trzema szarymi kropkami obok napisu „Pojazdy” w lewym górnym rogu sekcji. Pojawi się okno z listą wszystkich pojazdów dla aktualnego użytkownika sekcji. Aktualnie wybrane pojazdy będą zaznaczone niebieskim symbolem zaznaczenia obok nazwy pojazdu. Dla dużych flot dostępna jest opcja wyszukiwania tuż powyżej listy pojazdów. Po wprowadzeniu zmian należy kliknąć przycisk „Zastosuj”. W przeciwnym razie dokonane zmiany nie zostaną zapisane. Można wybrać maksymalnie 5 pojazdów jednocześnie. Pojazdy można szybko usunąć z listy, klikając przycisk „Usuń” pod nazwą pojazdu.
Uwaga
Jeśli wszystkie pojazdy zostaną usunięte z listy poprzez kliknięcie przycisku „Usuń” (Remove) lub przez otwarcie listy wyboru i odznaczenie wszystkich pojazdów, wszystkie dane zostaną usunięte z widoku. Aby ponownie włączyć listę pojazdów, należy przejść na dowolną inną zakładkę, a potem wrócić.
Pokaż mapę – pod każdą nazwą pojazdu znajduje się przycisk „Pokaż mapę” (Show map). Po jego kliknięciu pojawi się mapa z trasą wybranych pojazdów w wybranym okresie czasu.
U góry mapy użytkownik może włączyć lub wyłączyć wyświetlanie następujących zdarzeń na mapie:
- Intensywne hamowanie;
- Ostre hamowanie;
- Ostre przyspieszanie.
Wyświetlanie tych zdarzeń włącza się, klikając niewielki pasek obok zdarzenia każdego rodzaju. Można włączyć wyświetlanie kilku zdarzeń jednocześnie. Zdarzenia będą oznaczane jako czerwone kółka z wykrzyknikami.
Po kliknięciu na czerwone kółko pojawią się dodatkowe informacje na temat zdarzenia.
Wyświetlane parametry – wyświetlane parametry można zmienić, klikając przycisk z trzema szarymi kropkami w prawym górnym rogu sekcji. Pojawi się nowe okno z listą wszystkich dostępnych parametrów do wyświetlenia. Aktualnie wybrane parametry będą zaznaczone niebieskim znakiem obok nazwy parametru. Pole szybkiego wyszukiwania znajduje się tuż nad listą. Maksymalnie można wybrać 7 parametrów naraz. Po wprowadzeniu zmian należy kliknąć przycisk „Zakończono”. W przeciwnym razie dokonane zmiany nie zostaną zapisane.
Wyświetl na wykresie – na głównym wykresie można wyświetlać tylko jeden parametr (dane z jednej kolumny). Wynika to z komplikacji związanych ze skalą. Aktualnie wyświetlane parametry posiadają nagłówek zaznaczony kolorem niebieskim. Użytkownik może wybrać, które parametry (z określonej kolumny) mają być wyświetlane na głównym wykresie. Można to zrobić, klikając wykresy parametrów w kolumnie, aby usunąć zaznaczenie. Główny wykres wyświetla tylko zaznaczone parametry. Jeśli jedna kolumna jest zaznaczona, a użytkownik kliknie parametr z innej kolumny, zaznaczenie poprzedniej kolumny zostanie usunięte całkowicie, a wyświetlany będzie tylko jeden parametr z drugiej kolumny. Użytkownik może wybrać całą kolumnę parametrów, klikając na nagłówek.