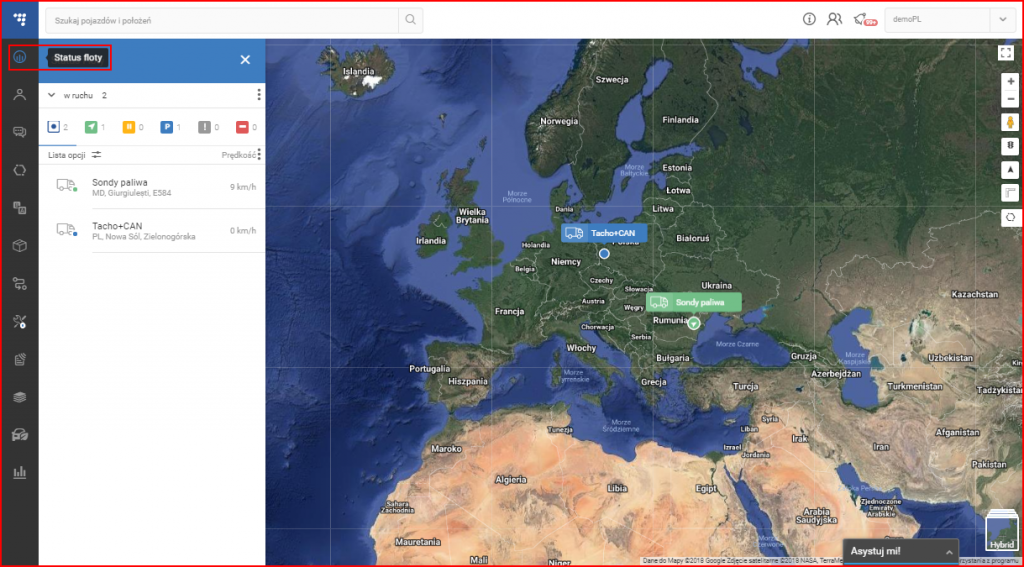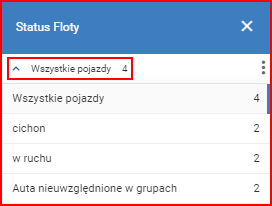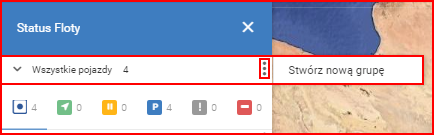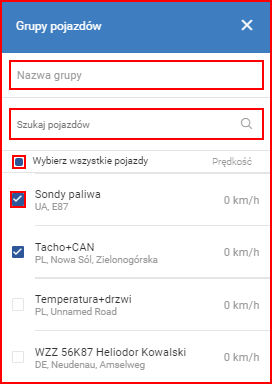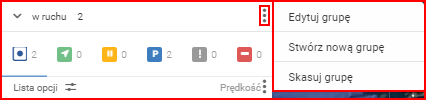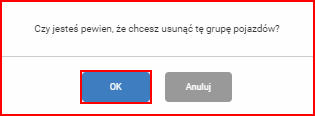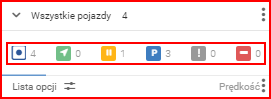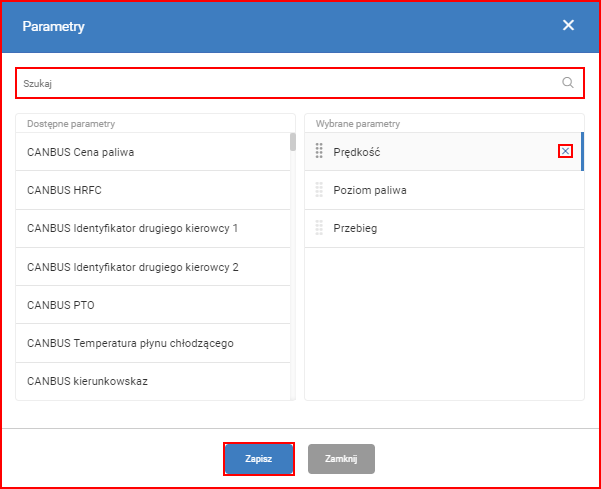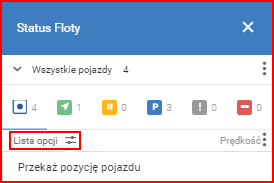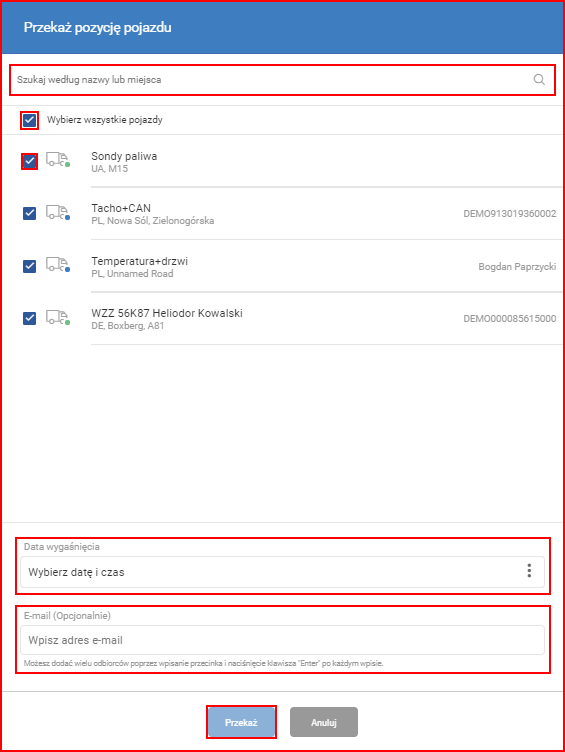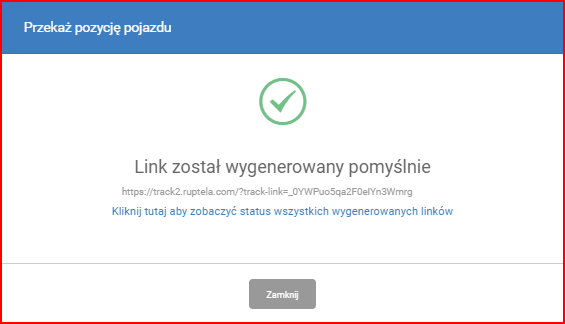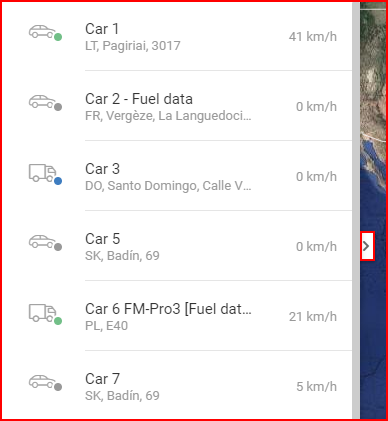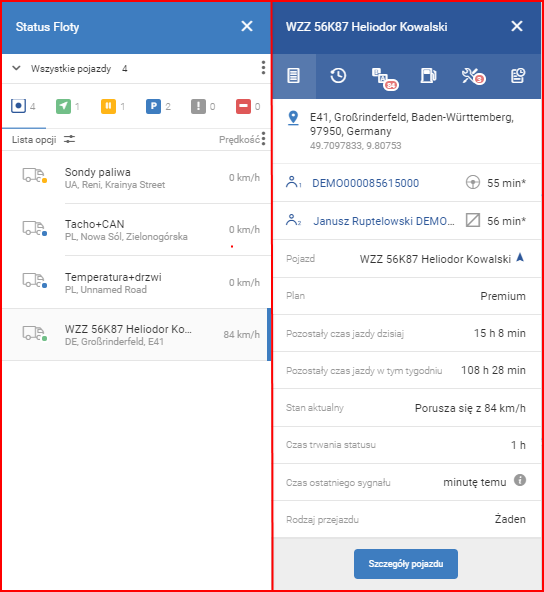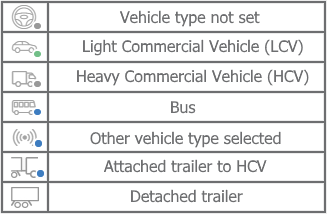Aby przejść do menu ”Status floty”, należy kliknąć na odpowiednią ikonę w panelu nawigacji po lewej stronie ekranu. Po kliknięciu ikona zostanie zaznaczona kolorem niebieskim i pojawi się nowy panel obok menu nawigacji. Jest to panel ”Status floty”.
Panel statusu floty wyświetla przegląd wszystkich obiektów we flocie użytkownika. Domyślnie pokazane są wszystkie pojazdy. Warto pamiętać, że na liście mogą znajdować się nie tylko pojazdy. Obecnie uwzględnia ona także przyczepy, które będą wyświetlane, jeśli aktualny użytkownik sieci je posiada. Przyczepami zarządza dostawca usług, zatem użytkownik sam nie może określić, które obiekty są przyczepami.
Listę pojazdów można filtrować za pomocą trzech filtrów.
Pierwszy filtr to grupy. Znajduje się na samej górze listy. Po kliknięciu na strzałkę rozwinie się lista wszystkich istniejących grup dla bieżącego użytkownika. Użytkownik może wybrać grupę pojazdów do wyświetlenia. Po wyborze grupy lista zostanie wyfiltrowana i pokaże tylko pojazdy przydzielone do danej grupy.
Użytkownik może też utworzyć nową grupę dla wybranych pojazdów, które chce wyświetlać. W tym celu należy kliknąć przycisk z trzema kropkami znajdujący się po prawej stronie narzędzia do wyboru grupy pojazdów. To pokaże dostępne opcje i ustawienia dla grup pojazdów. W poniższym przykładzie wybrano wszystkie pojazdy, zatem dostępna jest tylko jedna opcja.
Po kliknięciu na ten przycisk pojawi się formularz tworzenia grupy pojazdów. W formularzu tym należy wprowadzić nazwę grupy oraz wybrać pojazdy, które zostaną do niej przypisane. Aby wybrać pojazd, wystarczy kliknąć na nazwę pojazdu. Wybrane pojazdy są zaznaczane niebieskim znakiem. Oprócz tego można skorzystać z paska wyszukiwania, który pozwala szybko przeszukiwać wszystkie pojazdy we flocie. Lista będzie filtrowana po wpisaniu każdej litery w pasku wyszukiwania. Ponadto można wybrać, jakie dane dodatkowe będą wyświetlane przy każdym pojeździe na liście. W tym celu należy skorzystać z rozwijanej „Listy pojazdów”. Po wpisaniu nazwy grupy i wybraniu pojazdów, które mają do niej należeć, użytkownik musi kliknąć przycisk „Zapisz”. W przeciwnym razie zmiany nie zostaną zapisane. Jeśli użytkownik nie wpisze nazwy grupy, przycisk „Zapisz” będzie niedostępny.
Ten fragment dotyczy wyboru grupy.
Jeśli użytkownik wybrał grupę pojazdów i chce ją zmienić, powinien kliknąć ten sam przycisk z trzema kropkami z prawej strony listy grup. W tym przypadku dostępne będzie więcej opcji.
Teraz użytkownik może wybrać opcję edycji grupy. Wówczas otworzy się okno identyczne jak dla opcji tworzenia nowej grupy, z tą różnicą, że teraz nazwa grupy będzie już wpisana i wybranych będzie kilka pojazdów. Podobnie jak w przypadku tworzenia nowej grupy, po wprowadzeniu zmian należy kliknąć przycisk „Zapisz”.
Jeśli użytkownik postanowi usunąć grupę, powinien kliknąć przycisk „Skasuj grupę”. Wówczas pojawi się okno z prośbą o potwierdzenie.
Uwaga
Grupy utworzone przez użytkownika z uprawnieniami administratora będą widoczne tylko dla innych użytkowników z takimi uprawnieniami dla tego samego konta. Jeśli grupę utworzy użytkownik z uprawnieniami użytkownika, będzie ona widoczna tylko dla tego użytkownika. Inni użytkownicy nie zobaczą tej grupy. Użytkownik z uprawnieniami administratora może przypisać grupę do użytkownika, przez co stanie się ona widoczna. Przypisywanie grup do użytkownika jest opisane w sekcji Panel administracyjny użytkowników sieci.
Kolejny filtr dotyczy statusu pojazdów i znajduje się pod rzędem listy grup. Tutaj użytkownik może wybrać jeden z poniższych filtrów statusu:
- Wszystkie pojazdy – włączony domyślnie;
- W ruchu;
- Bieg jałowy;
- Zapłon wyłączony;
- Brak sygnału;
- Zapłon zablokowany.
Na koniec, klikając na przycisk z trzema kropkami w polu „Lista opcji”, użytkownik może określić, które parametry dodatkowe będą wyświetlane przy każdym pojeździe na liście. Domyślnie wyświetlana jest „Prędkość”.
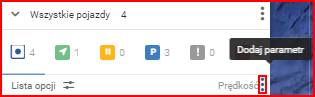
Otworzy się nowe okno o nazwie „Parametry”. Tutaj użytkownik może wybrać maksymalnie 7 parametrów, które będą wyświetlane na panelu statusu floty. „Prędkość”, „Poziom paliwa” oraz „Przebieg” są wyświetlane domyślnie („Pozom paliwa” i „Przebieg” są wyświetlane na panelu statusu floty dopiero po kliknięciu na przycisk wysuwania panelu opisany w dalszej części tego rozdziału). Pasek wyszukiwania pozwala szybko odnaleźć żądane parametry. Lista parametrów jest aktualizowana automatycznie po wpisaniu każdej litery.
Kolejność wyświetlania wybranych parametrów można zmieniać, przeciągając i upuszczając. Parametry można usunąć, klikając symbol x.
Należy kliknąć przycisk „Zapisz”, aby zapisać ustawienia parametrów. Po naciśnięciu przycisku „Zamknij” lub kliknięciu gdziekolwiek poza oknem „Parametry”, okno zostanie zamknięte, a wszystkie niezapisane zmiany odrzucone.
Istnieje możliwość generowania lików z pozycją pojazdu, które można potem wysyłać na zewnątrz. W tym celu należy kliknąć „Lista opcji”, a następnie wybrać „Przekaż pozycję pojazdu” z listy rozwijanej.
Otworzy się nowe okno o nazwie „Przekaż pozycję pojazdu”. Tutaj użytkownik może wybrać, dla których pojazdów będzie udostępniana pozycja. Aby wybrać pojazd, należy zaznaczyć pole wyboru obok niego. Zaznaczenie pola wyboru przy napisie „Wybierz wszystkie pojazdy” pozwala wybrać wszystkie pojazdy lub anulować zaznaczenie. Pasek wyszukiwania pozwala szybko odnaleźć żądane pojazdy. Lista opcji jest aktualizowana automatycznie po wpisaniu każdej litery.
„Data wygaśnięcia” – użytkownik może wybrać datę i godzinę, do której wygenerowany link będzie ważny. Czas i godzinę wybiera się w taki sam sposób, jak w innych miejscach systemu FMS.
Należy kliknąć przycisk „Przekaż”, aby wygenerować link. Przycisk „Przekaż” będzie dostępny dopiero po wybraniu daty ważności. Po naciśnięciu przycisku „Anuluj” lub kliknięciu gdziekolwiek poza oknem „Wybierz wszystkie pojazdy”, okno zostanie zamknięte, a wszystkie niezapisane zmiany odrzucone.
Po kliknięciu na przycisk „Przekaż”, zostanie wygenerowany link i pojawi się nowe okno z tym linkiem. Użytkownik może kliknąć na link, aby go skopiować. Po otwarciu linku na mapie będzie wyświetlane aktualne położenie pojazdu, a panel statusu floty będzie zawierał tylko wybrane pojazdy bez dodatkowych ustawień.
Wszystkie linki wygenerowane przez bieżącego użytkownika można znaleźć, klikając na opcję „Kliknij tutaj, aby zobaczyć status wszystkich wygenerowanych linków”. To samo menu można później otworzyć, klikając na listę rozwijaną w prawym górnym rogu okna FMS, a następnie klikając „Wygenerowane konta spedycyjne”.
Panel statusu floty można wysunąć, najeżdżając na niego kursorem myszy i klikając przycisk wysuwania w środkowej części panelu. Będą wówczas widoczne wszystkie dodatkowe parametry skonfigurowane wcześniej. Po kliknięciu na ten sam przycisk, panel wróci do poprzedniej pozycji.
Po kliknięciu pojazdu na liście pojawi się „Podsumowanie” dla wybranego pojazdu, kolejny panel wyświetli się obok otwartego już panelu przeglądu.
Ten panel jest opisany w kolejnej sekcji.
Każdy obiekt na liście posiada specjalną ikonę, która wskazuje jego typ. Niektóre typy obiektów można ustawić za pomocą opcji „Szczegóły pojazdu”, innymi zarządza tylko dostawca usług. Obecnie dostępne są następujące typy pojazdów:
Po dołączeniu przyczepy do pojazdu, na liście będzie wyświetlał się obiekt łączony do chwili odłączenia przyczepy. Obiekt najpierw będzie podawał nazwę pojazdu, a następnie nazwę przyczepy.
Ponadto liczba pojazdów we wszystkich statusach będzie mniejsza o jeden ze względu na to połączenie, podczas gdy liczba wszystkich pojazdów pozostanie bez zmian.
Uwaga!
Panel „Podsumowania” otwierany przez panel przeglądu różni się od panelu otwieranego przez mapę za pomocą kliknięcia na wybrany pojazd. Różnica polega na braku panelu „Status floty” w przypadku przejścia do panelu „Podsumowania” za pośrednictwem mapy. „Podsumowanie” jest opisane bez uwzględnienia panelu „Statusu floty”.
Uwaga!
Po najnowszej aktualizacji FMS na listach widoczne są nie tylko pojazdy, lecz także przyczepy. W następnej sekcji znajdują się dodatkowe informacje na temat przyczep.