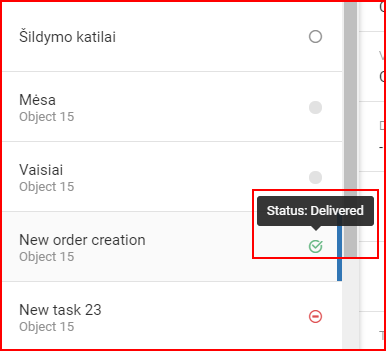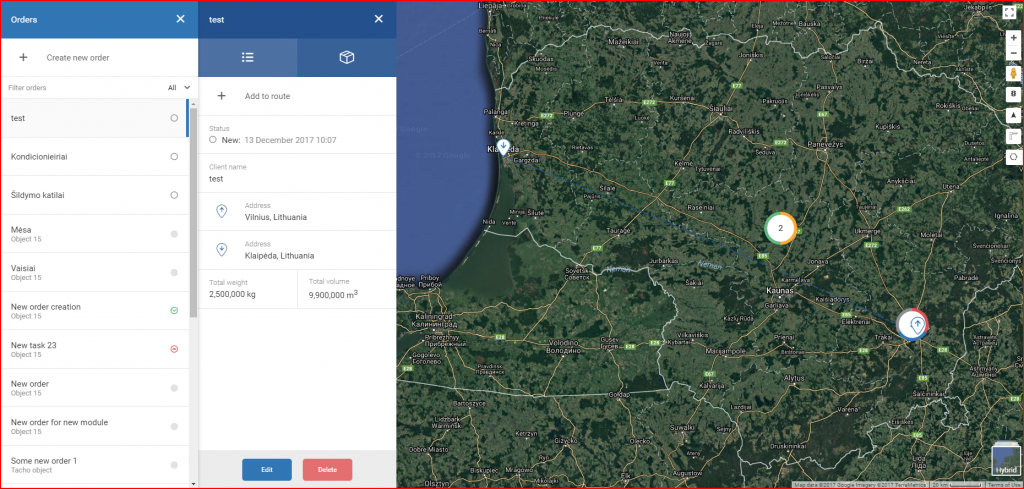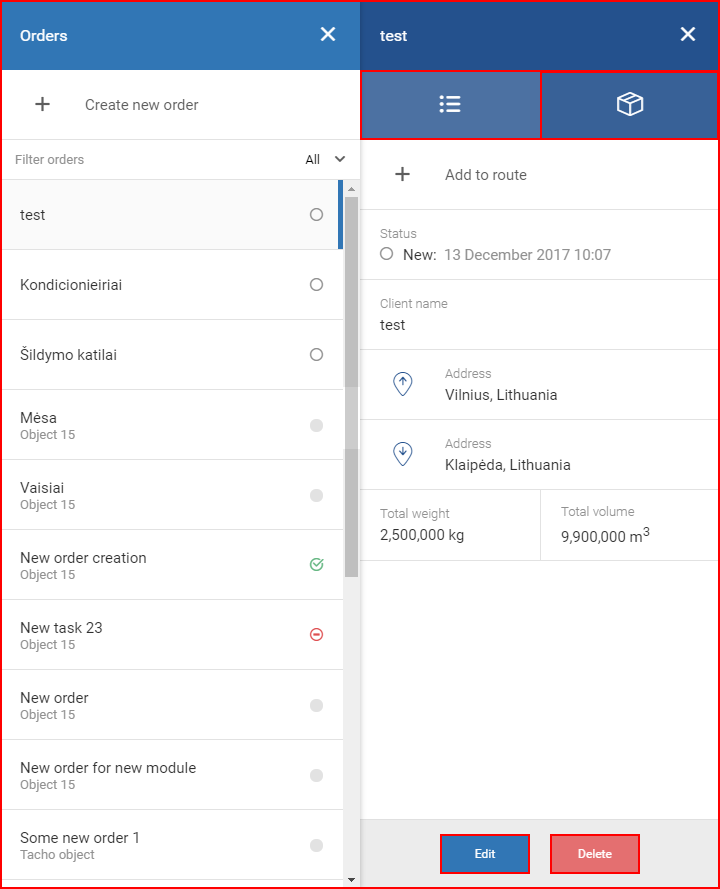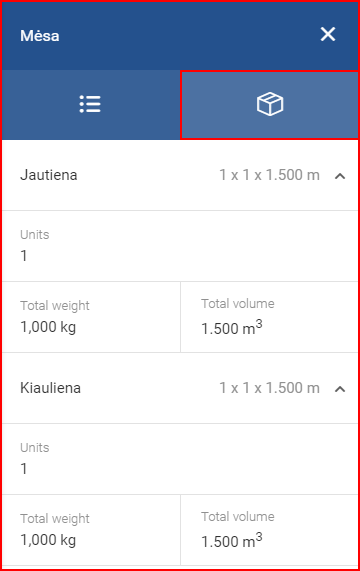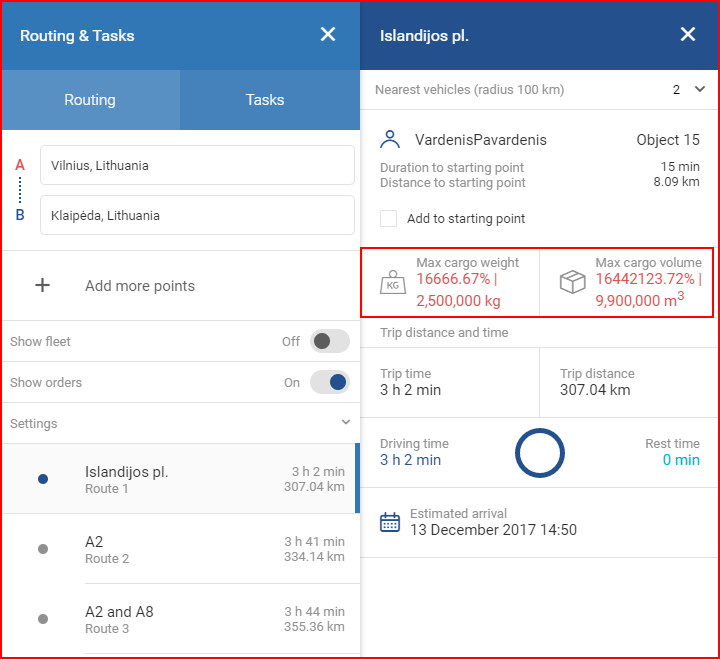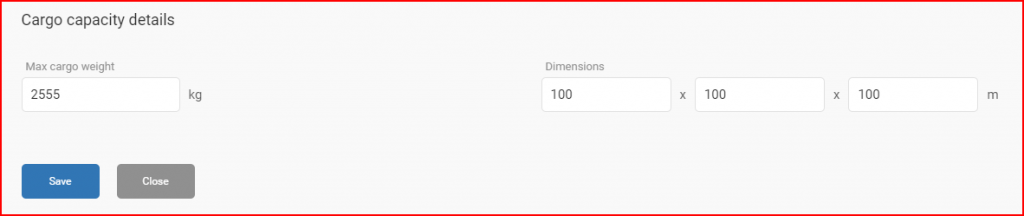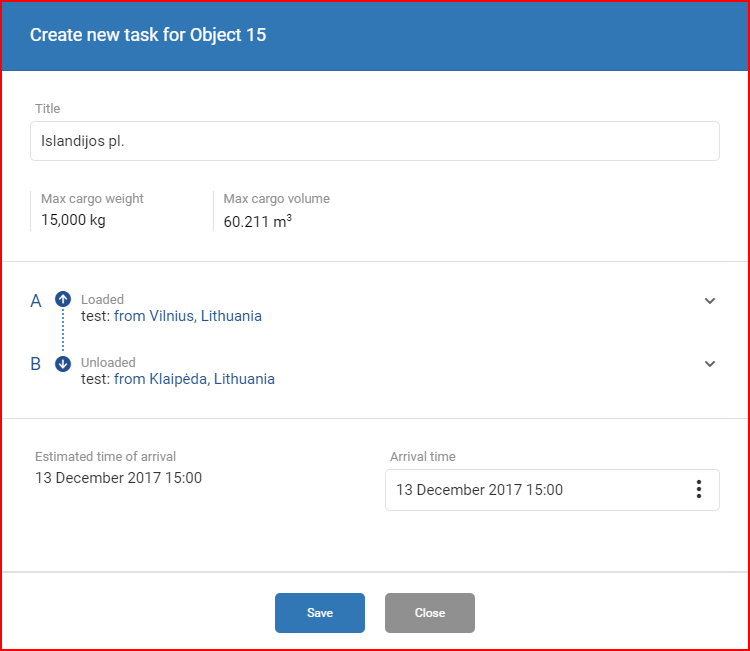Right below the “Create new order” button, the user can find the list of all previously created orders. The orders can be filtered by clicking the “Filter orders” field. By default, all orders are displayed in the list. The following filter may be applied:
- All – display all orders;
- New – display newly created orders, which are not yet assigned (assignation is described further on);
- Booked – already assigned orders, but not yet in progress;
- In progress – orders that are already in delivery;
- Not delivered – orders that were rejected by the driver;
- Delivered – complete orders.
The order status is displayed in the list in a form of an icon for every order, the user can move the mouse over the icon to see the status.
To overview and / or assign an order, the user must first select the order in the list. For assignation, the status of the order must be “New”. Once selected, an additional side panel will open, as well as the map will auto adjust to display the order location.
The overview panel consists of two tabs, one for the general order information (opened by default), such as total cargo weight, volume, delivery address, etc. Basically all the information that the user has inputted when he created the order. While the orders is still New or in the “Booked” status it can be edited or deleted. These buttons are located at the bottom of the overview panel. The “Edit” button opens a window identical to the create new order window. If any changes are made, the “Update” button must be clicked, otherwise all the changes will be discarded. The “Delete” button will open a confirmation window in case this was an accident.
The second tab contains a list of all the cargo for this order. The user can overview the weight and volume of specific cargo (if more than one cargo was inputted in the order).
In the general information tab, the user can assign this order by clicking the “+ add route” button. This will open the “Routing & Task” menu with the route already selected by the cargo pickup point and delivery point. “Routing & Task” menu is fully described in the next section and only the main differences are shown in this section. By creating a route via an order, the trip will contain weight and volume information as shown below.
This shows the total weight and volume of the cargo in percentage of all the free weight and volume of the selected vehicle. Weight and volume of the vehicle is set manually in the “Vehicle details – Cargo capacity details” section, described in the “Fleet status menu – Summary overview”.
Once the user clicks the “Create task” button, a new window will appear, where the user must specify the tittle for the new task, set a preferred arrival time, and add some additional notes to the pickup / delivery locations.
Afterwards the task will added to the tasks list, the user can overview them in the tasks list described in “Task management” Afterwards, the task will proceed the same as other tasks. The driver will receive a notification to the App and will be able to proceed with the delivery. Status updates will update for both the task and the order. Several order tasks can be assigned simultaneously (up to 5 order task on one route). All information regarding to tasks and multiple orders assignation is provided in the next section.