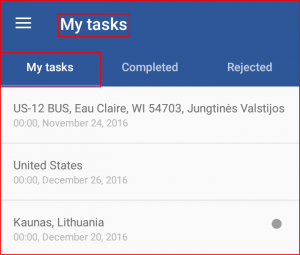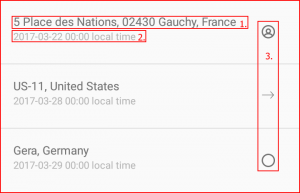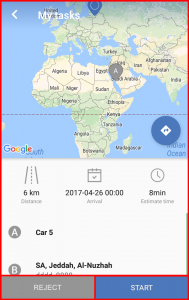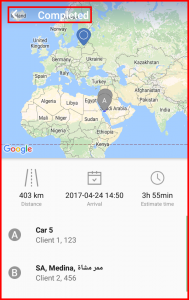After login, the user is first directed to the “My tasks” panel and “My tasks” TAB. The current panel name is always displayed at the top. The currently selected TAB is highlighted in white (While others are grayed out) and the TAB is under marked by a blue bar. There are three TABs available in this panel:
- My tasks – Contain a list of tasks received from the operator, tasks can be created, assigned and modified in FMS “Tasks” panel. Described in the “Tasks” section.
- Completed – This TAB will display already accepted and completed tasks. This panel is mainly meant for reviewing old tasks.
- Canceled – This TAB will display canceled tasks by the driver. This panel is mainly meant for reviewing old tasks.
Note
After the driver has started progress on a task, it cannot be modified, and it can be ether completed or canceled afterwards. If a task is canceled, it cannot be accepted afterwards. If a task is completed, no more modifications can be made to it.
Each task in the list displays basic information:
- Full address of destination;
- Arrival date and time;
- Read/unread – if the task is new and has not been read yet, a grey dot will be displayed to the right of it. If a task has been read, no dot will be displayed.
Note
The arrival date does not put any limitations on status change past it’s date. (For example: the set date is November 10 th, but the driver arrived November 15 th. The driver can still mark the task as completed. Other Example: The arrival date is November 10 th, the current day is November 11 th, the driver can reject the task if he desires so)
Task can be expanded to view additional information. To do this, the user must simply click on the task which will open a new panel with the selected tasks details. This panel will contain the following:
- Map with current location, start location and destination location;
- Distance from start location till destination location;
- Arrival date and time;
- Estimated trip duration from start location till destination location.
- Start location address;
- Destination location address;
- Additional notes – Here the driver will see additional information that the operator has attached to the task (Limited to 250 characters), this is described in the “Create new tasks” section.
- Routing symbol
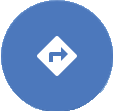 – will generate a route from the current location to the destination location using the user devices build in navigation system (For example: google maps, etc.);
– will generate a route from the current location to the destination location using the user devices build in navigation system (For example: google maps, etc.); - Reject – Will mark the task as rejected;
- Start – Will mark the task as in progress (task can be canceled after progress was started);
- Completed – Will mark the task as completed (only shown after start was clicked).
To exit the extended view panel, simply click the small left arrow at the left top of the screen, this will return the user to the “My Tasks” panel”.
![]()
Completed and Canceled TABs – are mainly identical to the “My tasks” TAB, all the task are displayed in a list, and all tasks can be clicked to expand the view. The only difference is the absence of the “Reject” and “Completed” buttons along with the route button.