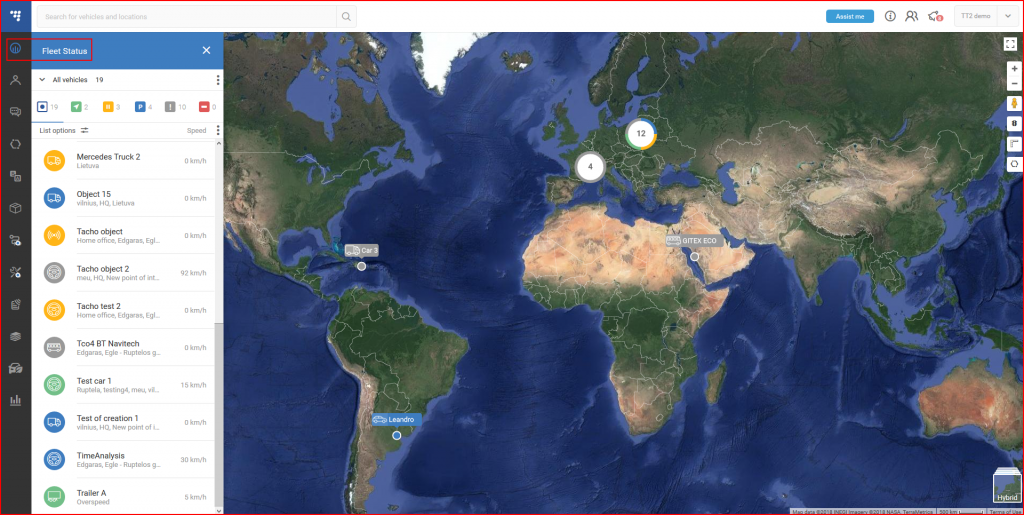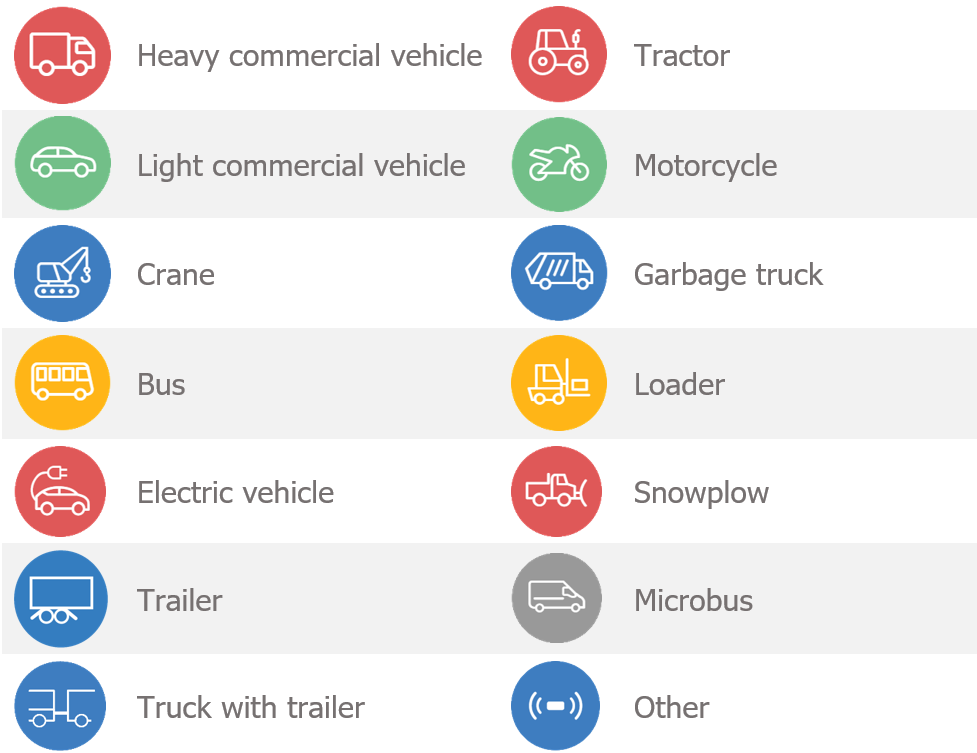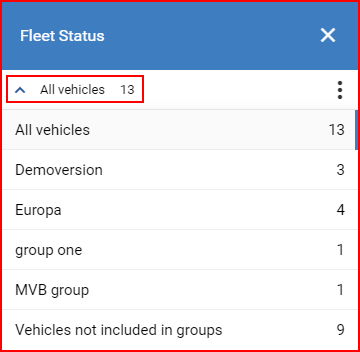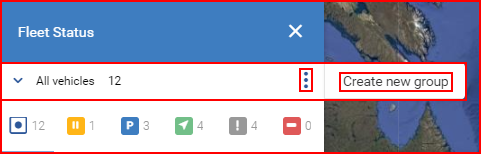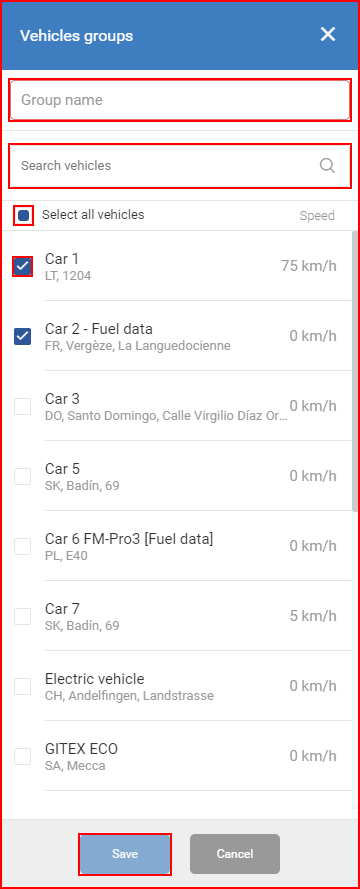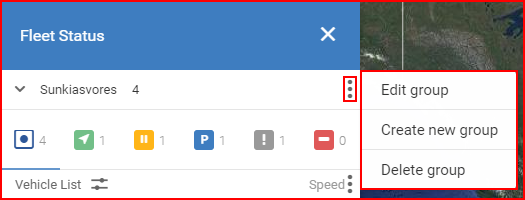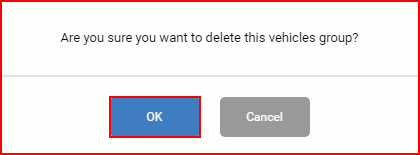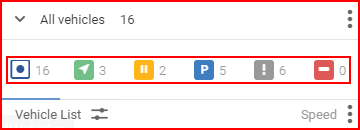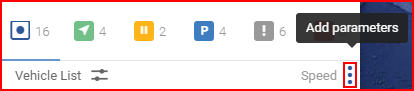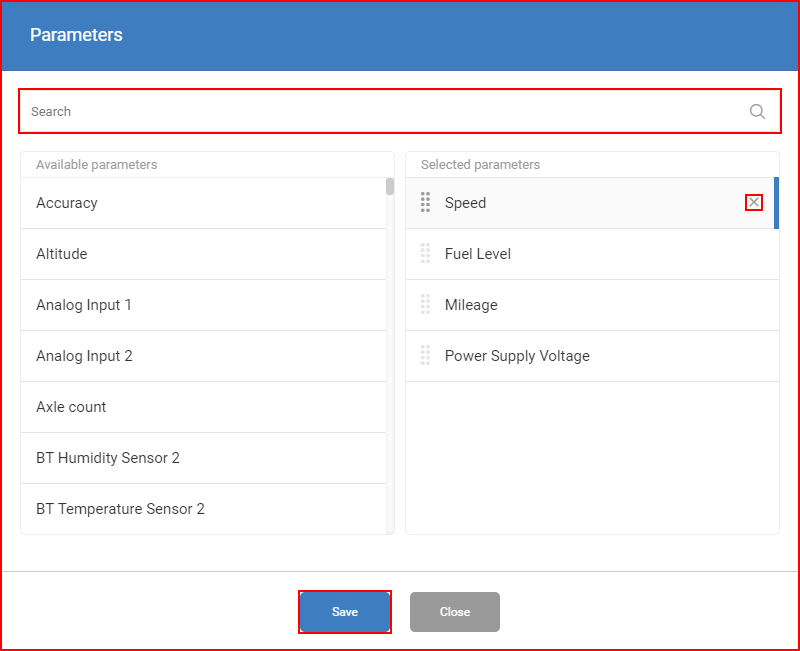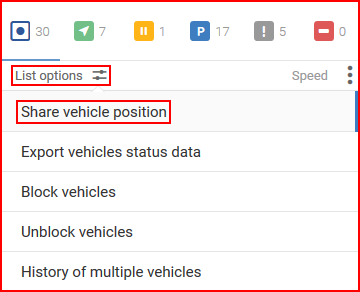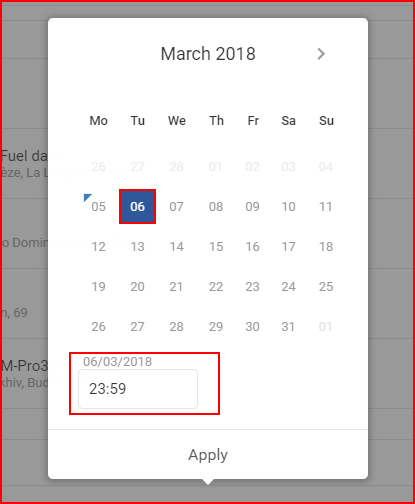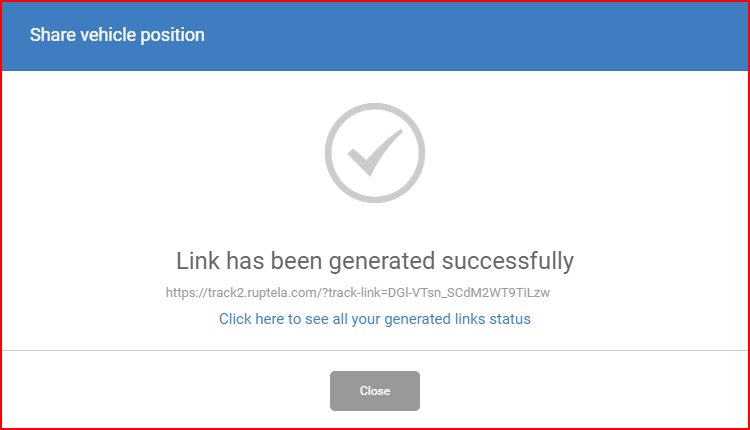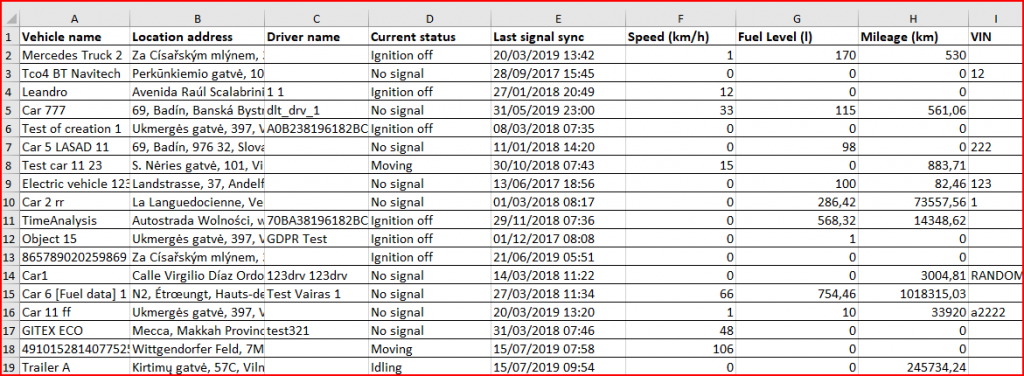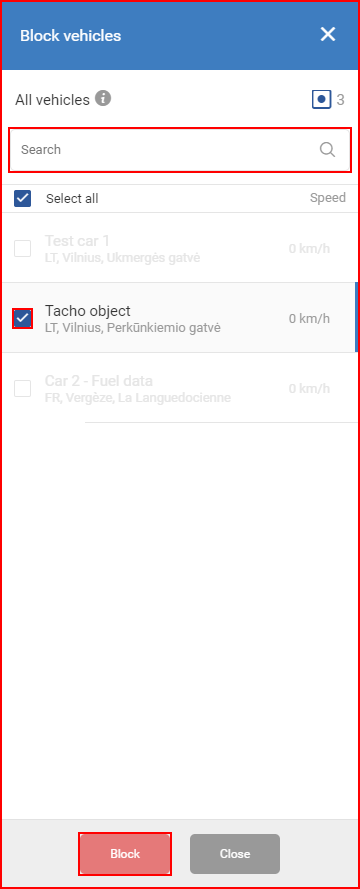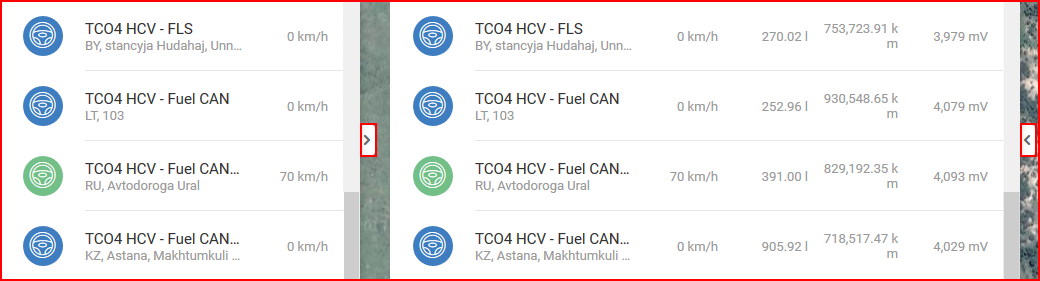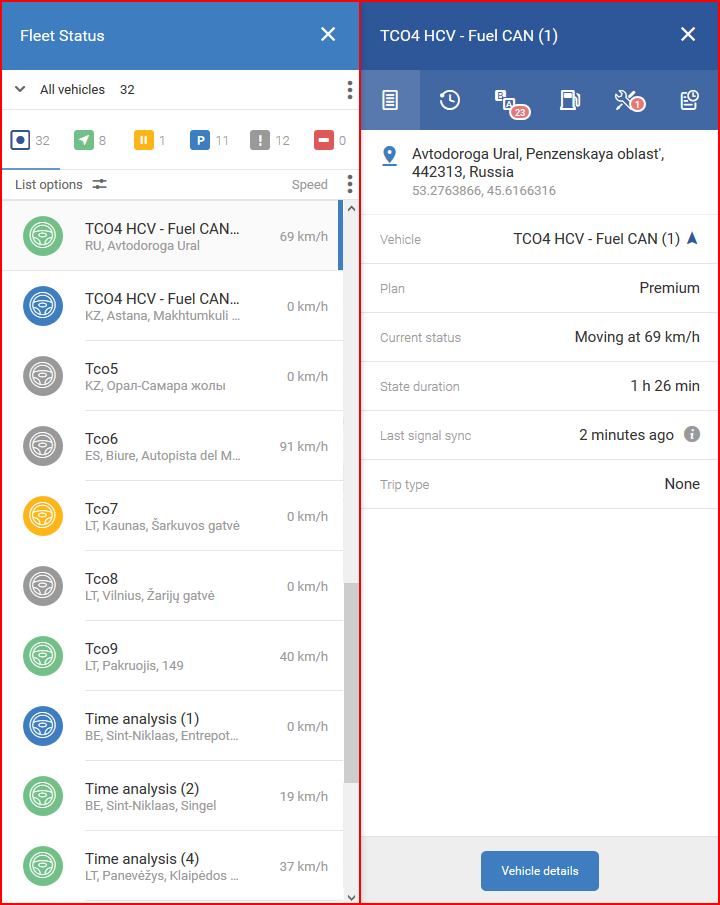Om het menu Vlootstatus te openen, moet de gebruiker klikken op het overeenkomstige pictogram in het navigatiemenu aan de linkerkant van het scherm. Na het klikken op het icoon zal het blauw oplichten en zal er een nieuw paneel verschijnen naast het navigatiemenu. Dit is het vlootstatuspaneel.
Het vlootstatuspaneel geeft een overzicht van alle objecten in de vloot van de gebruiker. Standaard worden alle voertuigen getoond. Het is belangrijk te vermelden dat niet alleen voertuigen in de lijst kunnen voorkomen. Aanhangwagens kunnen ook in de lijst worden weergegeven en zullen worden getoond als ze bestaan voor de huidige webgebruiker. Trailers worden beheerd door de serviceprovider, zodat de gebruiker niet zelf kan definiëren welke objecten trailers zijn door hemzelf.
Elk object in de lijst heeft een specifieke indicator die aangeeft welk type object het is en in welke toestand het zich bevindt (de toestand wordt beschreven in Individuele objecten). Sommige soorten objecten kunnen worden ingesteld via de Voertuigdetails Voertuig detailsoptie, terwijl andere strikt door de dienstverlener worden beheerd. Momenteel zijn de volgende soorten objecten beschikbaar:
Zodra een aanhangwagen aan een voertuig is gekoppeld, zal een gecombineerd object in de lijst worden weergegeven, totdat het wordt losgekoppeld. Het object toont eerst de naam van het voertuig en daarna de naam van de aanhanger.
Bovendien zal het aantal objecten in alle statussen met één worden verlaagd als gevolg van de aanhechting, terwijl het totale aantal voertuigen gelijk zal blijven.
Er zijn verschillende manieren om de objectenlijst te filteren.
Het eerste filter is op groepen. Het bevindt zich bovenaan de lijst. Door op de uitklappijl te klikken wordt een lijst geopend van alle bestaande groepen voor de huidige gebruiker. De gebruiker kan dan kiezen welke groep objecten moet worden getoond. Door een groep te selecteren wordt de lijst gefilterd zodat alleen objecten worden getoond die aan die specifieke groep zijn toegewezen.
Voertuiggroepen
Als alternatief kan de gebruiker een nieuwe groep aanmaken voor een reeks voertuigen die moeten worden weergegeven. Dit kan worden gedaan door te klikken op de drie puntjes, rechts van de keuzeschakelaar voor voertuiggroepen. Dit toont de beschikbare opties en instellingen voor de voertuiggroep. In het onderstaande voorbeeld is, Alle voertuigen geselecteerd, zodat slechts één optie beschikbaar is.
Door op deze knop te klikken wordt het formulier voor het aanmaken van een voertuiggroep geopend. In dit formulier moet de gebruiker een naam voor de groep opgeven, en voertuigen selecteren die aan deze groep zullen worden toegewezen. Om een voertuig te selecteren, hoeft de gebruiker alleen maar op de naam ervan te klikken; zodra een voertuig is geselecteerd, wordt het gemarkeerd met een blauw vinkje. Door het selectievakje naast Selecteer alle voertuigenaan te vinken worden alle voertuigen geselecteerd/de-selectie ongedaan gemaakt. Bovendien is een zoekbalk geïmplementeerd, waarmee snel door alle voertuigen in het wagenpark kan worden gezocht. De lijst wordt gefilterd op elke letter die in de zoekbalk wordt ingevoerd. Nadat de gebruiker een groepsnaam heeft opgegeven en heeft geselecteerd welke voertuigen aan de groep zullen worden toegewezen, moet hij op Opslaan, klikken, anders wordt de groep niet opgeslagen. Als de groepsnaam niet wordt opgegeven, is de knop Opslaan niet beschikbaar.
Dit betreft de selectie van de voertuiggroep.
Wanneer de gebruiker een voertuiggroep in de lijst heeft geselecteerd en deze wenst te wijzigen, moet hij op dezelfde drie puntjes aan de rechterkant van de groepslijst klikken. In dat geval zullen meer opties beschikbaar zijn.
Nu kan de gebruiker kiezen om een groep te bewerken, wat een identiek venster zal openen als het Creëer nieuw voertuig venster, alleen nu zal de naam van de groep worden gespecificeerd en zullen enkele voertuigen worden geselecteerd. Net zoals bij het aanmaken van een nieuwe groep, moet u na het aanbrengen van wijzigingen Opslaan aanklikken.
Indien de gebruiker een groep wil verwijderen, moet hij gewoon klikken op Groep verwijderen, daarna verschijnt een bevestigingsvenster.
Notitie!
Groepen die aangemaakt zijn door een gebruiker met Administrator-rechten zullen alleen zichtbaar zijn voor andere gebruikers met Administrator-rechten voor dezelfde account. Als een gebruiker met gebruikersrechten een groep aanmaakt, zal die alleen zichtbaar zijn voor die gebruiker, andere gebruikers zullen die groep niet zien. Een gebruiker met beheerdersrechten kan een groep toewijzen aan een gebruiker, waardoor deze zichtbaar wordt. De groepstoewijzing aan een gebruiker wordt beschreven in het Webgebruikers admin paneel.
Voertuig status filter
Het volgende filter is het voertuigstatusfilter, dat zich direct onder de rij met de groepslijst bevindt. Hier kan de gebruiker een van de volgende statusfilters selecteren:
- Alle voertuigen – standaard ingeschakeld
- Verhuizen
- Stationair
- Ontsteking uit
- Geen signaal.
- Ontsteking geblokkeerd
Parameters
Enslotte kan de gebruiker specificeren welke bijkomende parameters getoond zullen worden naast elk voertuig in de lijst door te klikken op de drie puntjes in het Voertuig Lijst veld. Standaard wordt alleen de snelheid weergegeven.
Een nieuw venster met de naam Parameters geopend. Hier kan de gebruiker tot 7 parameteren selecteren die zullen worden weergegeven in het vlootstatuspaneel. Snelheid, Brandstofpeil en Kilometerstand zijn standaard geselecteerd (Brandstofpeil en Kilometerstand worden niet weergegeven in het vlootstatuspaneel tenzij de gebruiker op de knop “paneel uitbreiden” klikt, verderop in dit hoofdstuk). Er is een zoekbalk om de benodigde parameteren snel te vinden, de parameterlijst wordt automatisch bijgewerkt met elke ingevoerde letter.
De volgorde waarin de geselecteerde parameters worden weergegeven, kan worden gewijzigd door ze te verslepen. Parameters kunnen worden verwijderd door op het xsymbool te klikken.
De gebruiker moet op Opslaan klikken om de parameterinstellingen op te slaan. Door te klikken op Sluiten of ergens buiten het Parametersvenster wordt het venster gesloten en worden alle niet-opgeslagen wijzigingen verwijderd.
Notitie!
Specifieke parameters, zoals aangepaste ingangen, kunnen aangepaste namen en waarden hebben. Raadpleeg uw serviceprovider voor meer details.
Lijst opties
Het is mogelijk om links met voertuigposities te genereren die extern kunnen worden verzonden door te klikken op VoertuigLijst en vervolgens Deel voertuig positiein the drop-down list.
Een nieuw venster met de naam Deel voertuig positie wordt geopend. Hier kan de gebruiker selecteren welke voertuigen worden opgenomen in de positieverdeling. Om een voertuig te selecteren, moet de gebruiker het vakje ernaast aanvinken. Door het selectievakje naast Selecteer alle voertuigenaan te vinken worden alle voertuigen geselecteerd/de-selectie ongedaan gemaakt. Er is een zoekbalk om snel de gewenste voertuigen te vinden, de voertuiglijst wordt automatisch bijgewerkt met elke ingevoerde letter. Tot 200 voertuigen mogen met één link worden gedeeld.
Vervaldatum – de gebruiker moet de datum en het tijdstip selecteren, tot wanneer de gedeelde link geldig zal zijn. Het selectieproces is identiek aan alle andere FMS datum en tijd selecties. Om de vervaldatum te selecteren, moet de gebruiker gewoon op de gewenste datum klikken. De geselecteerde dag wordt blauw gemarkeerd. De huidige dag wordt gemarkeerd door een klein blauw driehoekje linksboven op die dag. Als de huidige dag is geselecteerd (gemarkeerd), wordt de driehoek omgedraaid naar wit. Daarna kan de gebruiker het exacte uur opgeven tot wanneer de link geldig zal zijn. Om de wijzigingen toe te passen, moet, Solliciteer worden aangeklikt, anders worden de wijzigingen niet opgeslagen.
Email– kan de gebruiker e-mailadressen toevoegen, waarnaar de gedeelde link zal worden gestuurd. Na het invoeren van een e-mail, moet de gebruiker op Invoerenin. Dit veld is facultatief.
Opties– de gebruiker kan ervoor kiezen om gegevens over rijtijden samen met voertuigpositie op te nemen bij het genereren van een link. Deze optie geeft de resterende tijd weer om zowel een dag als de hele week te rijden. Deze informatie kan worden gebruikt om klanten te helpen evalueren wanneer het voertuig op zijn bestemming zal aankomen.
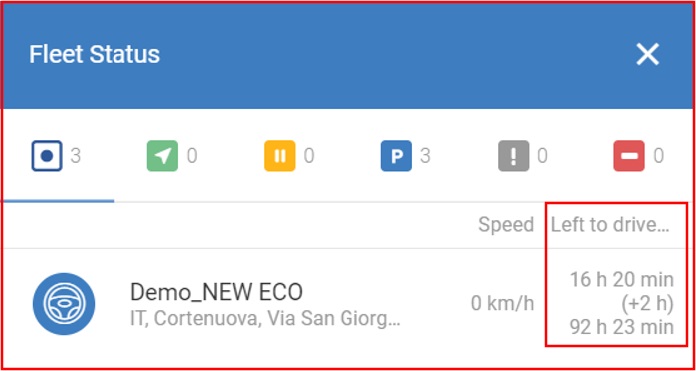
De gebruiker moet op Deelklikken om de link te genereren. De Deelknop wordt pas geactiveerd na het selecteren van de vervaldatum. Door te klikken op Annuleren of ergens buiten het Deel voertuig positievenster wordt het venster gesloten en worden alle niet-opgeslagen wijzigingen verwijderd.
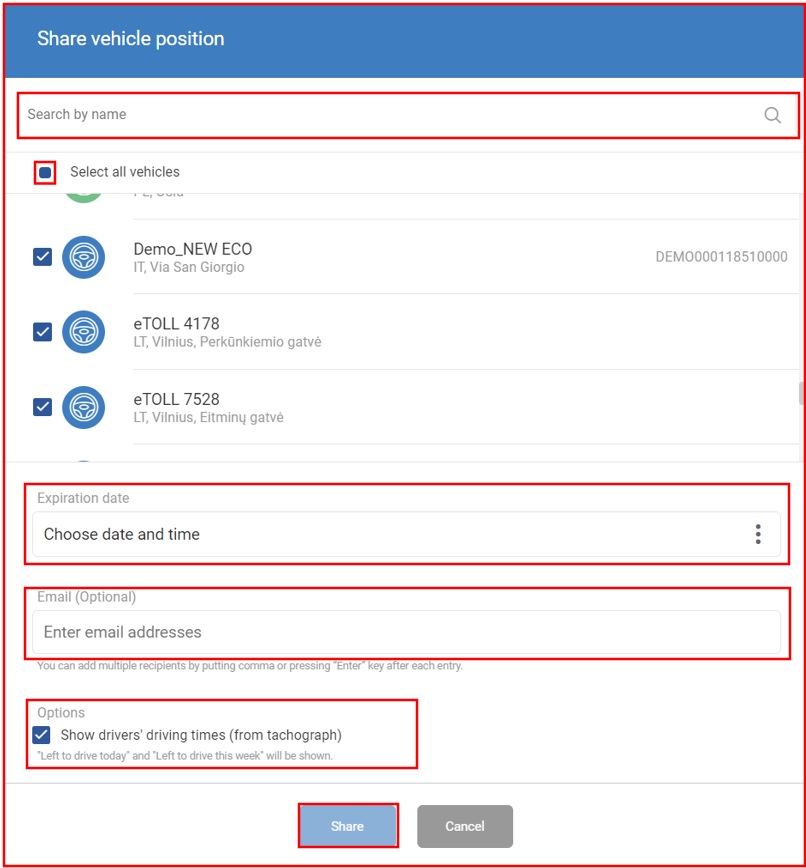
Nadat u op Deelhebt geklikt, wordt de link gegenereerd en verschijnt er een nieuw venster met de link. De gebruiker kan op de link klikken om hem te kopiëren. Na het openen van de link wordt de huidige positie van de voertuigen op de kaart weergegeven en bevat het vlootstatuspaneel alleen de geselecteerde voertuigen en geen aanvullende instellingen.
Alle links die door de huidige gebruiker zijn gegenereerd, kunnen worden gevonden door te klikken op Klik hier om de status van al uw gegenereerde links te zien. Hetzelfde menu kan later worden geopend door te klikken op de vervolgkeuzelijst in de rechterbovenhoek van het FMS-hoofdvenster en te klikken op Genereerde links.
Als u terugkeert naar de Voertuig lijstvervolgkeuzelijst, zijn er nog diverse andere opties:
Gegevens voertuigstatus exporteren – door op deze optie te klikken worden de voertuiglijst en de geselecteerde parameters geëxporteerd naar een.xls-bestand. Het gedownloade bestand bevat de gegevens van het volgende voertuig:
- Naam voertuig
- Adres locatie
- Naam bestuurder
- Current status
- Huidige status
- Snelheid (km/h)
- Brandstofpeil (l)
- Kilometerstand (km)
- VIN (kolom wordt weergegeven als het VIN voor ten minste één voertuig wordt verstrekt)
Voertuigen blokkeren/ deblokkeren– met deze opties kan de gebruiker op afstand meerdere voertuigen tegelijk blokkeren/ deblokkeren. Alleen voertuigen die op afstand kunnen worden geblokkeerd, worden weergegeven en alleen voertuigen met een geschikte configuratie kunnen worden geblokkeerd/gedeblokkeerd. Om een voertuig te selecteren, moet de gebruiker het vakje ernaast aanvinken. Door het selectievakje naast Kies alle will aan te vinken, worden alle beschikbare voertuigen geselecteerd of gedeselecteerd. Er is een zoekbalk om snel de gewenste voertuigen te vinden, de voertuiglijst wordt automatisch bijgewerkt met elke ingevoerde letter. Na het selecteren van de voertuigen, moet de gebruiker klikken op Blokkeren/Deblokkeren. Een opduiken bevestigingsvenster verschijnt, de gebruiker moet klikken op OK m de actie af te ronden of Annuleren om terug te keren naar de voertuigselectie. Klikken op Sluiten keert de gebruiker terug naar het vlootstatuspaneel.
Geschiedenis van meerdere voertuigen– met deze optie kunt u de geschiedenisgegevens van meerdere voertuigen tegelijk bekijken. Deze functionaliteit wordt in detail beschreven in het Historie-overzicht.
Het paneel met de vlootstatus kan worden uitgebreid door de muisaanwijzer erop te houden en te klikken op de knop Uitvouwen in het midden van het paneel. Alle eerder geconfigureerde aanvullende parameters worden nu weergegeven. Als u nogmaals op dezelfde knop klikt, keert het paneel terug naar de vorige toestand.
Door te klikken op een object in de lijst wordt het samenvattingspaneel voor het geselecteerde object geopend, een ander paneel wordt getoond naast het reeds geopende vlootstatuspaneel.
Dit paneel wordt in het volgende hoofdstuk beschreven.
Notitie!
Het openen van het overzichtspaneel via het overzichtspaneel is anders dan het openen via de kaart door op het gewenste voertuig te klikken. Het verschil is de afwezigheid van het vlootstatuspaneel bij toegang tot het overzichtspaneel via de kaart. Het samenvattingspaneel wordt beschreven zonder vermelding van het vlootstatuspaneel.