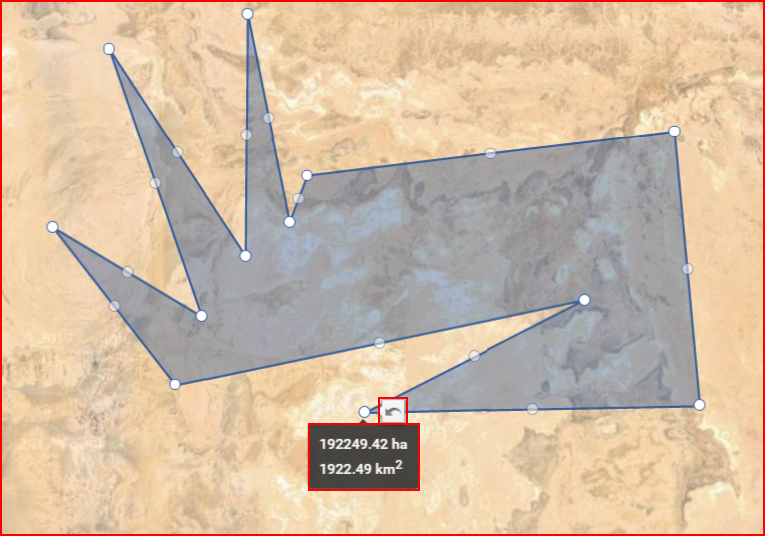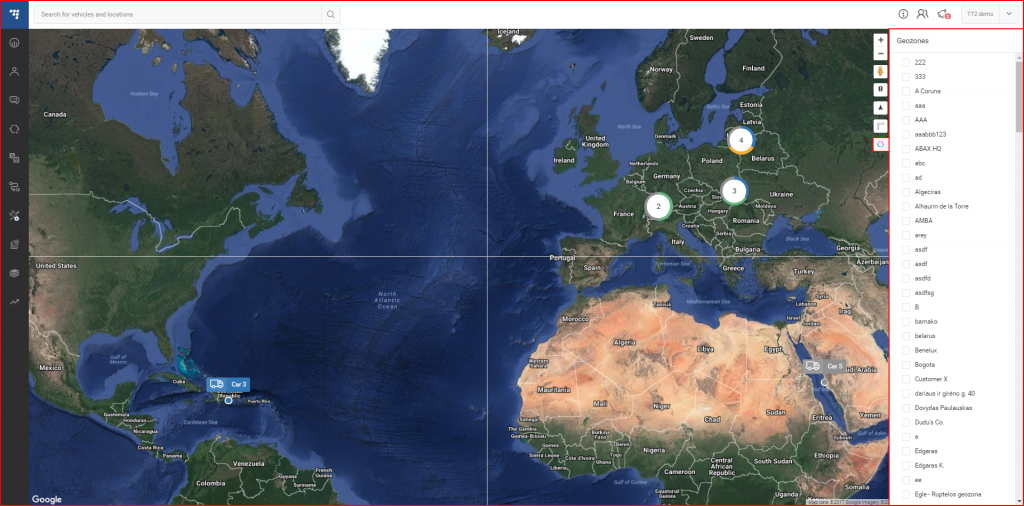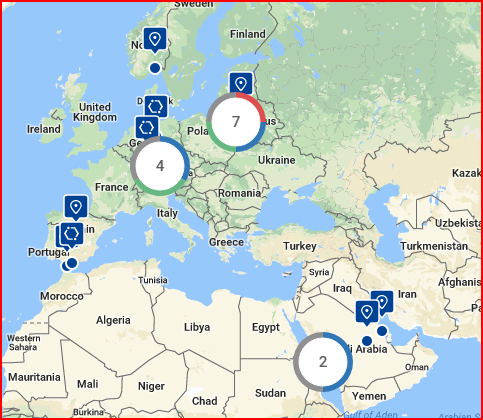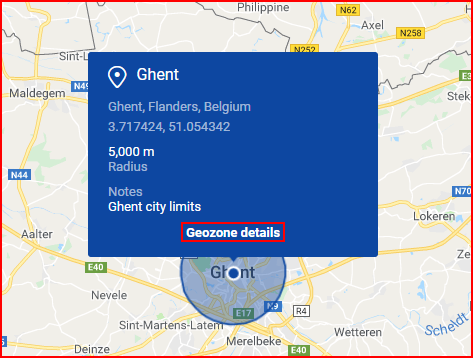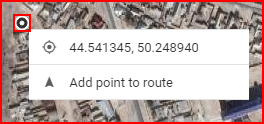Momenteel is een selectie van twee kaartbronnen beschikbaar. Dit kan een “OSM” (standaardopti) kaart van de wereld zijn, of een Google wereldkaart. Omschakelen tussen de kaarten is eenvoudig, klik gewoon op de gestapelde kaarten rechtsonder op de kaart. De momenteel getoonde kaart wordt bovenaan getoond. De gebruiker kan kiezen uit vier kaarttypes:
- OSM – Open stratenplan;
- Satelliet – Geeft Google-satellietbeeldkaart weer zonder straten te markeren;
- Hybride – Geeft Google-satellietbeeldkaart weer met toegevoegde straatmarkeringen van street mapping;
- Straat – Google straatkaarten weergeven zonder satellietbeelden.
| Icon | Description |
|---|---|
| Buttons to "zoom in" or "zoom out" of the map. | |
| Google „Street View“. (Works on all maps, except OSM). To use Google Street View, click and hold this icon and then frag the icon to the street you want to observe. To exit Google Street View, the user must click the grey arrow located at the top right side of the screen. | |
| Traffic information. To activate this function, simply click the icon (This function works only on the Hybrid or the Street map). This function display traffic intensity (in places where this information is available) by displaying colored lines on the map. Green and similar colors indicate low traffic intensity, while Red and darker colors indicate high traffic intensity. | |
| Routing & Tasks. Clicking this icon will open the routing & tasks menu on the left side of the screen. Routing & Tasks menu is described in a separate section. | |
| Measure area. Clicking this icon activates the measuring tool. While it is activated, the user can mark a territory on the map (similar to how geozones are marked), by connecting several dots. Once the dots are connected, the covered territory is highlighted and additional perimeter dots appear. The user can move these dots (click & drag) to change the measuring area (After moving a dot, a "Undo" button appears, clicking which allows to return the dot to the previous position). Moving the mouse over the highlighted area will display its size. An example is shown below. | |
| Geozones. Clicking this icon will expand the right side of the screen, where a list of all existing geozones for the current user is located. An example with a description is provided further below. |
Zoals vermeld in de vorige tabel, zal een klik op de knop “Geozones” een zijvenster openen zoals hieronder afgebeeld.
Hier kan de gebruiker kiezen om een van de beschikbare Geozones op de kaart te tonen of te verbergen. Eenmaal geselecteerd, zullen de geozones nu op de kaart worden weergegeven, ongeacht of het geozones-paneel geopend is of niet. Geo-zones worden aangeduid met blauwe markers, ballonvormige geo-zones zijn POI, terwijl zeshoeken polygonale geo-zones zijn.
Wanneer de gebruiker een geozone selecteert in het zijpaneel, zal de kaart automatisch zoomen, zodat alle geselecteerde geozones op het scherm passen. Door te klikken op een geozonemarker verschijnt een informatieve tooltip over de geozone. De tooltip bevat de volgende informatie:
- Naam;
- Locatie;
- Coördinaten – kunnen worden gekopieerd door er op te klikken;
- Straal of oppervlakte;
- Opmerkingen (indien toegevoegd).
Door te klikken op “Geozonedetails” wordt het Geozones paneel geopend met gedetailleerde informatie over de geozone.
Door met de rechtermuisknop te klikken op een willekeurig punt op de kaart, verschijnt een pop-up met de exacte coördinaten van dat punt. De gebruiker kan de coördinaten kopiëren door erop te klikken of ze toevoegen aan een routedoor te klikken op “Punt toevoegen aan route”.