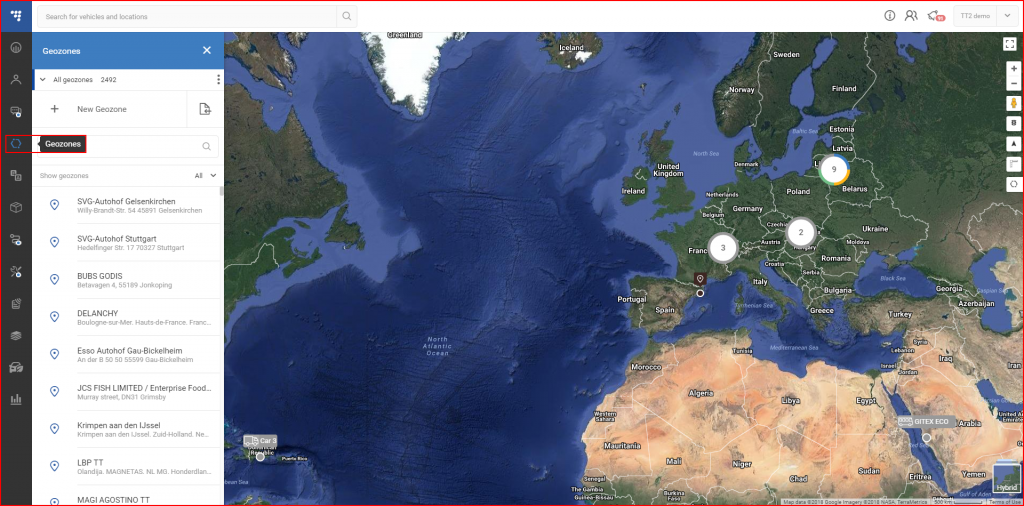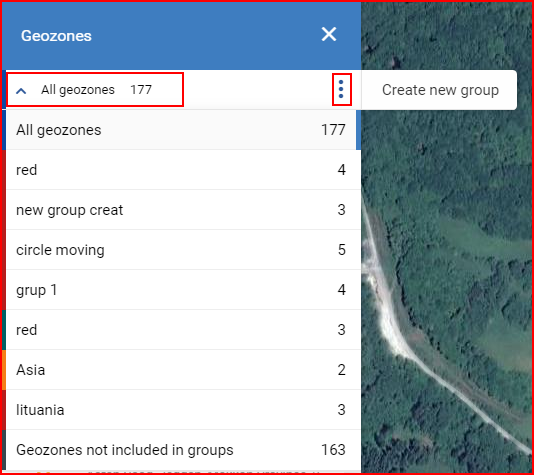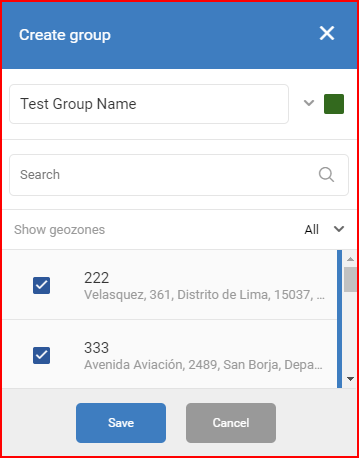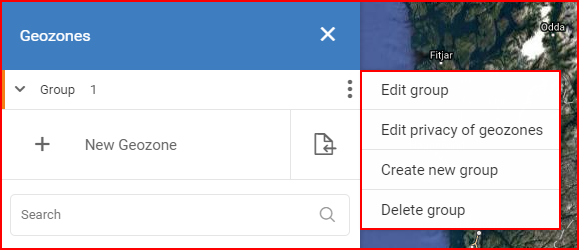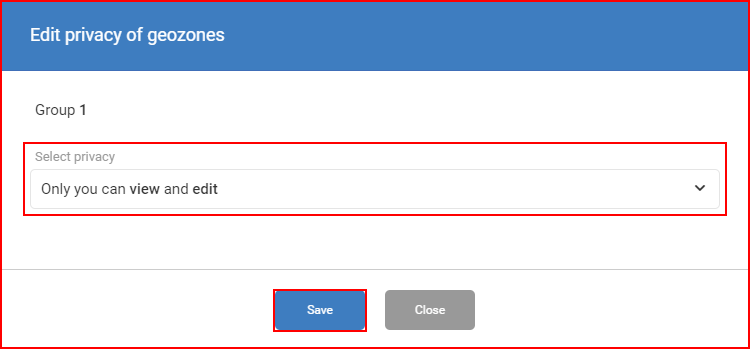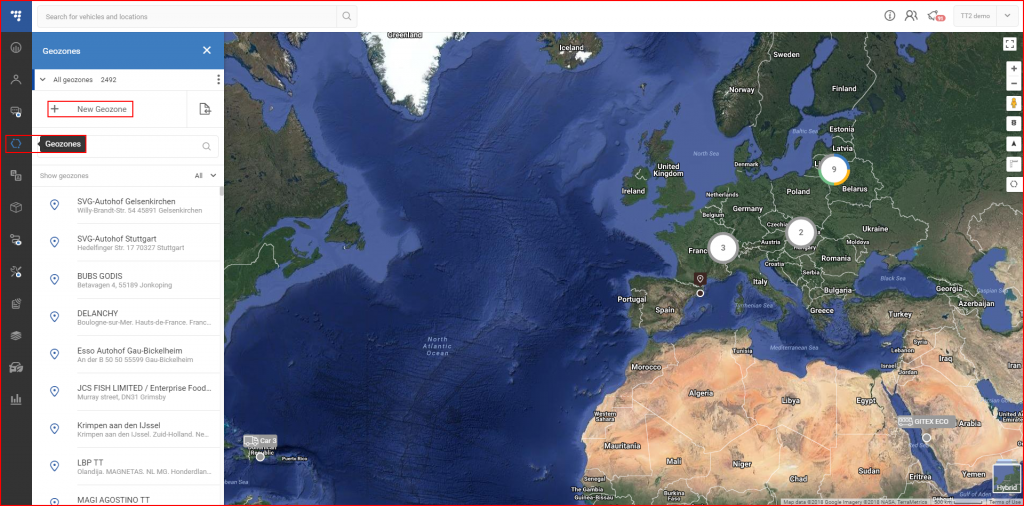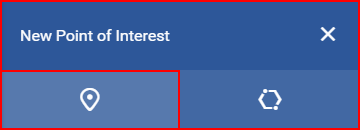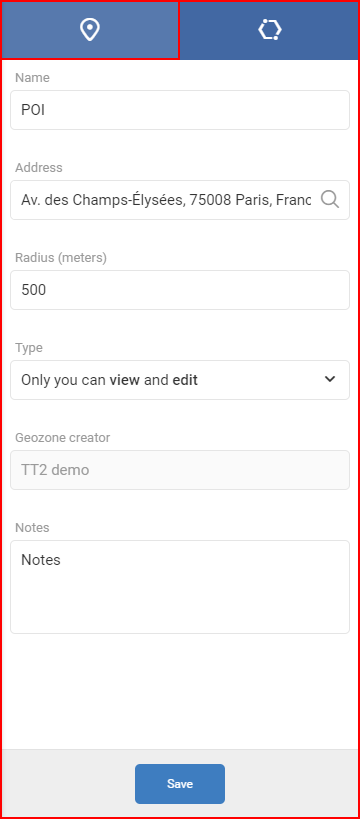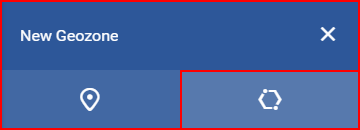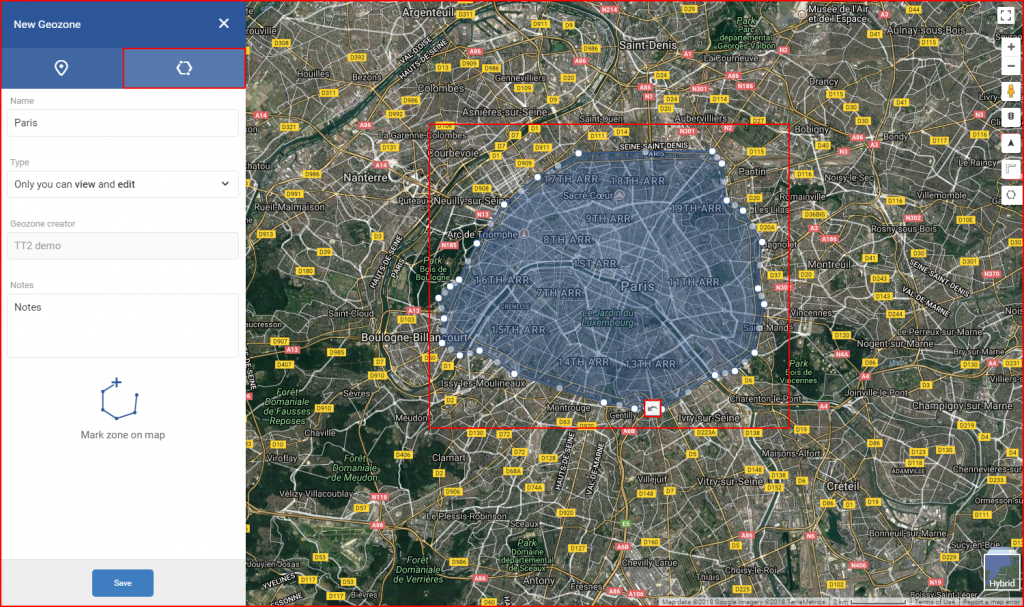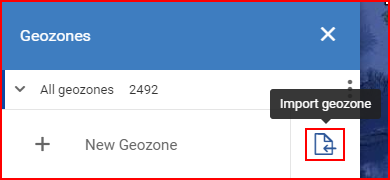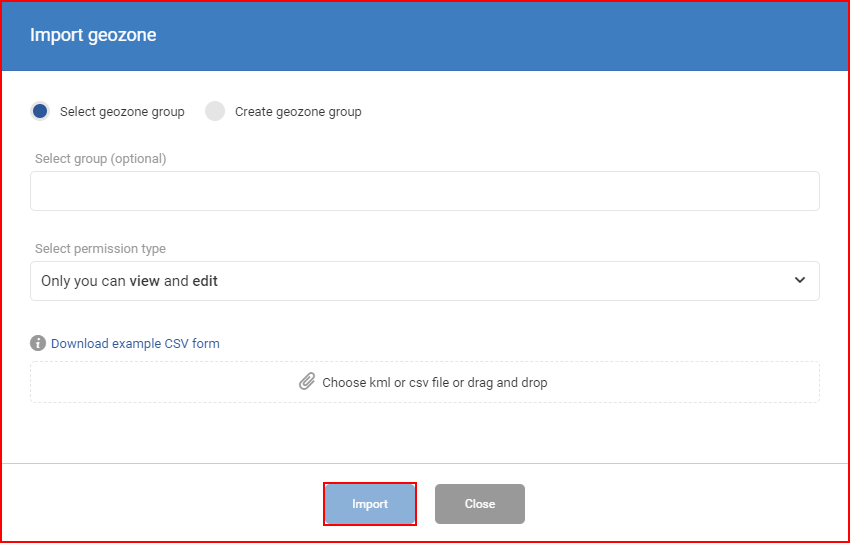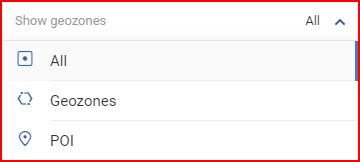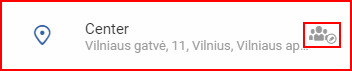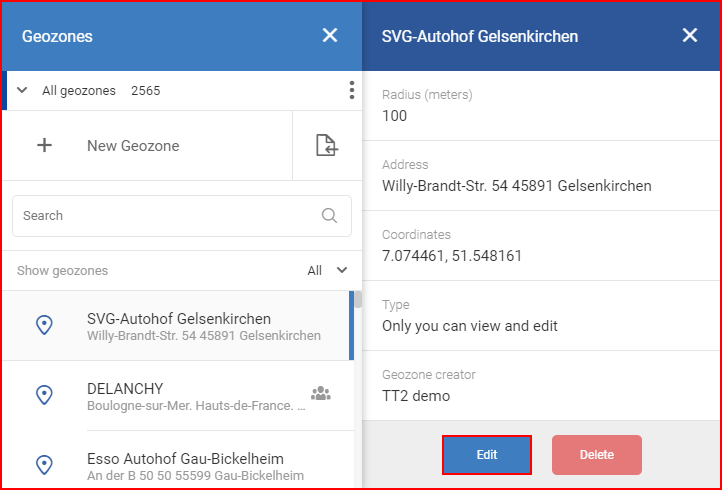Om toegang te krijgen tot het geozones-paneel moet de gebruiker klikken op het overeenstemmende pictogram op het navigatiepaneel aan de linkerkant van het scherm.
Via dit paneel kan de gebruiker bestaande geozones doorzoeken, wijzigen en nieuwe aanmaken.
Bovenaan de pagina heeft de gebruiker toegang tot het geozone groeperingsmenu. De dropdown lijst toont bestaande groepen, met een toegewezen kleur en een aantal geozones in die specifieke groep. De gebruiker kan kiezen welke groep van geozones moet worden weergegeven. Als alternatief kan de gebruiker een nieuwe groep maken door op de drie puntjes naast de keuzelijst te klikken, waardoor een selector wordt uitgebreid.
Door op de knop “Chauffeur referentie” te klikken, opent u een sectie voor het maken van groepen. Hier moet de gebruiker een naam voor de groep creëren, dan een kleur voor de groep kiezen en selecteren welke geozones aan de groep moeten worden toegevoegd. Alle geozones worden in de lijst weergegeven. De gebruiker kan de zoekbalk gebruiken om snel door de geozones te zoeken of een filter inschakelen om alleen geozones of POI (points of interest) te tonen. Nadat alles is gedaan, moet de gebruiker op de knop “Opslaan” klikken om de nieuwe groep op te slaan.
Om een groep te bewerken of te verwijderen, moet de gebruiker eerst een groep geozones uit de lijst selecteren, en dan op de drie puntjes klikken. Nu zullen de opties “Bewerken” en “Verwijder” beschikbaar zijn, evenals een optie “Bewerken privacy of geozones” (alleen beheerders).
Door te klikken op “Privacy van geozones bewerken” wordt een nieuw venster geopend, waarin de gebruiker kan selecteren welke privacy-instellingen op de hele groep zullen worden toegepast. De volgende privacy-instellingen zijn beschikbaar:
- Alleen u kunt bewerken en bewerken – alleen de huidige gebruiker met beheerdersrechten kan de geselecteerde geozonegroep bekijken en bewerken;
- Iedereen kan bewerken – alle gebruikers kunnen de geselecteerde geozonegroep bekijken;
- Iedereen kan bewerken en bewerken – alle gebruikers kunnen de geselecteerde geozonegroep bekijken en bewerken.
Na het selecteren van de privacy-instellingen moet de gebruiker op de knop “Opslaan” klikken, anders worden de wijzigingen niet opgeslagen.
Om een nieuwe Geozone te creëren moet de gebruiker op de knop ” + Nieuwe Geozone” klikken.
Door te klikken op de knop “+ Nieuw Geozone” wordt een nieuw paneel met geozonetypes geopend. Er zijn slechts twee tabbladen beschikbaar: Nieuw punt van belang en Nieuwe Geozone.
Nieuw punt van belang – Nadat de gebruiker op de knop “+ Nieuw Geozone” heeft geklikt, heeft hij twee mogelijkheden om een POI aan te maken.
De eerste manier is gewoon op de gewenste POI op de kaart te klikken, waardoor het adresveld en het radiusveld automatisch worden gevuld, zodat de gebruiker alleen nog de POI een naam hoeft te geven, de privacy-instellingen hoeft te selecteren en eventueel notities hoeft toe te voegen.
De tweede manier is om alle informatie met de hand in te voeren. De gebruiker zal de volgende velden moeten invullen:
- Naam – de naam van het POI, dit is hoofdzakelijk voor navigatiedoeleinden van de gebruiker (dit veld is verplicht);
- Adres – het adres van de POI, dit veld werkt als een zoekbalk en zal automatisch adressen suggereren bij elke ingevoerde letter (dit veld is verplicht);
- Straal – de straal rond het geselecteerde adres die in de geozone zal worden opgenomen. Waardenbereik is van 5 tot 50000 meter. (dit veld is verplicht);
- Type – wie kan de POI bekijken en bewerken, zoals eerder beschreven in privacy instellingen (alleen beheerders);
- Notities – algemene notities die de gebruiker nodig kan achten om bij de POI te voegen (dit veld is optioneel).
Nadat alle velden zijn ingevuld, moet op de knop “Opslaan” worden geklikt, anders wordt de geozone niet opgeslagen.
Nieuwe Geozone– maakt het mogelijk een gebied op de kaart te markeren door opeenvolgende verbonden stippen over de kaart te markeren.
Er is maar één manier om een geozone te creëren. Na het klikken op het tabblad “Nieuwe Geozone” zijn slechts drie velden beschikbaar om in te vullen:
- Naam – de naam van de geozone, dit is voornamelijk voor navigatiedoeleinden van de gebruiker (dit veld is verplicht);
- Type – wie de geozone kan bekijken en bewerken, zoals eerder beschreven bij privacy instellingen;
- Notities – algemene notities die de gebruiker nodig kan achten om bij de POI te voegen (dit veld is optioneel).
Na het invullen van de velden (of eerder, de volgorde van de stappen heeft geen invloed op het eindresultaat) moet de gebruiker de geozone op de kaart markeren. Om te beginnen moet de gebruiker eerst de eerste stip plaatsen door op de kaart te klikken, en vervolgens meerdere stippen aanklikken rond het gebied dat de gebruiker wil markeren. Elk punt zal verbonden worden met het vorige punt en het volgende. Om de creatie van een geozone te beëindigen, moeten het laatste en het eerste punt met elkaar verbonden zijn. Nadat de laatste puntjes zijn verbonden, wordt het gemarkeerde gebied blauw gemarkeerd.
Nadat alle velden zijn ingevuld en de geozone is gemarkeerd, moet de gebruiker op de knop “Opslaan” klikken om de geozone op te slaan.
Notitie!
De geozone kan worden gewijzigd nadat de laatste stip is aangesloten, om dit te doen klikt u op en versleept u bestaande geozonestippen over de kaart. Naarmate de geozone zich uitstrekt, worden er meer stippen gemaakt om het maken van de geozone te vereenvoudigen. Na elke puntverplaatsing verschijnt een “Ongedaan maken”-icoon, waarmee het verplaatste punt naar de vorige positie kan worden teruggebracht. Dit geldt alleen voor de laatst verplaatste punt.
Bovendien kan de gebruiker, in plaats van POI’s/geozones met de hand aan te maken, een bestand met puntgegevens importeren door op het bestandspictogram te klikken, zoals hieronder afgebeeld. Hiermee kunnen POI’s/geozones in bulk worden aangemaakt.
Door te klikken op het bestandspictogram wordt een nieuw venster “Geozone importereneren” geopend. Allereerst moet de gebruiker een geozonegroep of -groepen selecteren waaraan de geïmporteerde geozones zullen worden toegevoegd. Er is een zoekbalk, die automatisch wordt bijgewerkt met elke ingevoerde letter. Om een geozonegroep te selecteren/de-selecteren, moet de gebruiker het selectievakje ernaast aan- of uitvinken. Als het veld leeg wordt gelaten, zullen de geïmporteerde geozones aan geen enkele groep worden toegewezen. Als alternatief kan de gebruiker direct in het venster “Geozone importereneren” een nieuwe groep aanmaken door “Geozonegroep aanmaken” te selecteren.
a het selecteren van de groep, moet de gebruiker het type toestemming selecteren (alleen beheerders) en een bestand met geozonegegevens uploaden (alleen.kml- en .csv-bestanden worden geaccepteerd!). Een voorbeeldbestand kan worden gedownload door te klikken op “Download voorbeeld CSV formulier”. Als u met de muis op het informatie-icoontje ernaast gaat staan, krijgt u een uitleg over wat er in het bestand moet staan. De gebruiker moet op de knop “Importeren” klikken, anders wordt het bestand niet geüpload.
Notitie!
Alle POI’s/geozones die door een gewone gebruiker zijn gemaakt of geüpload, zijn alleen zichtbaar voor en kunnen alleen door die gebruiker worden gewijzigd. Beheerders en andere gebruikers kunnen ze niet zien of bewerken.
Geozonelijst – geeft alle geozones weer die zichtbaar zijn voor de specifieke webgebruiker. De geozonelijst kan worden gefilterd door te klikken op het veld “Show geozones”, waardoor een vervolgkeuzelijst met beschikbare filters wordt geopend.
Het momenteel geselecteerde filter wordt in een donkerder grijstint gemarkeerd en heeft een blauwe balk rechts van de filternaam. Na het selecteren van een filter wordt de lijst automatisch bijgewerkt met de filterparameters. Elke geozone is gemarkeerd met een eigen pictogram. Naast het icoon staat de naam van de geozone en eronder het adres. Geozones die zichtbaar zijn voor en bewerkt kunnen worden door andere gebruikers krijgen een icoon aan de rechterkant.
Door op de geozone te klikken wordt deze op de kaart weergegeven en wordt een paneel geopend met de informatie over de geozone. De coördinaten van de geozone kunnen uit het paneel worden gekopieerd door er op te klikken. Ook kan de gebruiker de geozone bewerken of verwijderen door op de respectievelijke knoppen te klikken.
Bewerken– zal een identiek venster openen als “Nieuw Geozone”, hier kunnen wijzigingen worden aangebracht aan de geozone. Beschrijving en kaartpositie kunnen worden gewijzigd. Na elke wijziging moet op de knop “Opslaan” worden geklikt, anders worden de wijzigingen ongedaan gemaakt. Als de gebruiker de wijzigingen niet wil opslaan, moet hij op de knop “Annuleren” klikken.
Delete– door op deze knop te klikken wordt een nieuw bevestigingsvenster geopend voor het geval de gebruiker per ongeluk op deze knop heeft geklikt. Hier kan de gebruiker de verwijderactie bevestigen of annuleren. Geozones kunnen alleen worden verwijderd door de gebruiker die ze heeft aangemaakt.