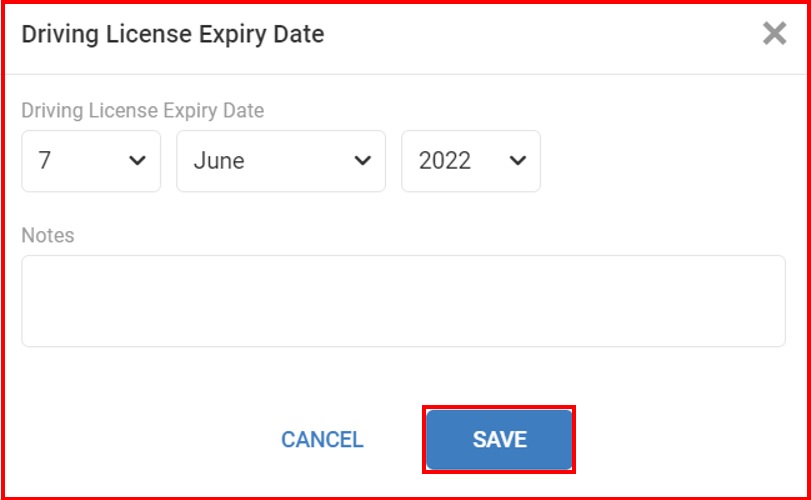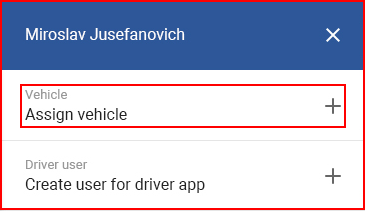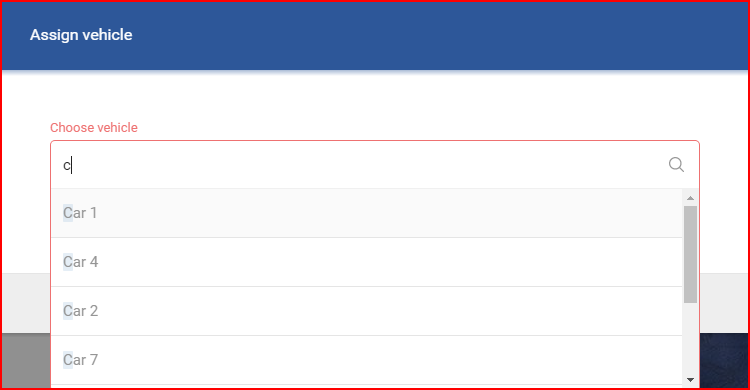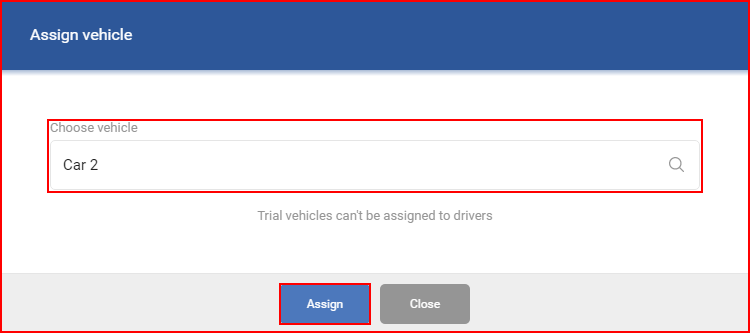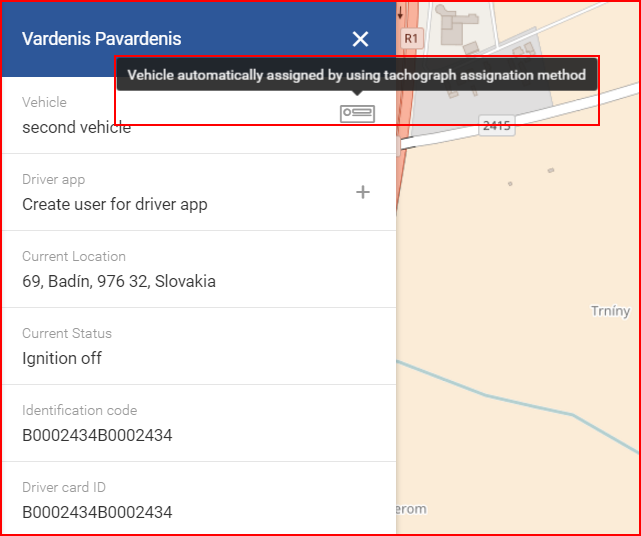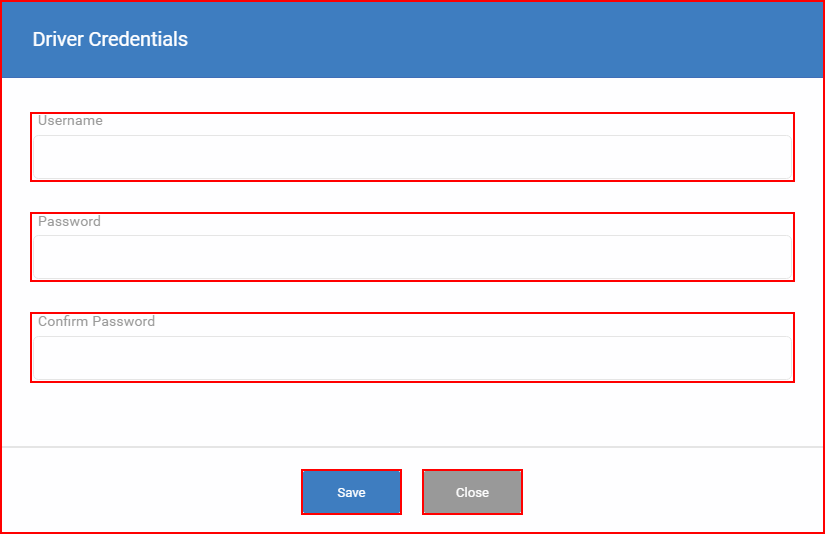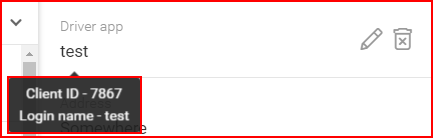Om een voertuig toe te wijzen of informatie van de bestuurder te bewerken/verwijderen, moet de gebruiker een bestuurder in de lijst selecteren. Zodra een bestuurder is geselecteerd, wordt een ander paneel met de informatie van de bestuurder geopend. De gegevens van de bestuurders kunnen worden gewijzigd door op de knop “Bewerken” onderaan het scherm te klikken. Als u op deze knop drukt, wordt een identiek venster geopend als de “Nieuwe driver toevoegen” met velden die al zijn gevuld met de bestuurdersinformatie. Na eventuele wijzigingen moet op de knop “Opslaan” worden geklikt. Als de gebruiker besluit een stuurprogramma uit de lijst te verwijderen, hoeft hij alleen maar op de knop “Verwijder” te klikken. Dit zal een bevestigingsvenster openen (voor het geval deze knop per ongeluk werd ingedrukt) waarin de gebruiker moet bevestigen dat hij de bestuurder echt wil verwijderen. Als de gebruiker per ongeluk op “Verwijder” heeft geklikt, dan moet hij gewoon op de knop “annuleren” in het bevestigingsmenu klikken.
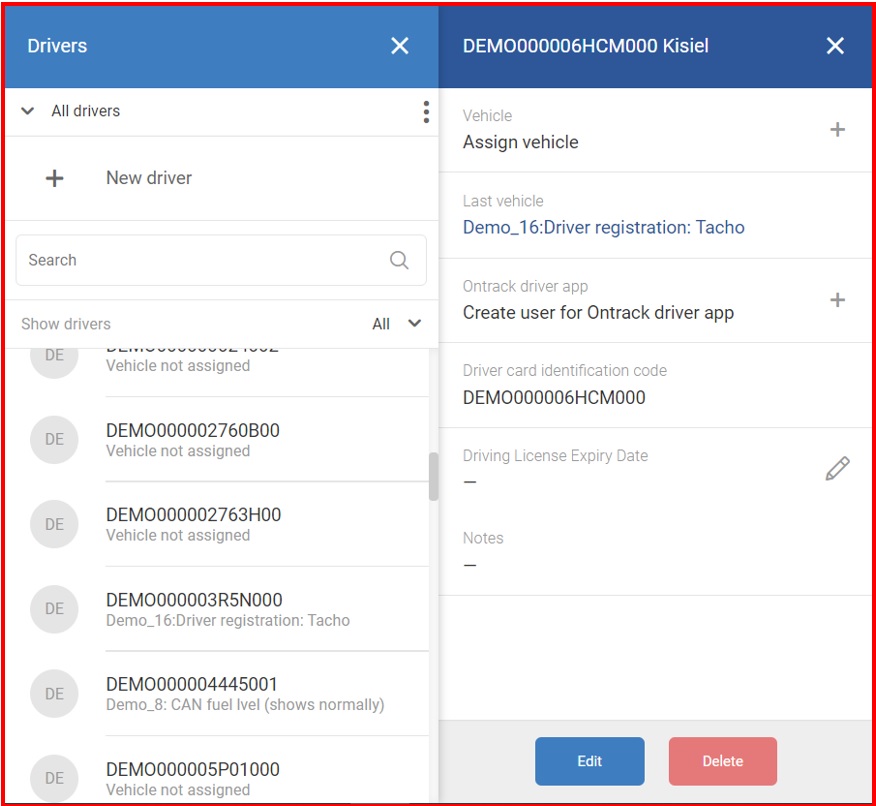
Om een voertuig toe te wijzen moet de gebruiker klikken op het veld “Voertuig toewijzen +”.
Door te klikken op het veld “Voertuig toewijzen +” wordt een nieuw venster geopend met een zoekbalk. Klikken op de zoekbalk opent een drop-down lijst van voorgestelde voertuigen om de suggesties te filteren, voer gewoon de gewenste voertuignaam in, de lijst wordt automatisch bijgewerkt met elke letter die wordt ingevoerd.
Notitie!
Voertuigen die momenteel op proef zijn, kunnen niet aan een bestuurder worden toegewezen.
Na het kiezen van een voertuig, moet de gebruiker op “Toewijzen” klikken om het voertuig aan de gebruiker toe te wijzen, indien de gebruiker van gedachten verandert kan het voertuig opnieuw worden opgeslagen. Indien de gebruiker besluit geen voertuig toe te wijzen, moet hij op de knop “Sluiten” klikken of gewoon ergens buiten het venster “Toewijzen vehicle” klikken. Na de toewijzing van het voertuig wordt het voertuigveld in het bestuurdersmenu bijgewerkt met het geselecteerde voertuig.
Om het toegewezen voertuig te verwijderen, moet de gebruiker gewoon op het icoon van de vuilnisbak klikken, rechts van het voertuigveld. Er is geen bevestigingsvenster voor het verwijderen van een voertuig, na één klik is het voertuig niet meer toegewezen.
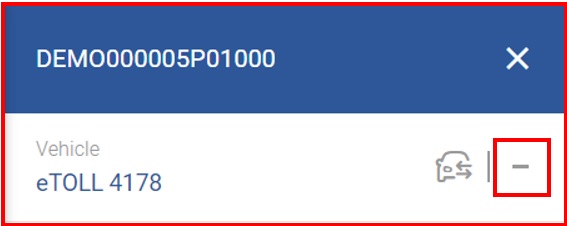
Er is een mogelijkheid voor een gebruiker om het laatst toegewezen object aan een bestuurder te zien in het veld “Laatste voertuig”
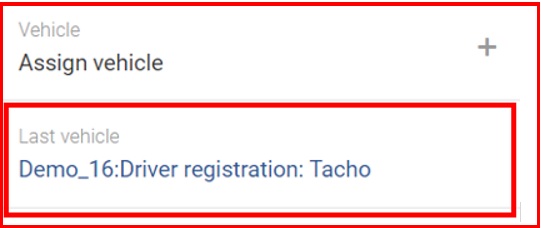
In gevallen met automatisch toegewezen voertuigen kunnen er drie soorten toewijzingen zijn:
- Toegewezen door iButton of RFID;
- Toegewezen door draadloos;
- Toegewezen door de tachograaf.
Indien het voertuig automatisch wordt toegewezen, kan de toewijzing van het voertuig in elk geval niet ongedaan worden gemaakt in het FMS. De toewijzing wordt pas verwijderd wanneer de bestuurder zich uitschrijft, of wanneer het systeem een nieuwe toewijzing voor de bestuurder aan een ander voertuig aanmaakt. Dit kan gebeuren in situaties waarin gegevens tijdelijk niet worden ontvangen van het ene voertuig, maar wel van het andere voertuig, waarnaar de bestuurder is overgestapt. Hieronder staat een voorbeeld van een tachograaftoewijzing.
In het geval van een draadloze toewijzing is deze geldig zolang de bestuurder verbonden is via de OnTrack app. Hoewel de bestuurder via de draadloze methode aan een voertuig is toegewezen, kan hij niet handmatig worden losgekoppeld. Indien de bestuurder verbinding maakt met een ander voertuig terwijl de vorige toewijzing nog geldig is, zal de vorige toewijzing worden overschreven door de nieuwe toewijzing.
Notitie!
Elk voertuig kan slechts aan één bestuurder worden toegewezen. Als een voertuig eerder aan een andere bestuurder was toegewezen en nu aan een nieuwe bestuurder wordt toegewezen, wordt de toewijzing aan de vorige bestuurder automatisch ongedaan gemaakt.
Notitie!
In het geval van tachograaftoewijzing kunnen twee bestuurders aan één voertuig worden toegewezen. Dit geldt alleen voor de toewijzing van de tachograaf en kan niet op een andere manier worden toegewezen. De toewijzingen worden verwijderd wanneer de bestuurderskaarten uit de tachograaf worden verwijderd of wanneer de bestuurderskaarten in een ander voertuig worden geregistreerd. Dubbele toewijzing is te zien in de “Beknopt overzicht“.
Indien een voertuig via de eerder genoemde methodes aan een bestuurder werd toegewezen, zal bijkomende informatie in het bestuurderspaneel aanwezig zijn, zoals de iButton of RFID-code die voor de registratie werd gebruikt, of de naam van de bestuurder op de kaart.
Om inloggegevens voor app-toegang aan een bestuurder toe te wijzen, moet de gebruiker in het bestuurdersgebruikersveld klikken.
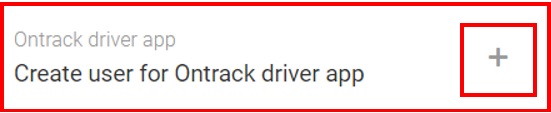
Dit opent het venster “Bestuurdersaccount aanmaken” waar de gebruiker de volgende gegevens moet invoeren om een account voor de bestuurder aan te maken:
- Gebruikersnaam;
- Wachtwoord.
Nadat alle informatie is ingevoerd moet de gebruiker op de knop “Opslaan” klikken, anders worden de inloggegevens niet opgeslagen. Indien de gebruiker besluit de rekening niet aan te maken, moet hij gewoon op de knop “Sluiten” klikken. Nadat de gebruiker een account heeft aangemaakt, kan hij de referenties bewerken door op het potloodicoon te klikken. Dit zal een identiek venster openen als “Chauffeur referentie” waar de gebruiker de gegevens kan wijzigen. Om een stuurprogramma-account te verwijderen, hoeft de gebruiker alleen maar op het prullenbakpictogram te klikken.
Nadat de inloggegevens zijn toegewezen, kan de gebruiker de muis over de inlognaam van de schijf-app bewegen. Hiermee worden het client-ID-nummer en de inlognaam gemarkeerd.
De gebruiker kan een vervaldatum van het rijbewijs van een bestuurder toevoegen door op een potloodpictogram in de rechterbovenhoek van het veld “Vervaldatum rijbewijs” te klikken.
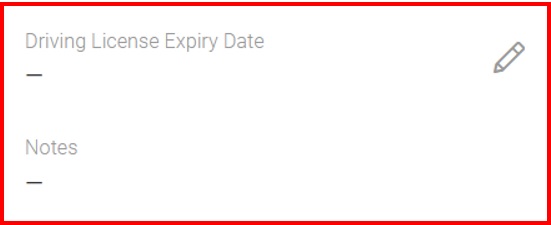
Нидерландский An additional tab will appear where the user can fill in required information. Er verschijnt een extra tabblad waar de gebruiker de vereiste informatie kan invullen. Nadat alle informatie is ingevoerd, moet de gebruiker op de knop “Opslaan” klikken.