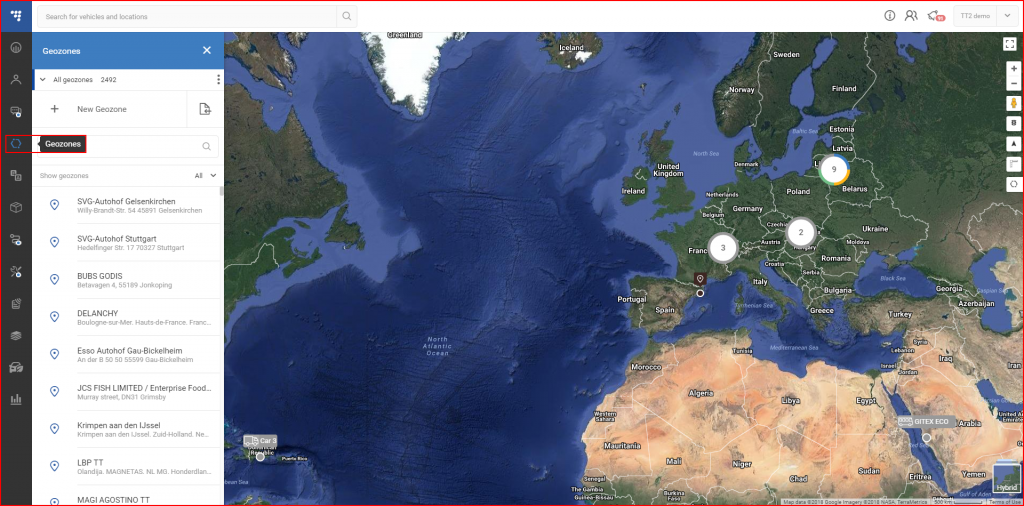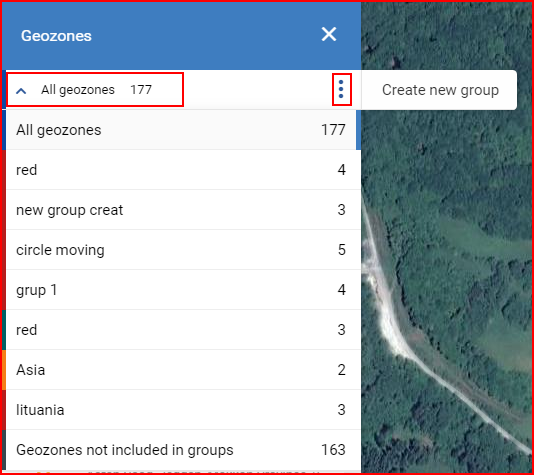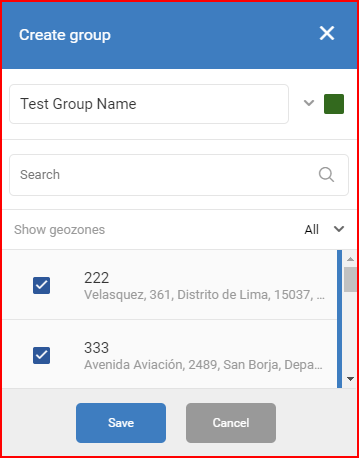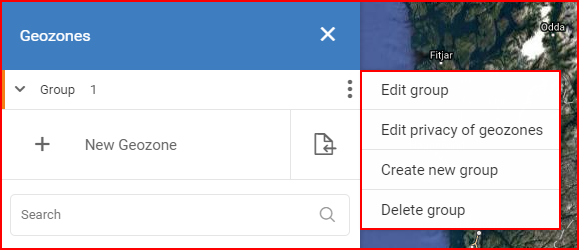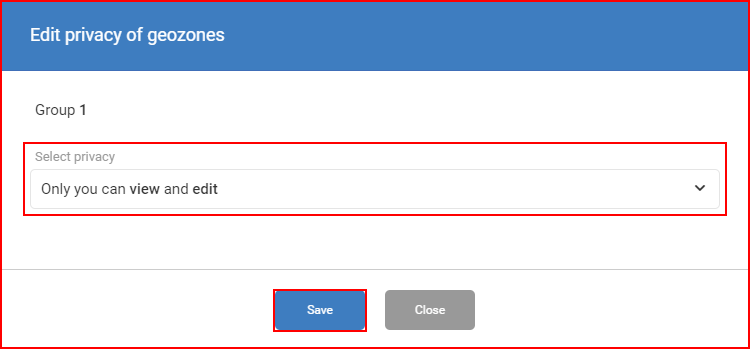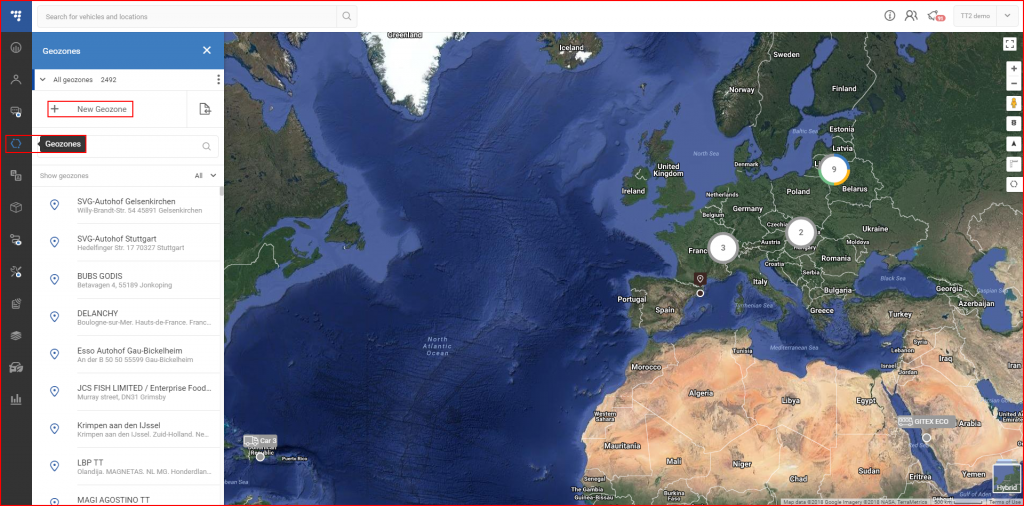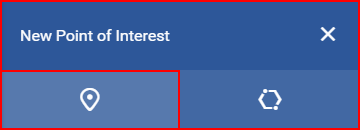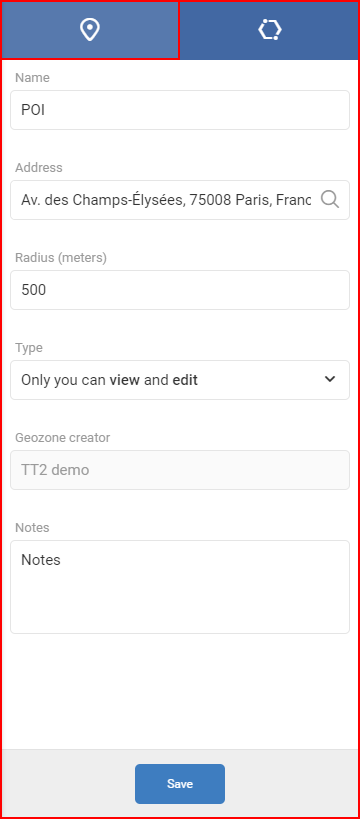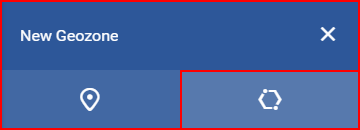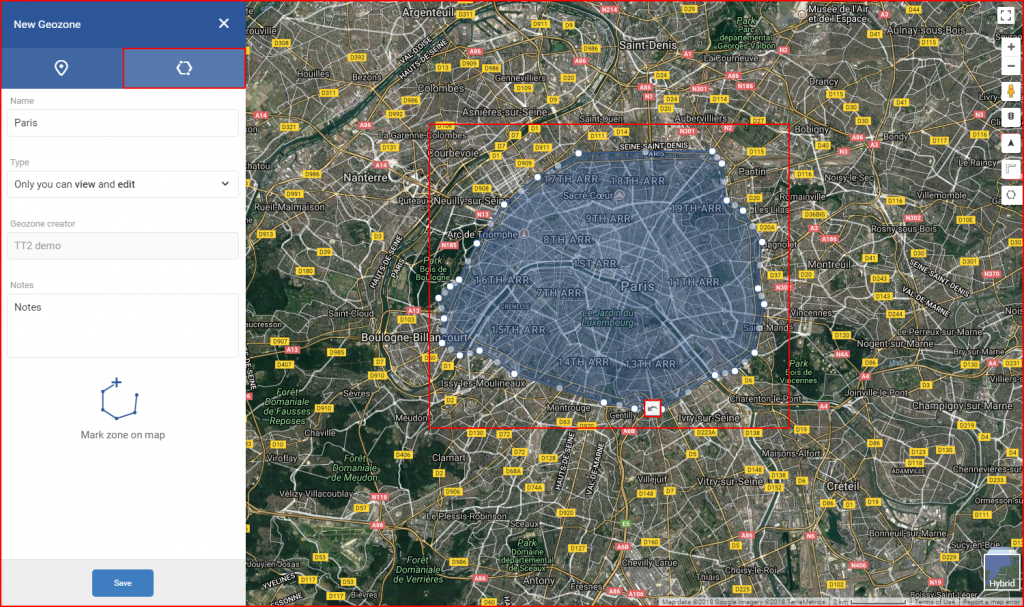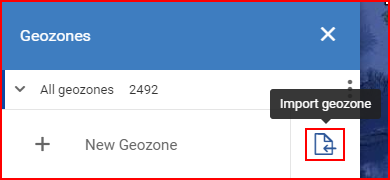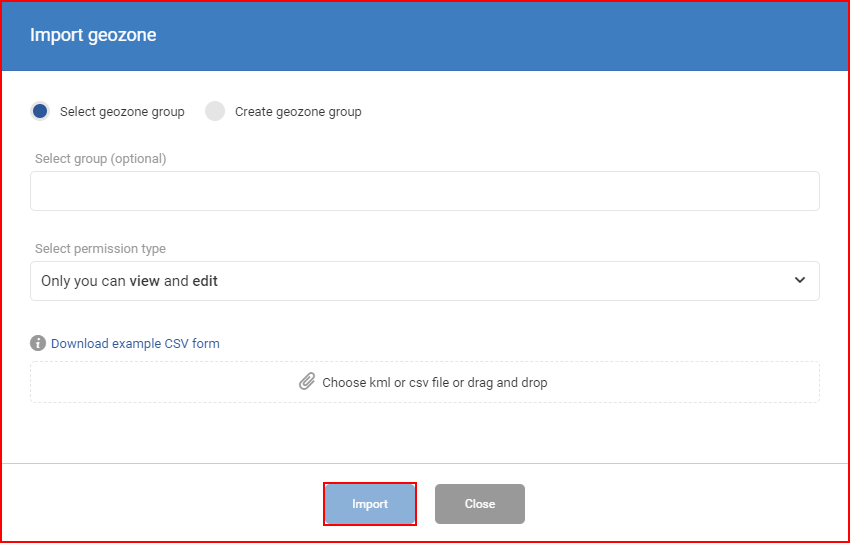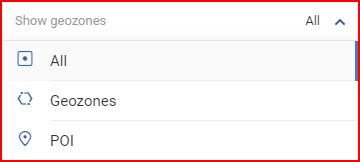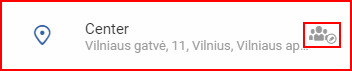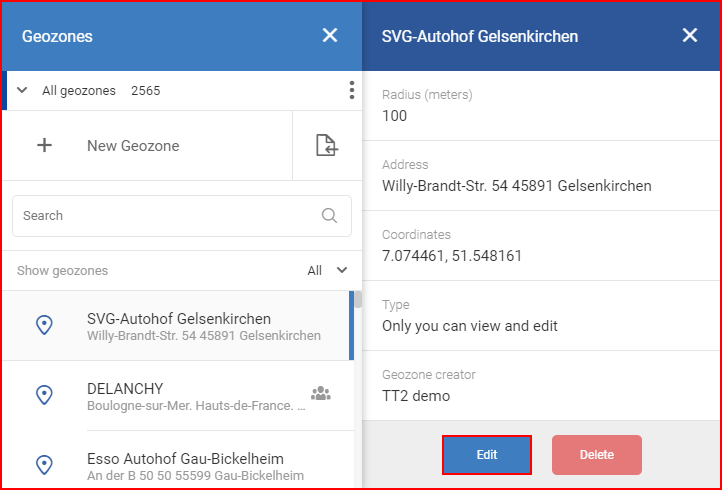To access the geozones panel, the user must click the according icon on the navigation panel located on the left side of the screen.
This panel allows the user to search through existing geozones, modify them and create new ones.
At the top of the page, the user can access the geozone grouping menu. The dropdown list will display existing groups, with a assigned color and a number of geozones in that specific group. The user can select which group of geozones to display. Alternatively, the user can create a new group, by clicking the three dots near the drop down list, which will extend a selector.
Clicking the “Create new group” will open a group creation section. Here the user must create a name for the group, then select a color for the group and select which geozones to add to the group. All the geozones are displayed in the list. The user can use the search bar to quickly search through the geozones or enable a filter to show only Geozones or POI (points of interest). After everything is done, the user must click the “Save” button to save the new group.
To edit or delete a group, the user must first select a group of geozones from the list, and then click the three dots. Now the options to “Edit” and “Delete” will be available, as well as an option “Edit privacy of geozones” (administrators only).
Clicking on “Edit privacy of geozones” will open a new window, in which the user can select what privacy settings will be applied to the whole group. The following privacy settings are available:
- Only you can view and edit – only the current user with administrator rights will be able to view and edit the selected geozone group;
- Anyone can view – all users can view the selected geozone group;
- Anyone can view and edit – all users can view and edit the selected geozone group.
After selecting the privacy settings, the user must click the “Save” button, otherwise the changes will not be saved.
To create a new Geozone the user must click the “ + New Geozone” button.
Clicking on the “+ New Geozone” button will open a new panel with geozone types. Only two tabs are available: New Point of Interest and New Geozone.
New Point of Interest – after clicking the “+ New Geozone” button the user has two ways of creating a POI.
The first way is to simply click the desired POI on the map, which will fill the address field and radius field automatically, thus the user will only have to name the POI, select privacy settings and add notes if required.
The second way is to input all the information by hand. The user will have to fill the following fields:
- Name – the name of the POI, this is mainly for user navigation purposes only (this field is mandatory);
- Address – the address of the POI, this field works as a search bar and will autosuggest addresses with every character inputted (this field is mandatory);
- Radius – the radius around the selected address that will be included in the geozone. Values range is from 5 to 50000 meters. (this field is mandatory);
- Type – who can view and edit the POI, as previously described in privacy settings (administrators only);
- Notes – general notes the user might decide are necessary to attach to the POI (this field is optional).
After filling all the fields, the “Save” button must be clicked, or the geozone will not be saved.
New Geozone – allows to mark a territory on the map by marking consequentially connected dots across the map.
There is only one way to create a geozone. After clicking the “New Geozone” tab only three fields will be available to fill:
- Name – the name of the geozone, this is mainly for user navigation purposes only (this field is mandatory);
- Type – who can view and edit the geozone, as previously described in privacy settings;
- Notes – general notes the user might decide are necessary to attach to the POI (this field is optional).
After filling the fields (or before, the sequence of steps has no impact on the end result) the user must mark the geozone on the map. To start, the user must first place the first dot by clicking on the map, and then click several dots around the area the user wants to mark. Each dot will be connected to the previous dot and the next. To finish creating a geozone, the last and the first dot must connect. After connecting the last dots, the marked area will be highlighted in blue.
After filling all the fields and marking the geozone, the user must click the “Save” button to save the geozone.
Note
The geozone can be modified after last dot is connected, to do this simply click and drag existing geozone dots across the map. As the geozone stretches, more dots are created to simplify the geozone creation. After each dot movement, an “Undo” icon appears, which allows to return the moved dot to its previous position. This applies only to the last moved dot.
Additionally, instead of creating POIs/geozones by hand the user can import a file with point data by clicking on the file icon as shown below. This allows creating POIs/geozones in bulk.
Clicking on the file icon will open a new “Import geozone” window. First of all, the user should select a geozone group or groups to which the imported geozones will be added. There is a search bar, it updates automatically with each entered letter. To select/deselect a geozone group, the user has to mark/unmark the checkbox next to it. If the field is left blank, the imported geozones will not be assigned to any group. Alternatively, the user can create a new group right in the “Import geozone” window by selecting “Create geozone group”.
After selecting the group, the user has to select the permission type (administrators only) and upload a file with geozone data (only .kml and .csv files are accepted!). An example file can be downloaded by clicking “Download example CSV form”. Hovering on the information icon next to it will show an explanation what the file should contain. The user must click the “Import” button, otherwise the file will not be uploaded.
Note
All POIs/geozones created or uploaded by a regular user are visible to and editable by only the user. Administrators and other users cannot see or edit them.
Geozone list – displays all geozones visible for the specific web user. The geozone list can be filtered by clicking the “Show geozones” field which will open a drop-down list with available filters.
The currently selected filter is highlighted in a darker shade of grey and is marked with a blue bar at the right side of the filter name. After selecting a filter, the list will be automatically updated by the filter parameters. Every geozone is marked with a respective icon. Next to the icon is the geozone’s name and under it is the address. Geozones that are visible to and editable by other users will have an icon on the right side.
Clicking on the geozone will display in on the map and open a panel with the geozone’s information. The geozone coordinates can be copied from the panel by clicking on them. Also, the user can either edit or delete the geozone by clicking the respective buttons.
Edit – will open an identical window to “New Geozone”, here changes can be made to the geozone. Description and map position can be changed. After any modifications, the “Save” button must be clicked, otherwise the changes will be discarded. If the user doesn’t want to save the changes, he must click the “Cancel” button.
Delete – clicking this button will open a new confirmation window in case the user clicked this button by accident. Here the user can either confirm the delete action or cancel it. Geozones can be deleted only by the user who created them.