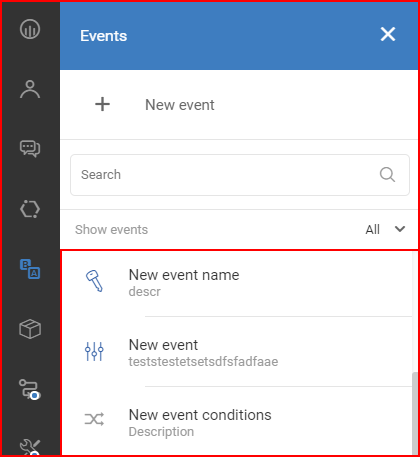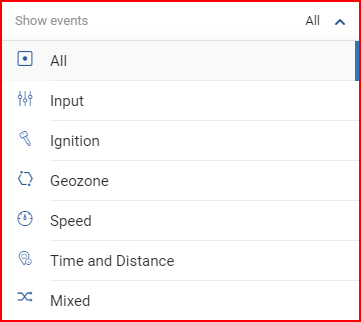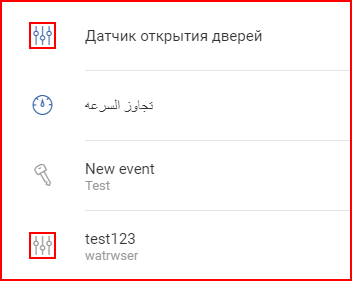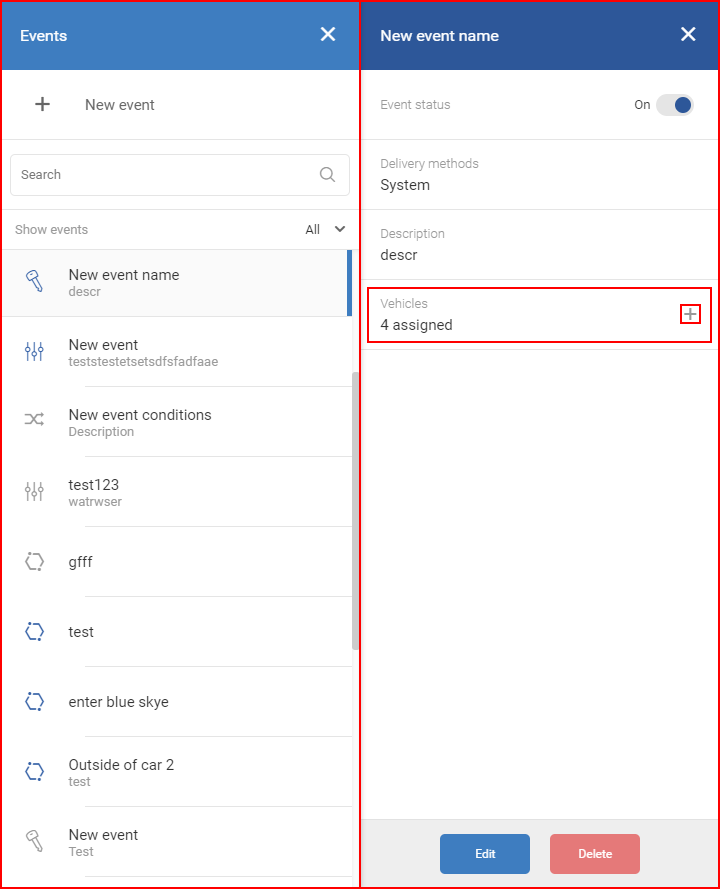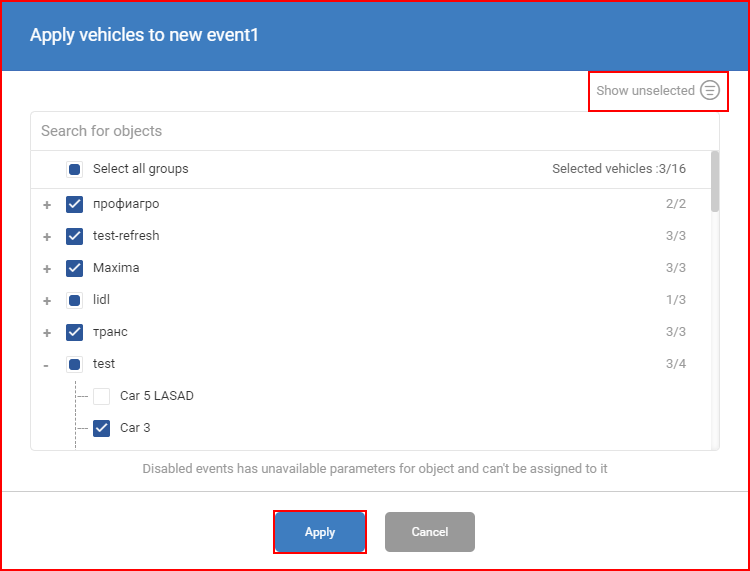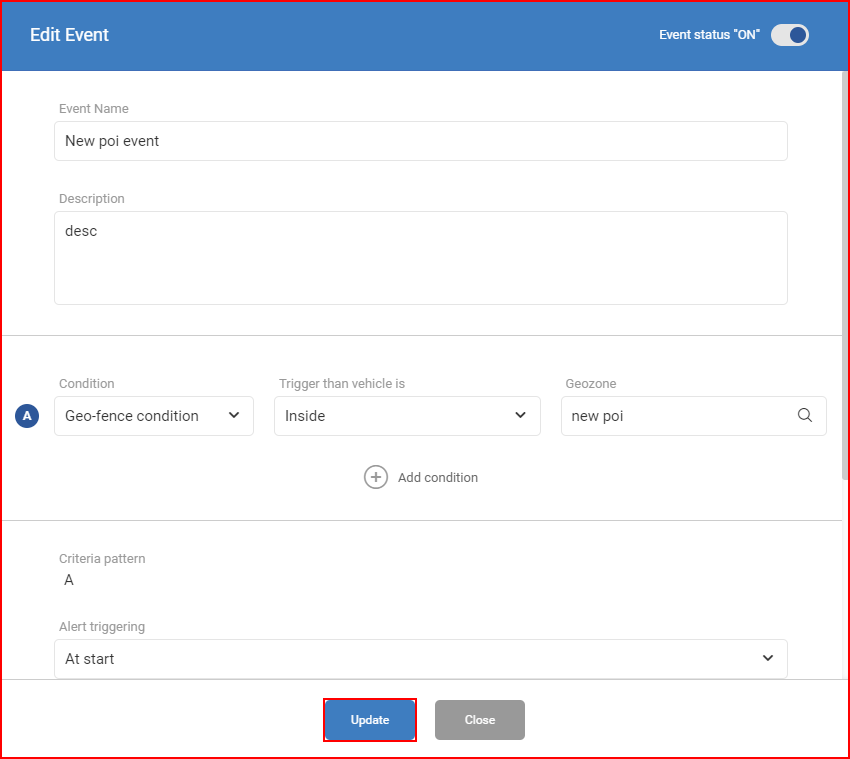The list of all events is located right under the “+ New Event” button.
The events list is auto formatted alphabetically. There is a search bar present, the events list is updated automatically with each entered symbol. An event type filter can be applied to ease the event search. To apply the filter, the user must click the “Show events” field, which will open a drop-down list of all available event types. The currently selected type will be highlighted by a darker shade of grey and marked with a blue bar at the right side of the event type. The following types are available:
- All – displays all events;
- Input – displays events that are triggered by a change in an input value;
- Ignition – displays events that are triggered by a change in the ignition status;
- Geozone – displays events that are triggered by entering/leaving a geozone;
- Speed – displays events that are triggered by exceeding a configured speed limit;
- Time and Distance – displays events that are triggered by travelling a specific distance over a specific time period;
- Mixed – displays events that are triggered by more than one condition.
Clicking the desired type will auto update the list and only events of the selected type will be displayed. Each type of event has its own icon to quickly recognize different event types.
Active events have blue icons, meanwhile disabled events have grey icons.
Clicking on any event will open that event’s detail panel. This panel will display all the information entered when creating this event. The first parameter is the “Event status” – this slide bar allows activating or disabling this event, the setting is auto saved after any change. Everything else is standard information. Additionally in this panel the user can assign this event to vehicles. To do this, the user must click the “ + “ button next to the “Vehicles” field.
This will open a vehicle selection list, with all vehicles and their groups. In order to select a vehicle/group, the user has to mark the checkbox next to it. Individual vehicles can be selected from a group by clicking the plus sign next to it. Marking the checkbox next to “Select all groups” will select/deselect all groups and their vehicles. There is a search bar present, the list is updated automatically with each entered symbol. Clicking the “Show unselected” button will filter the list and expand all groups to show only unselected vehicles.
After any modification the “Apply” button must be clicked, otherwise the changes will not be saved. To cancel any changes, the user must click the “Cancel” button or simply click outside the vehicle selection window.
Note
If a vehicle is greyed out in the list, this means that the vehicle does not support a parameter required for this event. The greyed out vehicle will not be available for selection.
To edit other information for this event, the “Edit” button must be clicked. This will open the same window as “Create new event”. This is described in the previous section (“Create new event“). After any modifications, the “Update” button must be clicked, otherwise the changes will not be saved.
If the user does not want to save the made changes, he must click the “Close” button or simply click anywhere outside the “Edit Event” window.