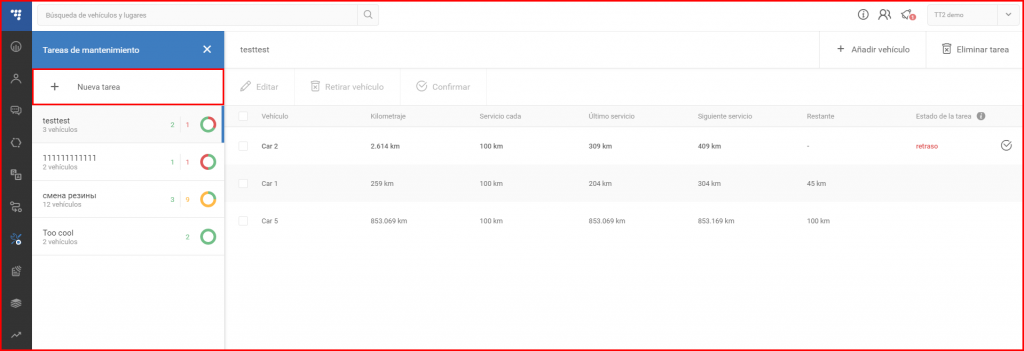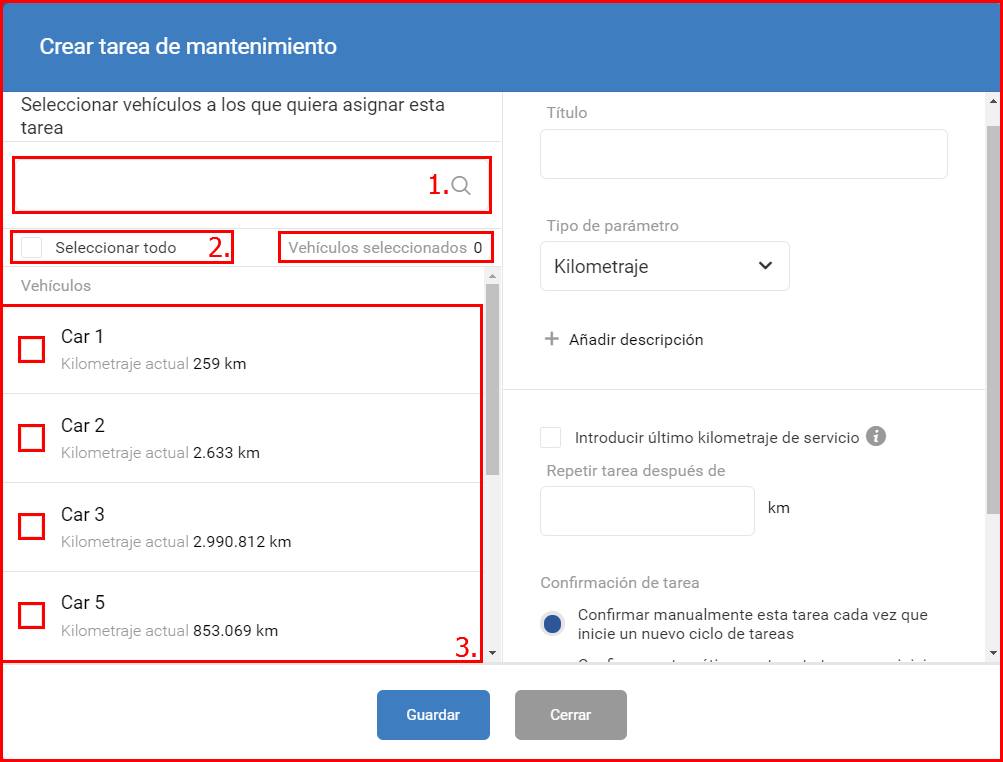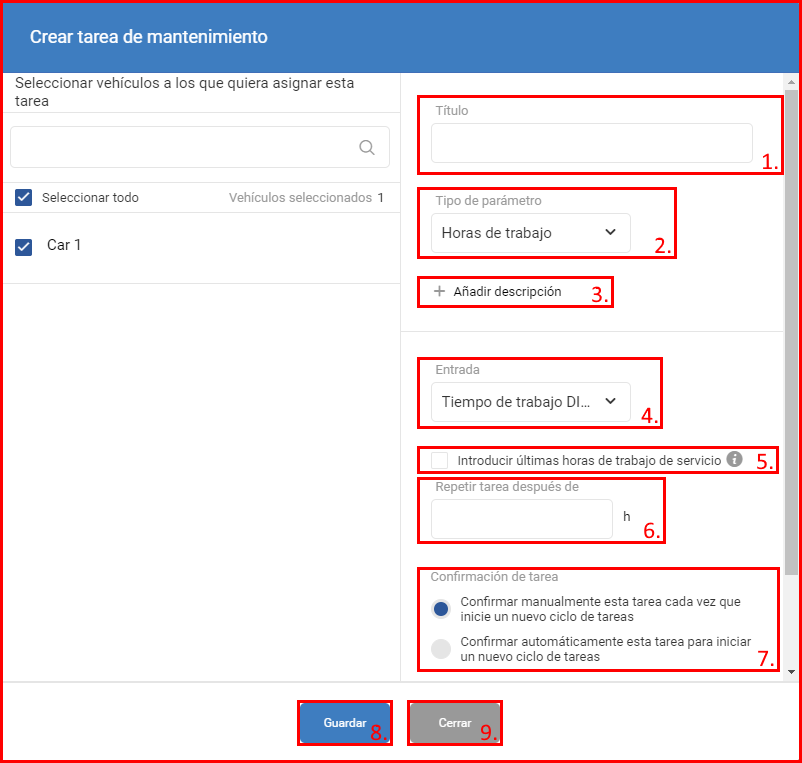Para crear una nueva tarea de mantenimiento, el usuario debe hacer clic en el botón “Nueva tarea”, situado al lado superior izquierdo de la pantalla.
Se abrirá una nueva ventana con ajustes de la nueva tarea de mantenimiento. Al principio, el usuario debe elegir vehículos, para los que esta tarea sea válida. Hay tres métodos de elegir vehículos:
- Una barra de búsqueda para encontrar vehículos con rapidez. La lista de vehículos se actualizará automáticamente con cada letra introducida, mostrando solo los vehículos coincidentes en la caja debajo de la barra de búsqueda.
- Seleccionar todo – seleccionará todos los objetos actualmente mostrados en la caja de selección. Esto significa que si se usa la barra de búsqueda para filtrar vehículos y se hace clic en la casilla “Seleccionar todo”, se seleccionan solo los vehículos mostrados, los otros ocultos por el filtro no estarán seleccionados (¡la barra de búsqueda debe estar vacía para que se seleccionen todos los objetos!). Hay un contador “Vehículos seleccionados” al derecho de “Seleccionar todo”, que muestra la cantidad de vehículos actualmente seleccionados.
- Caja de selección – por defecto muestra todos los vehículos en la flota en orden alfabético (si la barra de búsqueda está vacía). Aquí el usuario puede seleccionar los vehículos que desea añadir a la tarea de mantenimiento. Para seleccionar un vehículo, el usuario debe marcar la casilla al lado del nombre del vehículo (la casilla estará resaltada en azul con una marca blanca).
Después de seleccionar lo que desea, el usuario debe introducir los parámetros y la descripción de la tarea. Hay que introducir lo siguiente:
- Título – nombre de la tarea de mantenimiento, mostrado en la lista de tareas de mantenimiento. Esto es el identificador principal de la tarea de mantenimiento.
- Tipo de parámetro – define qué parámetro será usado para la tarea de mantenimiento. Haciendo clic en la flecha pequeña abrirá una lista desplegable con las siguientes opciones:
- Kilometraje – este parámetro está seleccionado por defecto y fija el periodo de mantenimiento a kilómetros (por ejemplo cambio de aceite cada 7000 km);
- Fecha – fija el periodo de mantenimiento a tiempo, el usuario puede introducir un valor numérico y seleccionar la frecuencia (días, semanas, meses, años) (por ejemplo cambio de aceite cada 3 meses o 90 días);
- Horas de trabajo – fija el periodo de mantenimiento a horas de trabajo, solo se puede seleccionar este parámetro para vehículos con entradas digitales configuradas (DIN1, DIN2, DIN3 o DIN4) para enviar datos de horas de trabajo a FMS (se aparecerá un selector de entrada debajo de “Tipo de parámetro”, donde el usuario puede seleccionar la entrada digital la cuál enviará los datos). Seleccionando el tipo del parámetro automáticamente actualizará la lista de vehículos con vehículos que admiten este tipo de parámetro, cambiando la entrada (DIN1 – DIN4) también actualizará la lista de vehículos. El periodo se calcula en horas (por ejemplo cambio de aceite cada 450 horas de trabajo).
- Añadir descripción – haciendo clic en este botón abrirá un cuadro de texto, donde el usuario puede añadir una descripción de la tarea. Esta descripción solo está visible editando los ajustes del vehículos tras crear la tarea.
- Entrada – solo disponible si el tipo de parámetro está fijado a “Horas de trabajo”, permite seleccionar desde cuál entrada recibir datos de horas de trabajo. Las entradas deberián selectionarse según la configuración del dispositivo FM en cada vehículo individualmente;
- Introducir último kilometraje / última fecha / últimas horas de trabajo de servicio – marcando esta casilla creará un campo, donde el usuario puede introducir el kilometraje / la fecha / las horas de trabajo del último servicio (el periodo se calculará empezando desde estos valores);
- Repetir tarea después de – permite introducir el periodo deseado (cada XXXX kilómetros, cada XX días, cada XX horas de trabajo) de mantenimiento según la selección del parámetro (kilometraje / fecha / horas de trabajo);
- Confirmación de tarea – permite al usuario seleccionar una de dos opciones de confirmación de tarea, la cuál define cuando empezará un nuevo periodo de mantenimiento. Las opciones disponibles:
- Confirmar manualmente esta tarea cada vez que inicie un nuevo ciclo de tareas – significa que el nuevo periodo de mantenimiento empieza solo después de confirmación del usuario que el mantenimiento previo esté completo;
- Confirmar automáticamente esta tarea para iniciar un nuevo ciclo de tareas – significa que el nuevo periodo de mantenimiento empieza justo después del previo, sin necesitar confirmación del usuario que el mantenimiento esté completo.
Notificaciones de correo electrónico – marcando esta casilla permitirá recibir notificaciones sobre futuras tareas de mantenimiento por correo electrónico. Se puede introducir más de un correo electrónico, separándolos por un coma. Haciendo clic en el pequeño “x” al lado de dirección de correo electrónico lo eliminará (no mostrado en la imagen de ejemplo);
Alerta antes – este campo solo se muestra si la casilla de notificaciones de correo electrónico está marcada, define cuando se envían las notificaciones (por ejemplo 500 km hasta del fin del periodo de mantenimiento) (las unidades dependen del tipo de parámetro seleccionado) (no mostrado en la imagen de ejemplo);
8. Guardar – hay que hacer clic en este botón para crear tareas de mantenimiento;
9. Cerrar – hay que hacer clic en este botón para cancelar la creación de la tarea de mantenimiento, el usuario también puede simplemente hacer clic en cualquier lugar fuera de la ventana para cerrarla.
Después de hacer clic en el botón “Guardar”, la tarea se añadirá a la lista de tareas de mantenimiento.