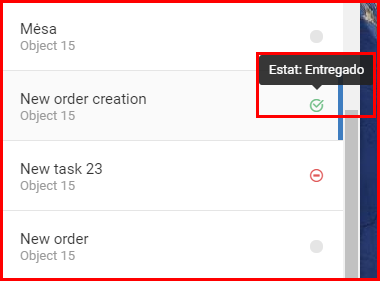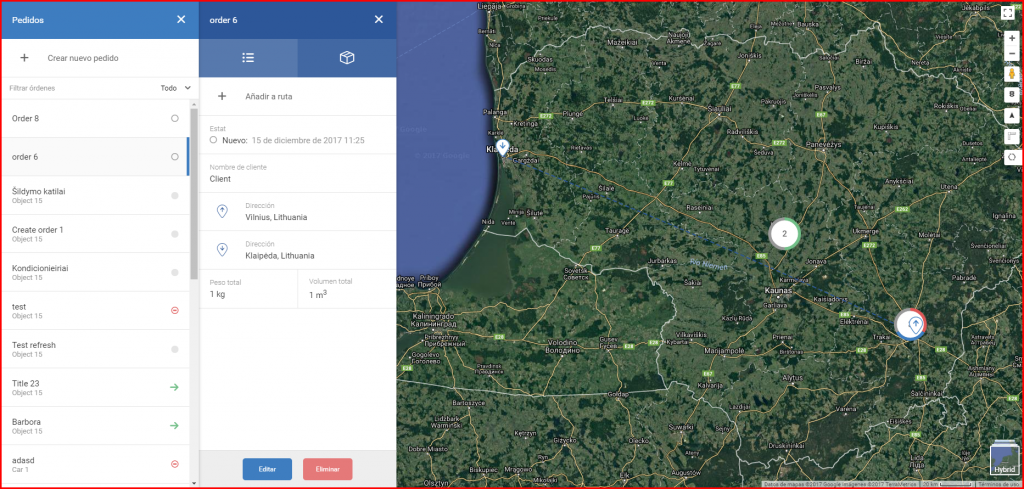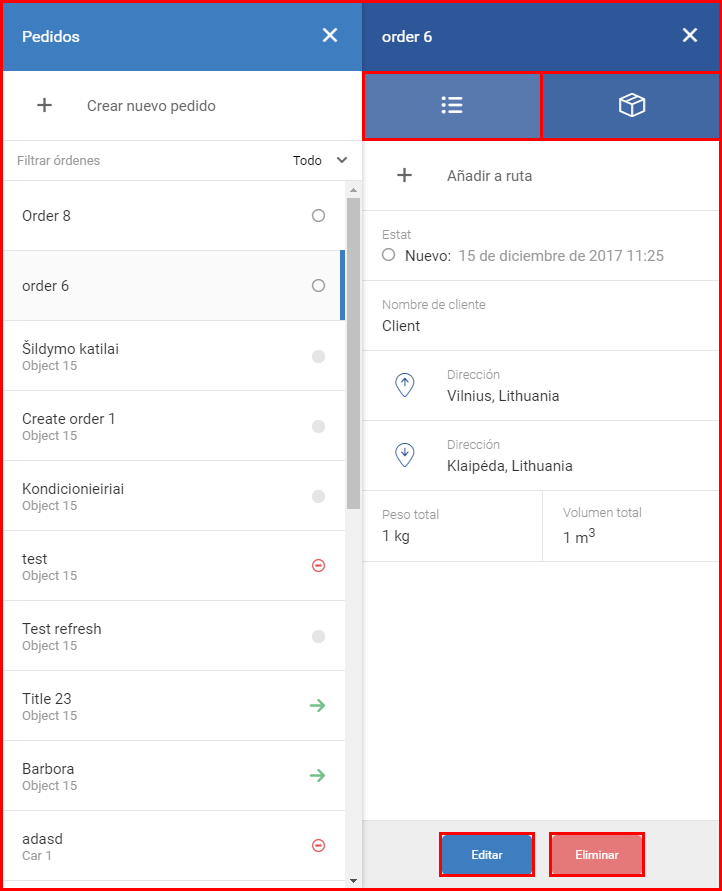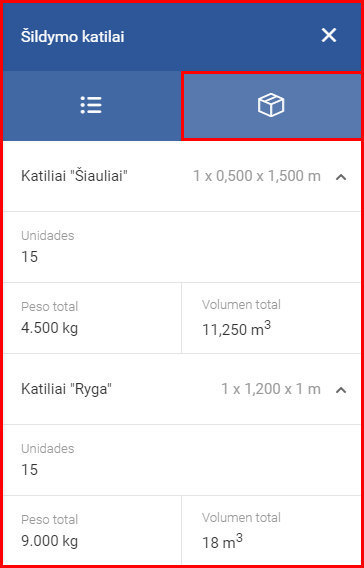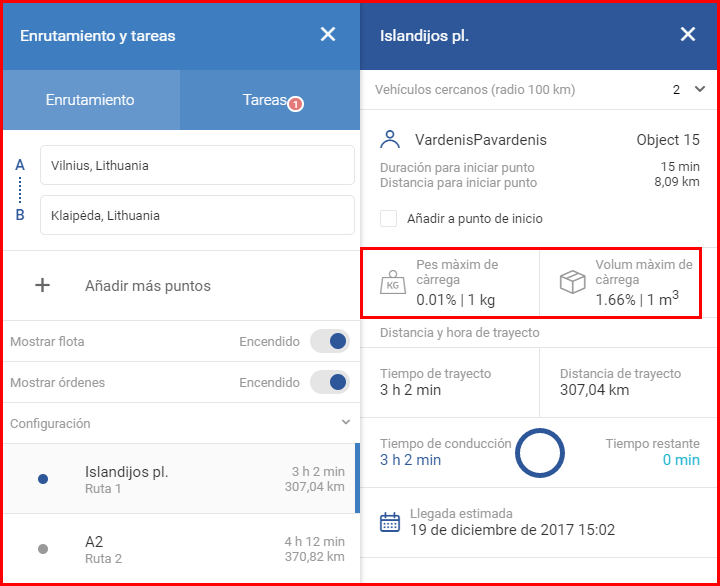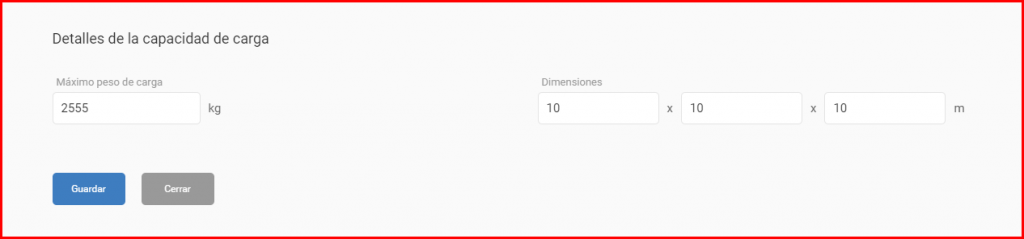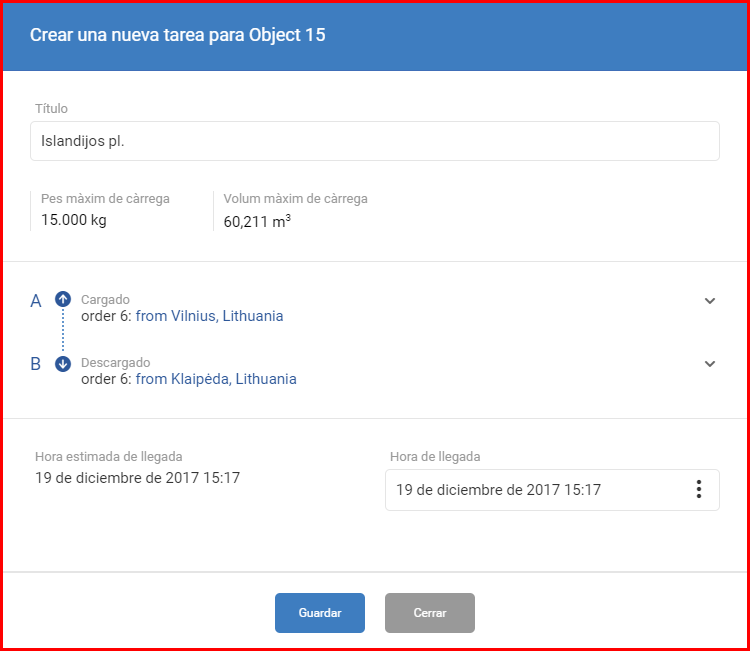El usuario puede encontrar la lista de todos los pedidos creados anteriormente justo debajo del botón “Crear nuevo pedido”. Se puede filtrar los pedidos haciendo clic en el campo “Filtrar órdenes”. Se muestran todos los pedidos por defecto. Los siguientes filtros están disponibles:
- Todo – muestra todos los pedidos;
- Nuevo – muestra nuevos pedidos aún no asignados (la asignación se describe a continuación);
- Reservado – muestra pedidos ya asignados que no están en progreso;
- En progreso – muestra pedidos que están siendo entregados;
- No entregado – muestra pedidos rechazados por el conductor;
- Entregado – muestra pedidos entregados.
El estado de un pedido se muestra en forma de un icono. El usuario puede colocar el ratón sobre el icono para ver el estado del pedido deseado.
Para resumir y / o asignar un pedido, el usuario debe seleccionar el pedido deseado en la lista. El estado del pedido debe estar “Nuevo” para que se pueda asignarlo. Al seleccionar el pedido deseado, se abrirá un panel adicional y el mapa se moverá a la ubicación del pedido.
El panel de resumen consiste en dos pestañas, la primera pestaña es de información general del pedido (abierta por defecto), como peso y volumen totales de carga, dirección de entrega, etc. En general esto es la información introducida por el usuario al crear el pedido. Se puede editar o eliminar el pedido si está en el estado “Nuevo” haciendo clic en los botones respectivos en la parte inferior del panel. El botón “Editar” abrirá una ventana idéntica a la de creación de nuevos pedidos. Si hay cambios, hay que hacer clic en el botón “Actualizar”, si no, todos los cambios se descartarán. El botón “Eliminar” abrirá una ventana de confirmación en el caso de hacer clic por accidente.
La segunda pestaña contiene una lista de todas las cargas del pedido. El usuario puede resumir el peso y volumen de una carga específica (si el pedido contiene más de una carga).
El usuario puede asignar el pedido a un vehículo haciendo clic en el botón “Añadir a ruta” en la pestaña de información general. Se abrirá el menú de enrutamiento y tareas con la ruta ya definida por los puntos de recogida y entregada. El menú de enrutamiento y tareas se describe en la siguiente sección, aquí solo se describen las partes relevantes para pedidos. Si la ruta fue creada vía un pedido, contendrá información sobre peso y volumen, como se muestra a continuación.
Aquí se muestra el peso y volumen totales de carga en comparación con el peso y volumen libres del vehículo seleccionado. El peso y volumen del vehículo se definen a mano en la sección “Detalles de la capacidad de carga” en “Detalles del vehículo”. Esto se describe en el capítulo “Panel de resumen”.
Se aparecerá una nueva ventana después de hacer clic en el botón “Crear tarea”, en la que el usuario debe especificar el título de la nueva tarea, fijar un tiempo de llegada preferido y puede añadir notas adicionales sobre las ubicaciones de recogida / entrega.
Entonces la tarea será añadida a la lista de tareas y puede ser resumida, esto se describe en “Gestión de tareas”. Después, la tarea se tratará como todas otras tareas. El conductor recibirá una notificación en la aplicación móvil y podrá seguir con la entrega. Los estados de tarea y pedido se actualizarán. Se puede asignar más de un pedido (hasta 5 pedidos para una tarea). Toda la información sobre tareas y asignación de pedidos múltiplos se describe en la siguiente sección.