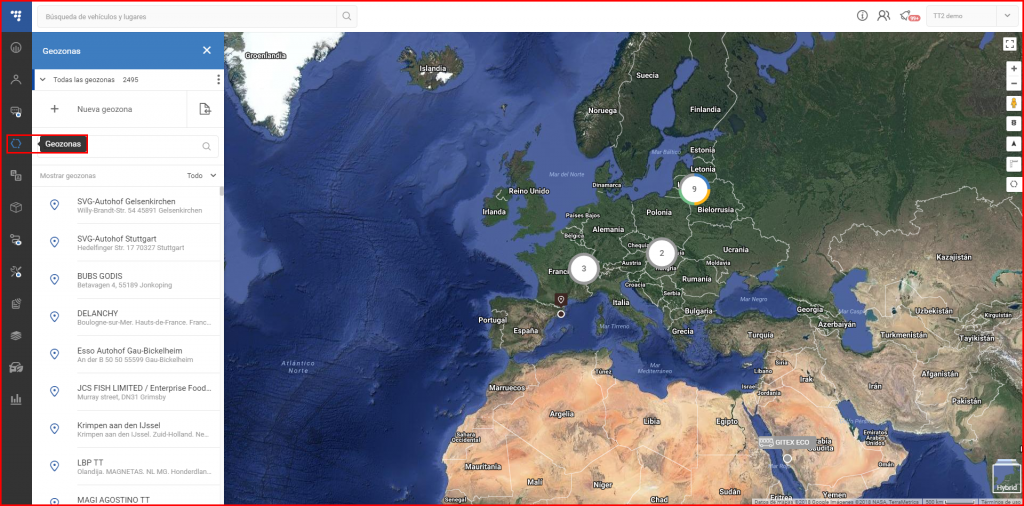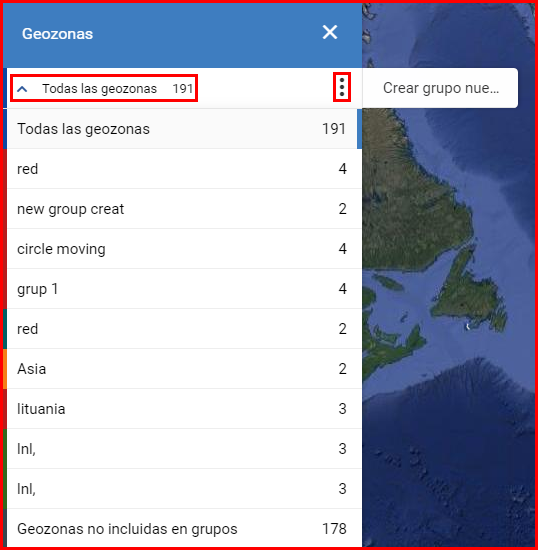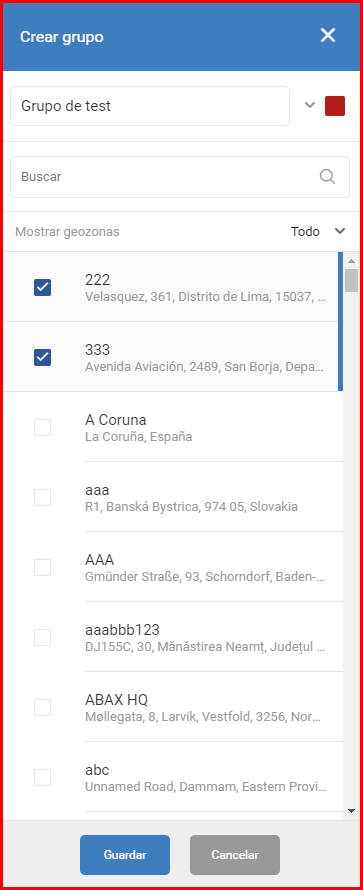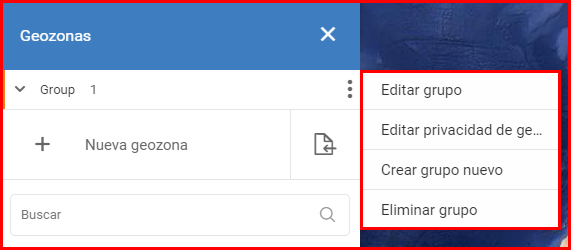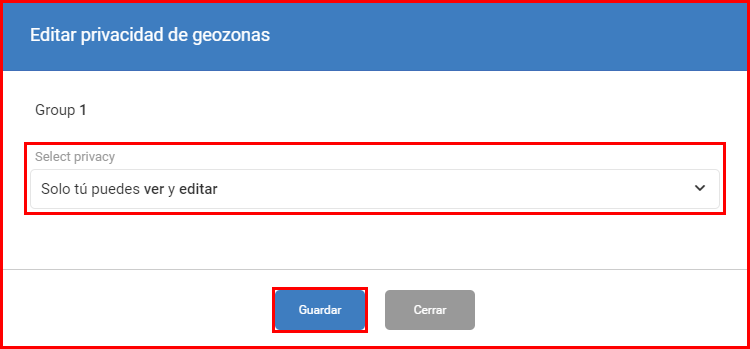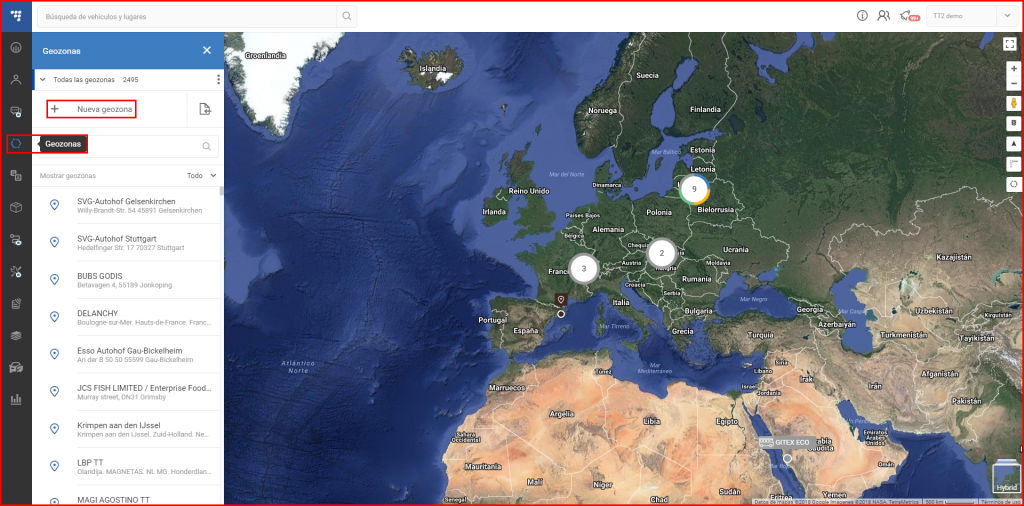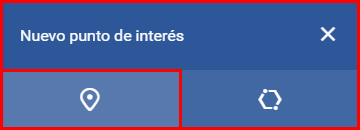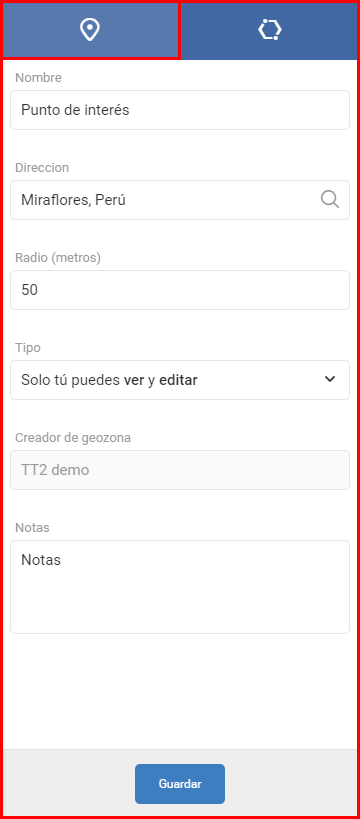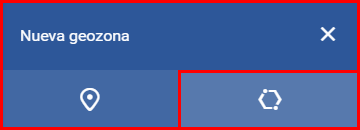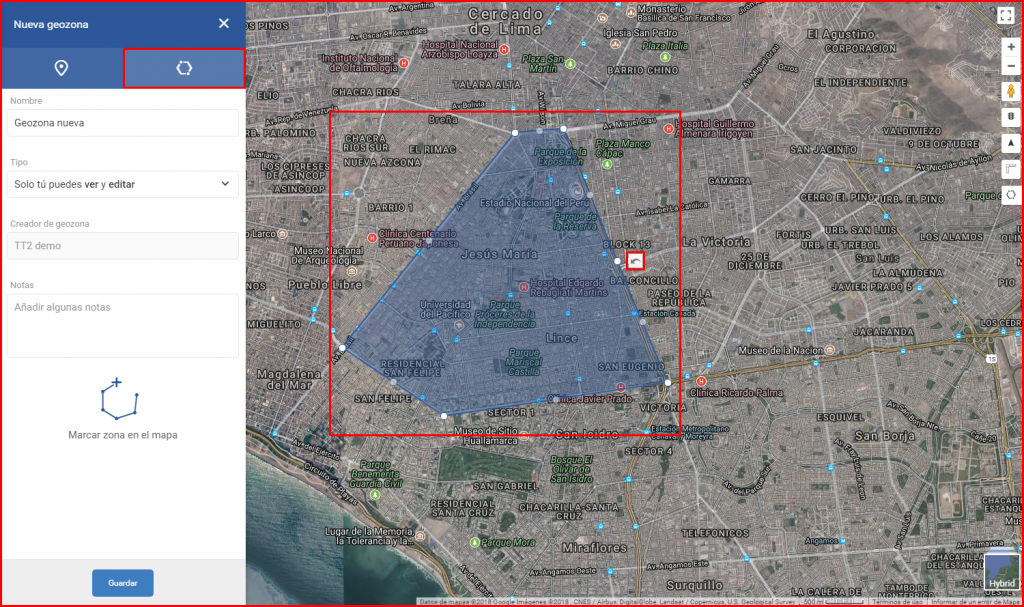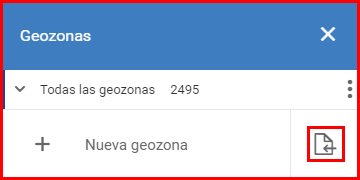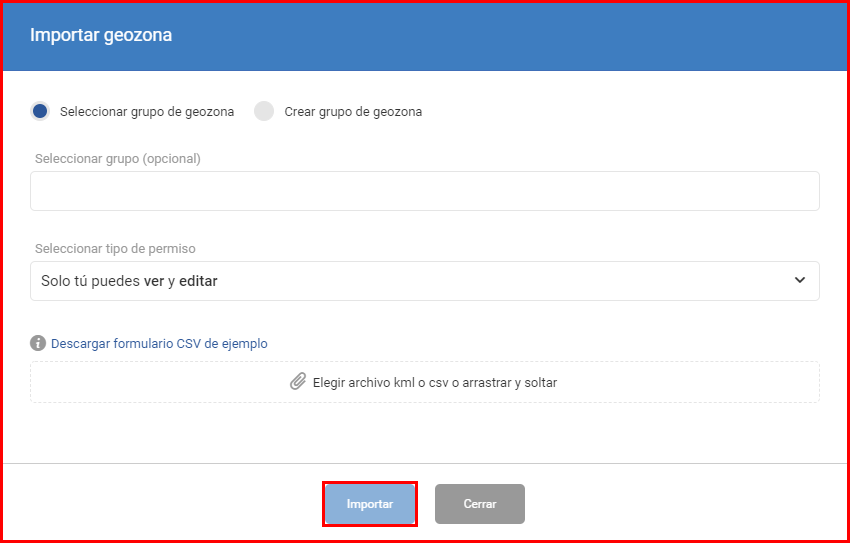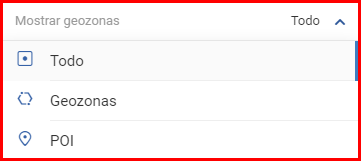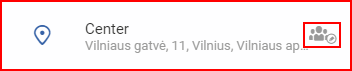Para acceder al menu de geozonas, el usuario debe hacer clic en el icono respectivo en el panel de navegación, situado al lado izquierdo de la pantalla.
Este panel permite al usuario buscar por geozonas existentes, modificarlas y crear geozonas nuevas.
En la parte superior del panel, el usuario puede acceder a la sección de agrupación de geozonas. La lista desplegable mostrará los grupos existentes con un color asignado y la cantidad de geozonas en cada grupo. El usuario puede seleccionar qué grupo de geozonas será mostrado. El usuario también puede crear un grupo nuevo haciendo clic en los tres puntos al lado de la lista desplegable y entonces haciendo clic en “Crear grupo nuevo”.
Se abrirá una sección de crear grupo. Aquí el usuario debe introducir un nombre del grupo, seleccionar su color y elegir las geozonas que se incluirán en el grupo. En la lista se muestran todas las geozonas. El usuario puede usar la barra de búsqueda o filtrar que se muestren solo geozonas o puntos de interés. Hay que hacer clic en el botón “Guardar” para guardar el grupo nuevo.
Para editar o eliminar un grupo, el usuario debe seleccionar un grupo y hacer clic en los tres puntos. Ahora las opciones de editar o eliminar el grupo estarán disponibles, también habrá una opción “Editar privacidad de geozonas” (sólo para administradores).
Haciendo clic en “Editar privacidad de geozonas” abrirá una nueva ventana, en la cual el usuario puede seleccionar qué ajustes de privacidad se aplicarán a todo el grupo. Los siguientes ajustes de privacidad están disponibles:
- Solo tú puedes ver y editar – sólo el usuario actual con derechas de administrador podrá ver y editar el grupo seleccionado de geozonas;
- Cualquiera puede ver – todos los usuarios podrán ver el grupo seleccionado de geozonas;
- Cualquiera puede ver y editar – todos los usuarios podrán ver y editar el grupo seleccionado de geozonas.
Después de seleccionar los ajustes de privacidad, el usuario debe hacer clic en el botón “Guardar”, si no, los cambios no se guardarán.
Para crear una geozona nueva, el usuario debe hacer clic en el botón “Nueva geozona”.
Se abrirá un panel nuevo con los tipos de geozonas. Hay solo dos pestañas disponibles: Nuevo punto de interés y Nueva geozona.
Nuevo punto de interés – hay dos maneras de crear un punto de interés (POI).
La primera manera es, simplemente, hacer clic en el punto de interés deseado en el mapa, lo que llenará los campos de dirección y radio automáticamente. Así pues, el usuario solo tendrá que nombrar el punto de interés, seleccionar los ajustes de privacidad y añadir notas si lo desea.
La segunda manera es introducir toda la información manualmente. El usuario tiene que llenar los siguientes campos:
- Nombre – el nombre del punto de interés, principalmente usado para que el usuario lo encuentre fácilmente. (este campo es obligatorio);
- Dirección – la dirección del punto de interés, funciona como una barra de búsqueda y sugiere direcciones con cada letra introducida (este campo es obligatorio);
- Radio – el radio alrededor de la dirección seleccionada que será incluida en la geozona. El rango de valores es de 5 a 50000 metros (este campo es obligatorio);
- Tipo – quien puede ver y editar el punto de interés, como se ha descrito en los ajustes de privacidad (sólo para administradores);
- Notas – notas generales que el usuario quizás desee añadir al punto de interés (este campo es opcional).
Hay que hacer clic en el botón “Guardar” o la geozona no se guardará.
Nueva geozona – permite marcar un territorio en el mapa conectando puntos marcados en el mapa.
Hay una sóla manera de crear una geozona y solo hay tres campos para llenar:
- Nombre – el nombre de la geozona, principalmente usado para que el usuario la encuentre fácilmente. (este campo es obligatorio);
- Tipo – quien puede ver y editar la geozona, como se ha descrito en los ajustes de privacidad (sólo para administradores);
- Notas – notas generales que el usuario quizás desee añadir a la geozona (este campo es opcional).
Después de rellenar los campos (o antes, no importa) el usuario tiene que marcar la geozona en el mapa. Al inicio, el usuario tiene que poner el primer punto haciendo clic en el mapa y entonces hacer clic en algunos puntos alrededor del área, que el usuario desee marcar. Cada punto estará conectado al punto previo y al punto próximo. Para terminar la creación de la geozona, el último punto tiene que conectarse con el primer punto. Después de conectar los últimos puntos, el área marcado estará resaltado en azul.
Después de llenar los campos y marcar la geozona, el usuario debe hacer clic en el botón “Guardar” para guardar la geozona.
Nota
Se puede modificar la geozona después de conectar el último punto haciendo clic y arrastrando los puntos existentes por el mapa. Al estirar la geozona, se crean nuevos puntos para simplificar la creación de la geozona. Después de cada cambio aparece un icono de deshacer, el cuál permite devolver el punto movido a su ubicación previa. Esto se aplica sólo al último punto cambiado.
Además, en lugar de crear puntos de interés/geozonas a mano, el usuario puede importar un archivo con datos de puntos haciendo clic en el icono de archivo como se muestra abajo. Esto permite crear muchos puntos de interés/geozonas al mismo tiempo.
Haciendo clic en el icono de archivo abrirá una nueva ventana “Importar geozona”. En primer lugar, el usuario debería seleccionar un grupo o grupos de geozonas a los cuales se añadirán las geozonas importadas. Hay una barra de búsqueda que se actualiza automáticamente con cada letra introducida. Para seleccionar/deseleccionar un grupo de geozonas, el usuario debe marcar/desmarcar la casilla a su lado. Si el campo está vacío, las geozonas importadas no se asignarán a ningún grupo. Como alternativa, el usuario puede crear un grupo nuevo en la ventana “Importar geozona” seleccionando “Crear grupo de geozona”.
Después de seleccionar un grupo o grupos, el usuario debe seleccionar el tipo de permiso (sólo para administradores) y subir un archivo con datos de geozonas (¡se admiten sólo archivos .kml y .csv!). Se puede descargar un archivo de ejemplo haciendo clic en “Descargar formulario CSV de ejemplo”. Desplazando el cursor de ratón sobre el icono de información mostrará una explicación qué debe incluirse en el archivo. El usuario debe hacer clic en el botón “Importar”, si no, el archivo no se importará.
Nota
Todos los puntos de interés/geozonas creados o subidos por un usuario regular son visibles sólo por el usuario. Administradores y otros usuarios no pueden ver o editarlos.
Lista de geozonas – muestra todas las geozonas visibles para el usuario conectado. La lista de geozonas puede ser filtrada haciendo clic en “Mostrar geozonas”, se abrirá una lista desplegable con los filtros disponibles.
El filtro actualmente seleccionado está resaltado con un tono más oscuro de gris y marcado con una barra azul al lado derecho. Después de seleccionar un filtro, la lista se actualizará automáticamente según el filtro seleccionado. Cada geozona está marcada con un icono respectivo. El nombre de la geozona está situado al lado del icono. La ubicación de la geozona está debajo del nombre. Las geozonas visibles y editables por otros usuarios tendrán un icono al lado derecho.
Haciendo clic en la geozona se la mostrará en el mapa y abrirá un panel con información de la geozona. Las coordenadas de la geozona pueden ser copiadas haciéndoles clic. Aquí el usuario puede editar o borrar la geozona haciendo clic en los botones respectivos.
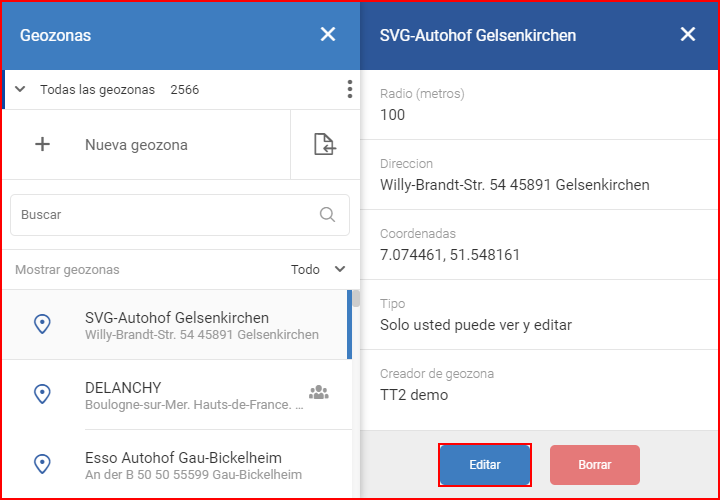
Editar – se abrirá un panel idéntico a “Nueva geozona”, aquí se puede editar la geozona. Después de hacer cambios, hay que hacer clic en el botón “Guardar”, si no, los cambios no se guardarán. Si el usuario no desea guardar los cambios, tiene que hacer clic en el botón “Cancelar”.
Borrar – haciendo clic en este botón abrirá una ventana de confirmación en el caso de que el usuario hizo clic en el botón por accidente. Aquí el usuario puede confirmar si de verdad quiere borrar la geozona o no. Sólo el creador de la geozona puede borrarla.