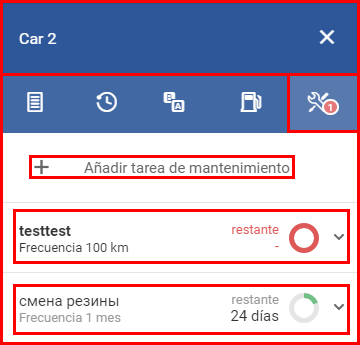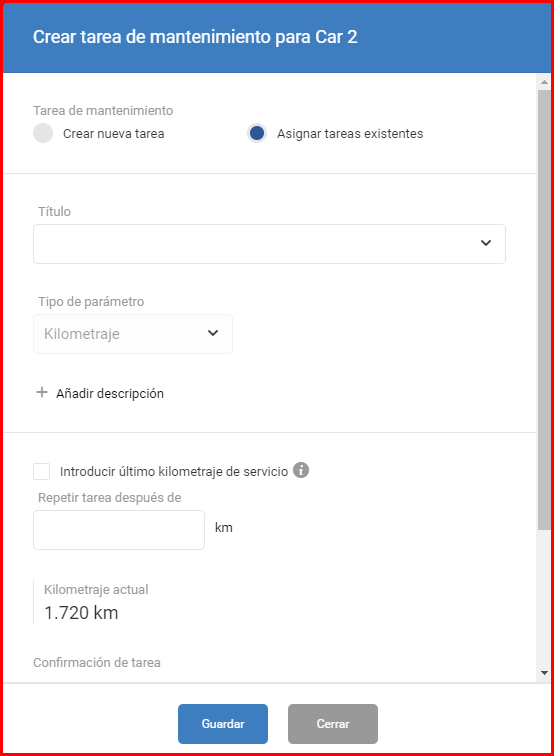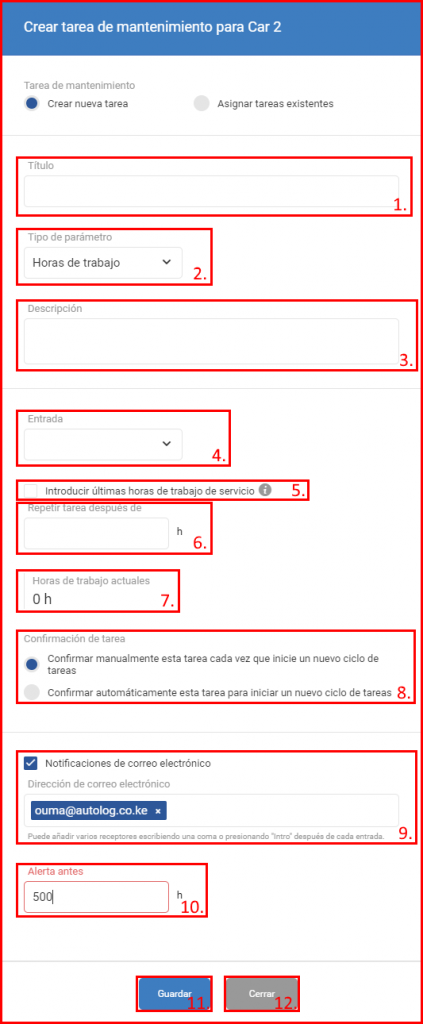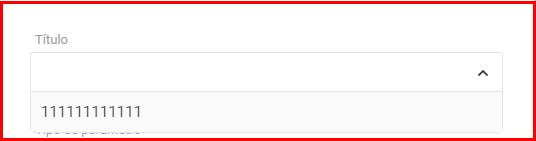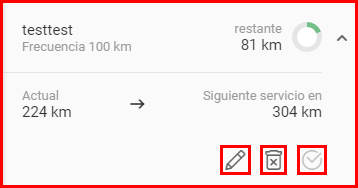El panel de tareas de mantenimiento permite al usuario resumir tareas de mantenimiento, asignarlas, modificarlas y marcarlas como completadas. Al hacer clic en la pestaña de tareas de mantenimiento, el usuario verá dos partes principales del panel de tareas de mantenimiento:
- Botón “Añadir tarea de mantenimiento”;
- Lista de tareas asignadas.
Haciendo clic en el botón “Añadir tarea de mantenimiento” abrirá una nueva ventana llamada “Crear tarea de mantenimiento para <nombre del objeto seleccionado>”.
Aquí también se puede asignar tareas existentes al objeto.
Para crear una nueva tarea de mantenimiento, el usuario debe seleccionar esta opción. La opción actualmente seleccionada está resaltada en azul (por defecto “Asignar tareas existentes” está seleccionada).
El usuario entonces puede introducir la información necesaria para crear una tarea de mantenimiento. Hay que introducir la siguiente información:
- Título – nombre de la tarea de mantenimiento;
- Tipo de parámetro – define qué parámetro será usado para la tarea de mantenimiento. Haciendo clic en la flecha pequeña abrirá una lista desplegable con las siguientes opciones:
- Kilometraje – este parámetro está seleccionado por defecto y fija el periodo de mantenimiento a kilómetros (por ejemplo cambio de aceite cada 7000 km);
- Fecha – fija el periodo de mantenimiento a tiempo, el usuario puede introducir un valor numérico y seleccionar la frecuencia (días, semanas, meses, años) (por ejemplo cambio de aceite cada 3 meses o 90 días);
- Horas de trabajo – fija el periodo de mantenimiento a horas de trabajo, solo se puede seleccionar este parámetro para vehículos con entradas digitales configuradas (DIN1, DIN2, DIN3 o DIN4) para enviar datos de horas de trabajo a FMS (se aparecerá un selector de entrada debajo de “Tipo de parámetro”, donde el usuario puede seleccionar la entrada digital la cuál enviará los datos). Si el vehículo no está configurado para enviar datos de horas de trabajo, este parámetro no estará disponible. El periodo se calcula en horas (por ejemplo cambio de aceite cada 450 horas de trabajo).
- Añadir descripción – haciendo clic en este botón abrirá un cuadro de texto, donde el usuario puede añadir una descripción de la tarea. La descripción está visible al hacer clic en la tarea en la lista de tareas de mantenimiento y al editarla;
- Entrada – solo disponible si el tipo de parámetro está fijado a “Horas de trabajo”, permite seleccionar desde cuál entrada recibir datos de horas de trabajo. Las entradas deberián selectionarse según la configuración del dispositivo FM en cada vehículo individualmente;
- Introducir último kilometraje / última fecha / últimas horas de trabajo de servicio – marcando esta casilla creará un campo, donde el usuario puede introducir el kilometraje / la fecha / las horas de trabajo del último servicio (el periodo se calculará empezando desde estos valores);
- Repetir tarea después de – permite introducir el periodo deseado (cada XXXX kilómetros, cada XX días, cada XX horas de trabajo) de mantenimiento según la selección del parámetro (kilometraje / fecha / horas de trabajo);
- Kilometraje / fecha / horas de trabajo actuales – muestra el valor actual del parámetro seleccionado;
- Confirmación de tarea – permite al usuario seleccionar una de dos opciones de confirmación de tarea, la cuál define cuando empezará un nuevo periodo de mantenimiento. Las opciones disponibles:
- Confirmar manualmente esta tarea cada vez que inicie un nuevo ciclo de tareas – significa que el nuevo periodo de mantenimiento empieza solo después de confirmación del usuario que el mantenimiento previo esté completo;
- Confirmar automáticamente esta tarea para iniciar un nuevo ciclo de tareas – significa que el nuevo periodo de mantenimiento empieza justo después del previo, sin necesitar confirmación del usuario que el mantenimiento esté completo.
- Notificaciones de correo electrónico – marcando esta casilla permitirá recibir notificaciones sobre futuras tareas de mantenimiento por correo electrónico. Se puede introducir más de un correo electrónico, separándolos por un coma. Haciendo clic en el pequeño “x” al lado de dirección de correo electrónico lo eliminará;
- Alerta antes – este campo solo se muestra si la casilla de notificaciones de correo electrónico está marcada, define cuando se envían las notificaciones (por ejemplo 500 km hasta del fin del periodo de mantenimiento) (las unidades dependen del tipo de parámetro seleccionado);
- Guardar – hay que hacer clic en este botón para crear / asignar tareas de mantenimiento;
- Cerrar – hay que hacer clic en este botón para cancelar la creación / la asignación de la tarea de mantenimiento, el usuario también puede simplemente hacer clic en cualquier lugar fuera de la ventana para cerrarla.
Para asignar una tarea existente, el usuario debe seleccionar esta opción (seleccionada por defecto). El proceso de asignar tareas es similar a lo de crear tareas, con unas excepciones.
En este caso el campo “Título” funciona como una lista desplegable con todas las tareas de mantenimiento existentes, el usuario simplemente tiene que seleccionar la que desea.
Después de seleccionar la tarea de mantenimiento, el usuario debe llenar los siguientes campos de la misma manera como si cree una tarea nueva:
- Añadir descripción;
- Introducir último kilometraje / última fecha / últimas horas de trabajo de servicio;
- Repetir tarea después de;
- Confirmación de tarea;
- Notificaciones de correo electrónico.
No se puede modificar los otros campos en este caso.
Lista de tareas de mantenimiento asignadas – muestra todas las tareas de mantenimiento asignadas al vehículo. El usuario puede hacer clic en una tarea de mantenimiento para ver información adicional.
Cada tarea de mantenimiento tiene la siguiente información:
- Nombre de tarea de mantenimiento;
- Frecuencia de mantenimiento;
- Tiempo / distancia restante hasta el mantenimiento;
- Círculo de indicación – se llena al acercarse el mantenimiento, hay mas detalles en la descripción del menú de tareas de mantenimiento.
- Fecha / kilometraje actual y fecha / kilometraje del siguiente servicio;
Hay tres botones al fondo de la tarea:
- Editar – similar a crear tareas;
- Cancelar asignación;
- Confirmar – reinicia el periodo de mantenimiento (solo está habilitado cuando el periodo restante está menos que 20% del valor inicial).
Hay más información en la descripción del menú de tareas de mantenimiento.