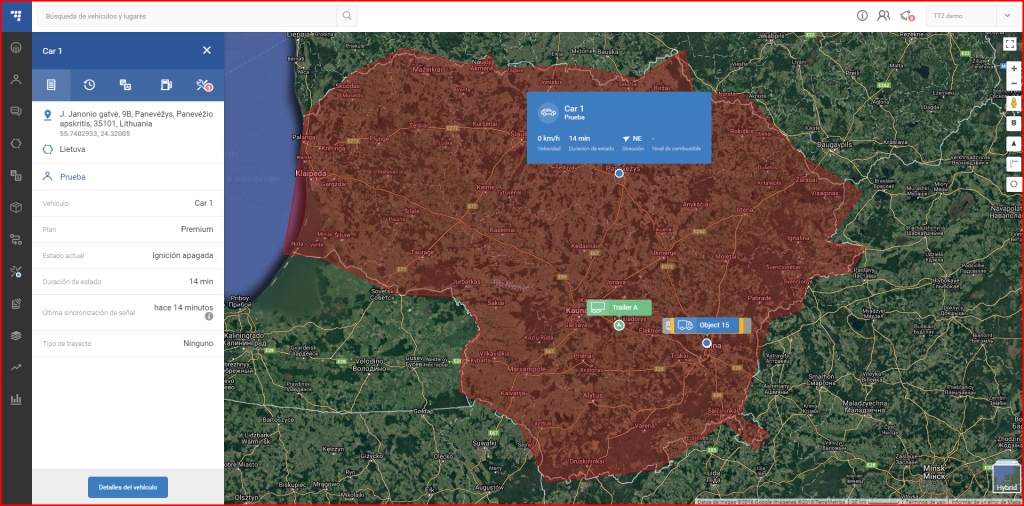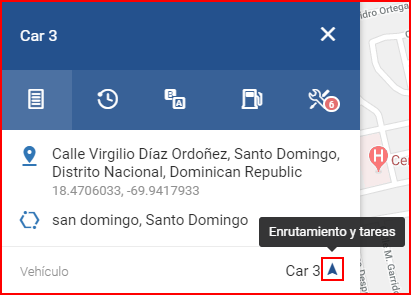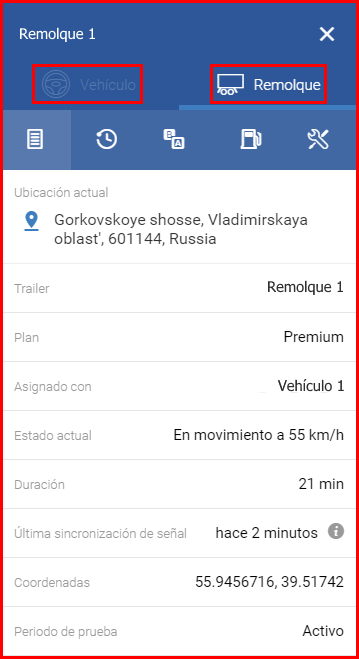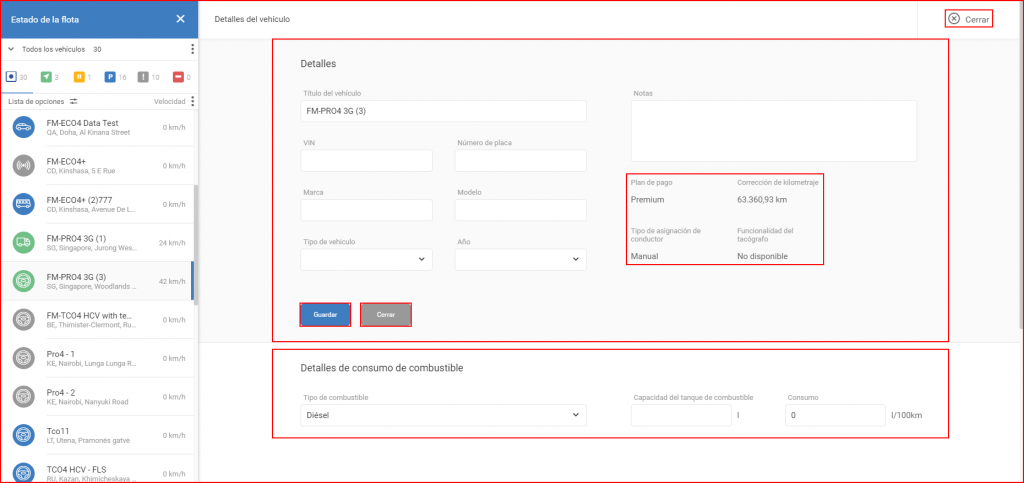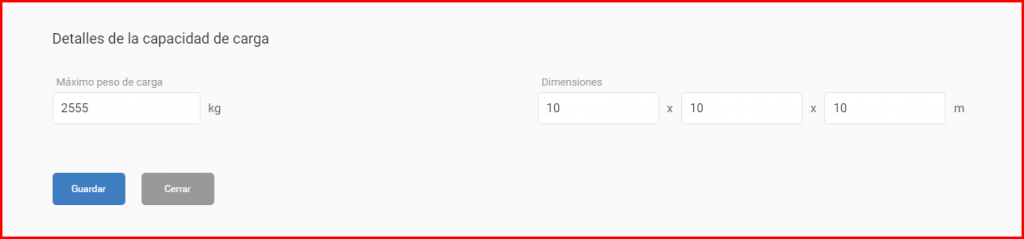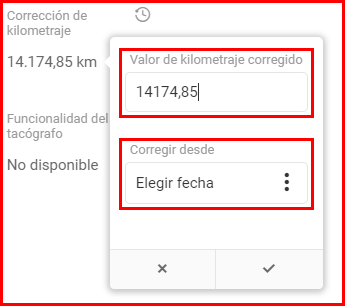El panel de resumen proporciona la información básica sobre el vehículo y añade más información, por ejemplo:
- Ubicación actual del vehículo;
- Nombre de geozona, mostrado si el vehículo está situado dentro de una geozona;
- Primer conductor y su estado – muestra el conductor asignado al vehículo junto con el estado actual de tacógrafo (por ejemplo Descansando, Disponible, Trabajando, Conduciendo, Error, No disponible) y su duración. Los estados y duraciones solo se muestran para vehículos con un tacógrafo funcionando.
- Segundo conductor y su estado – aparece solo si dos conductores se han registrado a través de un tacógrafo. También se mostrará el estado actual de tacógrafo y su duración para el segundo conductor (por ejemplo Descansando, Disponible, Trabajando, Conduciendo, Error, No disponible);
- Nombre del vehículo;
- Plan del vehículo;
- Tiempo restante para conducir hoy/Tiempo conducido por encima del límite (se muestra si se usa la funcionalidad de análisis de tiempo);
- Tiempo restante para conducir esta semana/Tiempo conducido por encima del límite (se muestra si se usa la funcionalidad de análisis de tiempo);
- Opción de bloquear el vehículo (si configurado en el dispositivo FM);
- Estado actual – el estado puede ser: en movimiento, inactivo, ignición apagada, sin señal o bloqueado;
- Duración del estado actual;
- Última sincronización de señal (con un icono de información que muestra la fecha y hora exacta de la última sincronización);
- Coordenadas de la última sincronización;
- Fuente de señal – Honeywell – solo se mostrará si las últimas coordenadas fueron recibidas desde el servicio Honeywell;
- Tipo de trayecto;
- Periodo de prueba – se muestra solo para los objetos que temporalmente eran transferidos a FMS desde un sistema más antiguo para conocerse con el sistema nuevo; o simplemente para objetos nuevos con un periodo de prueba. El periodo de prueba se muestra solo si está activo.
Haciendo clic en el icono de flecha al lado del nombre del vehículo navigará al usuario al menú de enrutamiento y tareas. El vehículo ya estará marcado como el punto de inicio.
En casos cuando se selecciona un vehículo con un remolque acoplado, el usuario verá un selector en la parte superior del panel. Aquí el usuario puede seleccionar para qué objeto mostrar información – el vehículo o el remolque.
Nota
Las coordenadas del vehículo y su remolque pueden estar diferentes debido a varios factores de paisaje, ubicación de montaje y otros. Estas diferencias son mínimas, pero pueden aparecer.
En adición a información extendida, el usuario también podrá ver los detalles del vehículo por haciendo clic en el botón “Detalles del vehículo”, situado en el fondo del panel de resumen. Se abrirá una nueva sección de detalles del vehículo seleccionado. Por defecto solo la información básica, introducida al crear el objeto, es visible. Ahora se pueden cambiar los detalles del vehículo y seleccionar su tipo. El usuario también puede introducir notas adicionales sobre el vehículo, detalles de capacidad de carga y consumo de combustible. Tenga en cuenta, que los detalles de consumo de combustible se presentarán en los informes incluso si el vehículo no proporciona datos CAN sobre el consumo de combustible.
Nota
Información extendida también está disponible para remolques, en este caso, el botón se llama “Detalles del remolque”.
Cada sección se edita de forma separada y debe ser guardada después de hacer cambios. La sección editada se resalta en un tono oscuro de gris al empezar a editar. Se aparecerá una ventana de confirmación si el usuario intenta salir sin guardar los cambios.
Hay que proporcionar detalles de capacidad de carga con la mayor precisión posible, para que todos los módulos de FMS funcionen correctamente. Los detalles proporcionados aquí luego se usan en calculaciones de carga y pedidos.
El usuario puede corregir el kilometraje del vehículo y ver la historia de cambios anteriores. Se puede ver la historia de cambios haciendo clic en el icono de historia al lado de “Corrección de kilometraje”. Se muestran los cinco cambios más recientes.
Para corregir el kilometraje, mueva el ratón sobre el kilometraje actual y aparecerá un icono de edición. Haga clic en el icono para abrir el menu de corrección. Aquí el usuario puede especificar el valor nuevo de kilometraje y la fecha desde la que se aplica el valor nuevo de kilometraje.
Después de hacer cambios, hay que guardarlos haciendo clic en la marca de verificación. Se aplican unas reglas de corrección de kilometraje:
- No se puede cambiar el kilometraje para un vehículo más que una vez cada 24 horas;
- La fecha de corrección puede ser hasta 35 días en el pasado;
- Solo los administradores pueden corregir el kilometraje;
- Corrección de kilometraje solo está disponible para vehículos los cuáles envían información de kilometraje desde el odometro virtual.
Para salir de la sección de detalles del vehículo, haga clic en el botón “Cerrar”, situado en el lado superior derecho de la pantalla.
Se puede abrir otros paneles en el panel de resumen:
- Resumen (abierto por defecto);
- Historial;
- Eventos;
- Combustible;
- Tareas de mantenimiento;
- Análisis de tiempo.
El panel actualmente abierto está resaltado en un tono de azul más ligero.