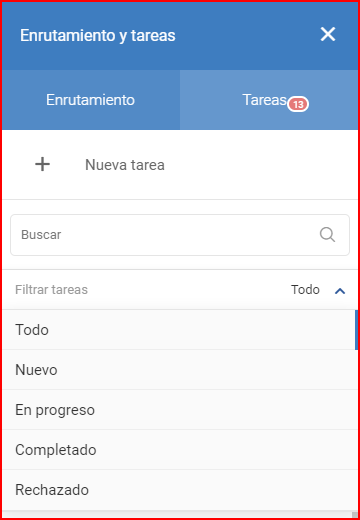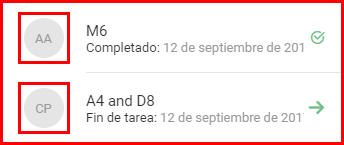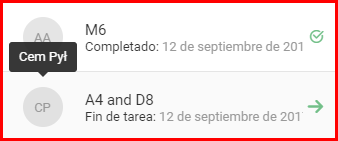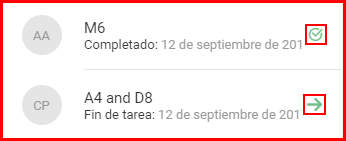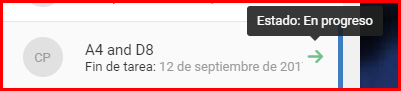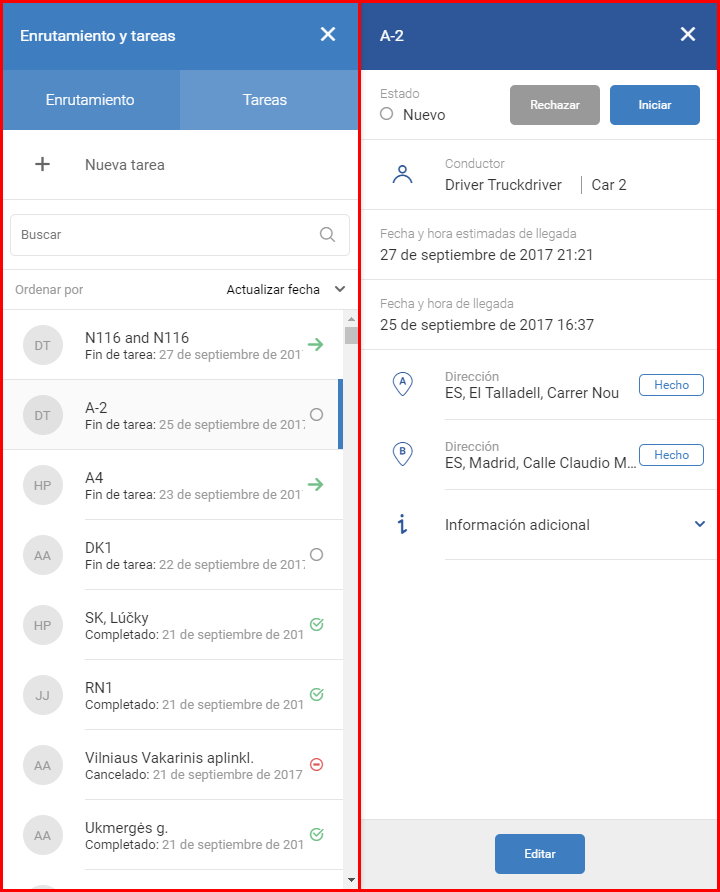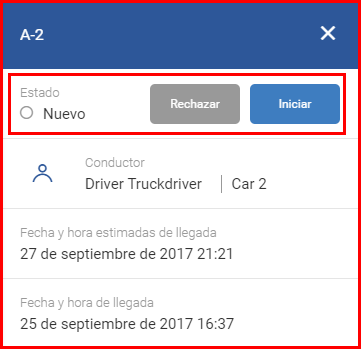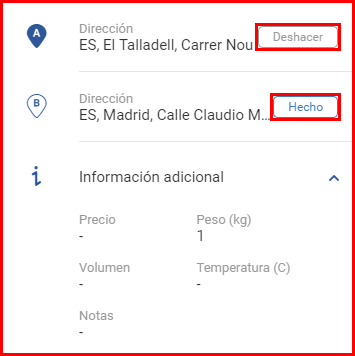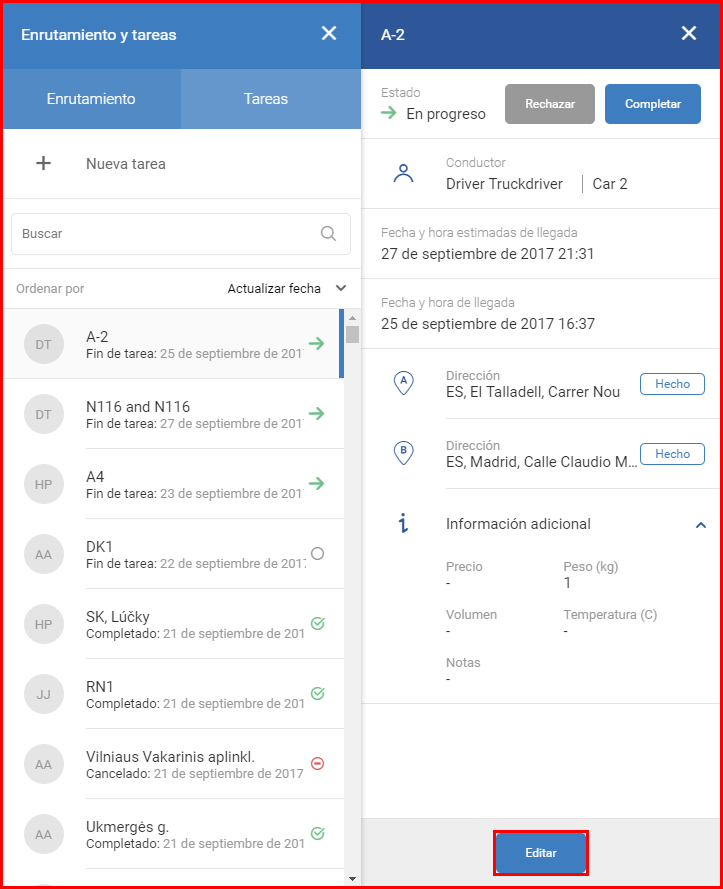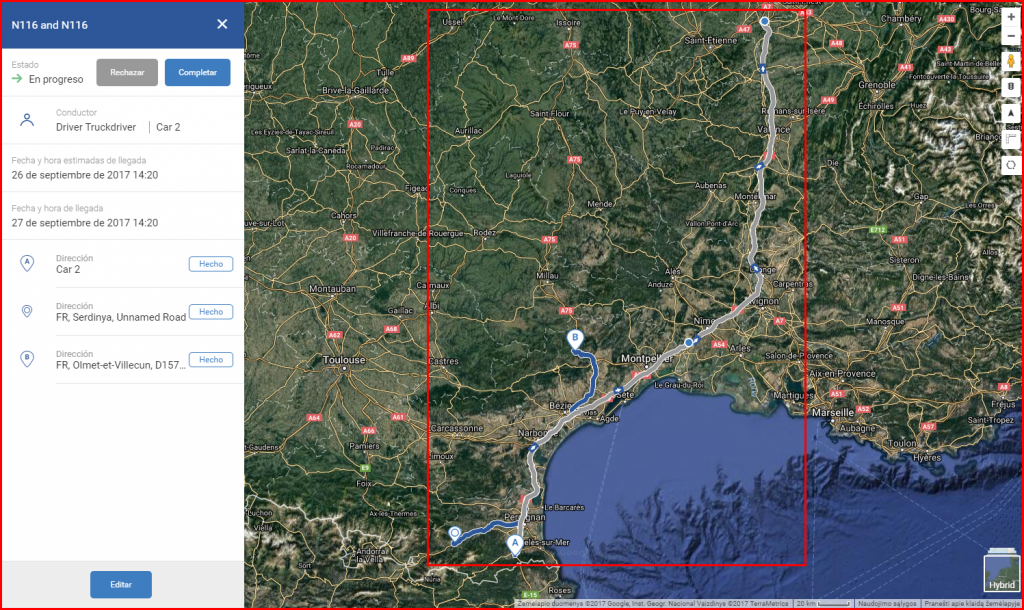Todas las tareas se muestran debajo del botón “Nueva tarea”. Hay una barra de búsqueda para encontrar tareas con rapidez. La lista se actualizará automáticamente con cada letra introducida a la barra de búsqueda. También se puede usar un filtro haciendo clic en “Filtrar tareas”, donde el usuario puede seleccionar un filtro en la lista desplegable. Por defecto las tareas se ordenan por fecha, con las tareas más recientes al superior. Para cambiar el filtro, el usuario tiene que hacer clic en la pequeña flecha abajo. Los siguientes filtros están disponibles:
- Todo – todas las tareas;
- Nuevo – nuevas tareas que no están en progreso;
- En progreso – tareas en progreso;
- Completado – tareas marcadas como completadas;
- Rechazado – tareas rechazadas por el conductor.
Seleccionando un filtro automáticamente actualizará la lista de tareas. Hay iconos al lado de tareas. Al lado izquierdo hay un círculo gris, si la tarea no está asignada, habrá un grande “+” dentro del círculo. Las tareas asignadas tienen los iniciales del conductor dentro del círculo.
Moviendo el cursor del ratón sobre el círculo gris mostrará el nombre del conductor o “Sin asignación”.
Hay 5 estados posibles del icono derecho:
- Estado: Nuevo –

- Estado: Visto –

- Estado: En progreso –

- Estado: Completado –

- Estado: Cancelado –

Moviendo el cursor del ratón sobre el icono mostrará el estado.
Si el estado de tarea ha cambiado y el operador todavía no la ha visto (no la ha abierto), la tarea será resaltada con fuente negrita.
La cantidad de tareas no vistas es visible en la pestaña “Tareas”.
La otra información proporcionada con cada tarea incluye nombre de tarea, fecha y hora estimadas de llegada, fecha y hora preferida de llegada y los puntos de inicio y fin. Haciendo clic en cualquier tarea abrirá un panel con información adicional. Este panel contiene toda la información introducida al crear la tarea. Todos los campos son fáciles de entender. Algunos puntos pueden tener botones desplegables con información adicional sobre la destinación, por ejemplo nombre del cliente, número de teléfono o información adicional.
Las tareas con un estado “Nuevo” o “En progreso” pueden ser cambiados no solo por el conductor pero por el operador también. Esto es útil si el usuario no tiene acceso a internet para actualizar los estados de tareas o simplemente olvidó hacerlo.
El operador puede marcar no solo la tarea entera como finalizada, pero sus partes también (o deshacer la finalización). El operador puede marcar los puntos de trayecto como hechos o deshacer su estado. Esto solo es posible mientras la tarea tiene un estado “Nuevo” o “En progreso”.
Los puntos completados están resaltados en azul mientras los puntos no completados quedan no resaltados. Los puntos se marcan como hechos automáticamente por el sistema cuando el vehículo entra una geocerca 250 metros del punto.
Nota
Se puede editar tareas hasta completarlas o rechazarlas.
Para editar una tarea, el usuario tiene que seleccionar la tarea y hacer clic en el botón Editar al fondo del panel de resumen de tarea. Haciendo clic en este botón abrirá una nueva ventana idéntica a “Crear nueva tarea” con la información ya introducida. Solo se puede editar la información menor, pro ejemplo fecha y hora preferidas de llegada, números de teléfono de los clientes y etc. Después de hacer cambios hay que hacer clic en el botón “Guardar”, si no, nos cambios no se guardarán. Si el usuario no quiere guardar los cambios, tiene que hacer clic en el botón “Cerrar” o en cualquier otro lugar fuera de la ventana de edición.
Al fin, el usuario puede comparar el trayecto definido con el trayecto real. Para hacerlo, el usuario debe seleccionar una tarea ya completada y ver el mapa. El trayecto definido estará marcado en gris, mientas el trayecto real estará marcado en gris, con puntos azules indicando paradas.