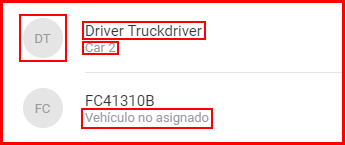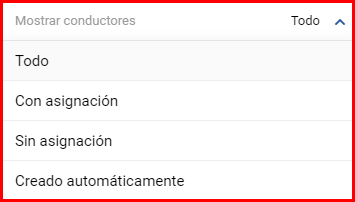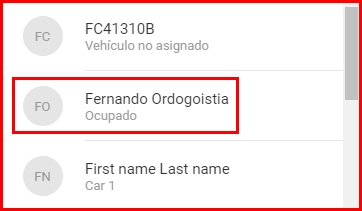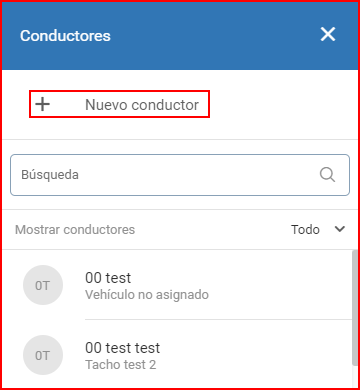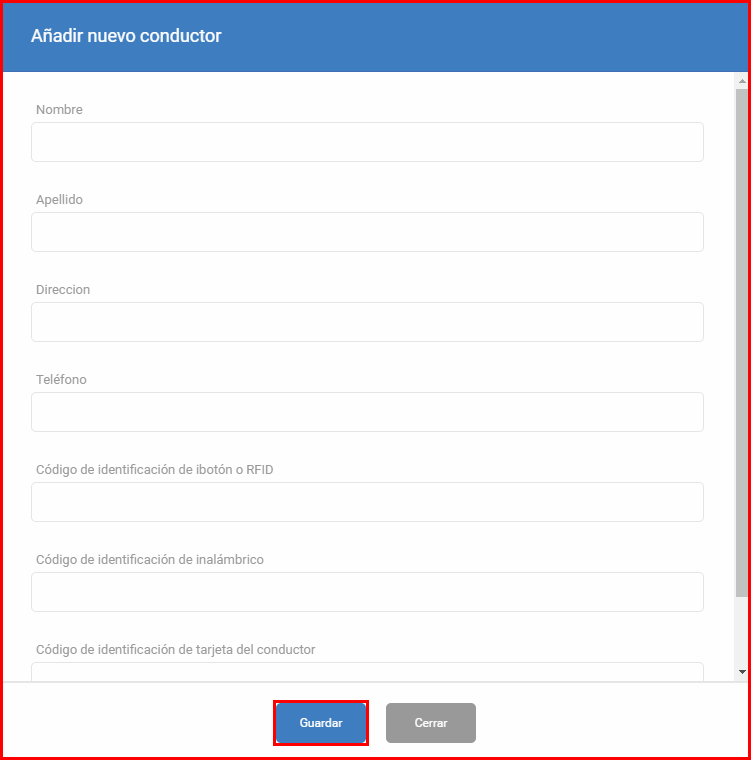Haciendo clic en el icono respectivo, en el panel de navegación, se abrirá el menú de conductores, con una lista de todos los conductores existentes para el usuario conectado. Hay una barra de búsqueda para buscar conductores rápidamente, la lista se actualiza automáticamente con cada letra introducida.
Nota
FMS usa una herramienta incorporada de creación y asignación automática de conductores. Esta herramienta automáticamente crea conductores nuevos usando los nombres en las tarjetas de conductores o IDs de iButton. Se crea solo un conductor para un nombre/ID recibido (la herramienta no creará un conductor nuevo si se usa la misma tarjeta o el mismo iButton una y otra vez). La herramienta usa el nombre/ID recibido como el nombre del conductor y también asigna al conductor al objeto, desde cuál el nombre/ID fue recibido. Se describe esta función en la próxima sección “Gestión de conductores”.
Los conductores se ordenan en orden alfabético. Al lado izquierdo del nombre del conductor hay un círculo gris con las iniciales del conductor para ayudar a navegar por la lista de conductores. Si el conductor tiene un vehículo asignado, el nombre del vehículo se mostrará debajo del nombre del conductor. Si no hay un vehículo asignado, el usuario verá “Vehículo no asignado” en lugar del nombre del vehículo.
Hay cuatro opciones de filtrar la lista de conductores:
- Todo;
- Con asignación;
- Sin asignación;
- Creado automáticamente.
Para cambiar el filtro, el usuario tiene que hacer clic en “Mostrar conductores”, se abrirá una lista desplegable con las opciones. Después de seleccionar el filtro deseado, el filtro actualmente seleccionado estará resaltado con un tono más oscuro de gris y una barra azul al lado derecho del nombre del filtro.
Nota
Además, el usuario puede encontrar un estado “Ocupado” aparte de los estados estándares. Este estado existe para los casos en los que el conductor está asignado a un vehículo que no se muestra (es limitado) para el usuario conectado. Cuando este estado está activo, el usuario no puede asignar el conductor a ningún vehículo. Hay un ejemplo a continuación.
Para añadir nuevos conductores a la lista, el usuario tiene hacer clic en el botón “Nuevo conductor”.
Se abrirá una nueva ventana llamada “Añadir nuevo conductor”. En esta ventana, el usuario debe introducir la información del conductor. Solo un campo es obligatorio:
- Nombre.
Los otros campos son opcionales y solo se introducen si el usuario desea. Después de introducir la información, el usuario debe hacer clic en el botón “Guardar” para añadir el conductor nuevo a la lista de conductores. Si el usuario decide no guardar el conductor nuevo, tiene que hacer clic en el botón “Cerrar” o en cualquier lugar fuera de la ventana “Añadir nuevo conductor”.
Después de hacer clic en “Guardar”, la lista se actualizará automáticamente en orden alfabético y el conductor nuevo aparecerá en la lista con “Vehículo no asignado”.