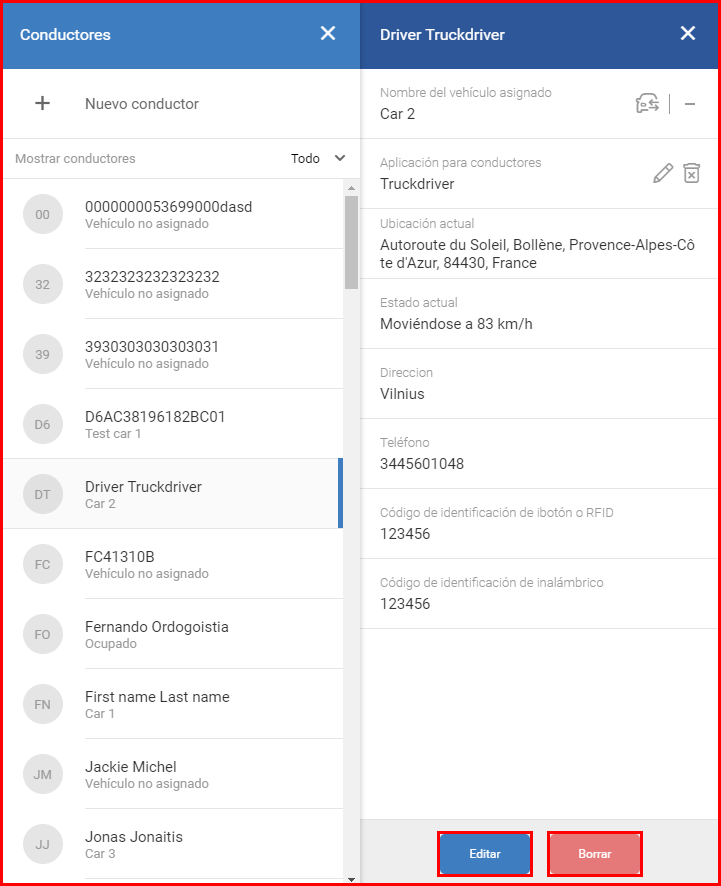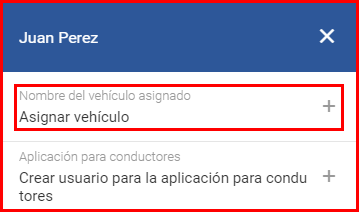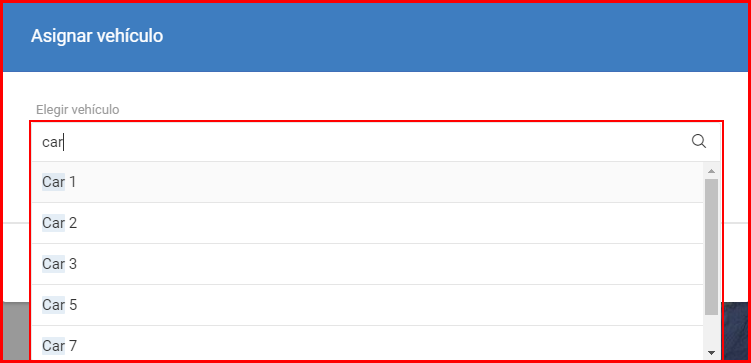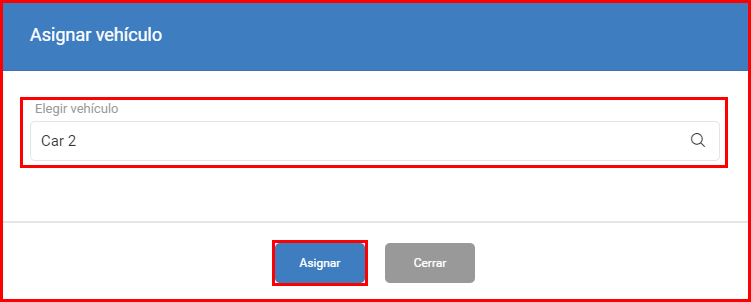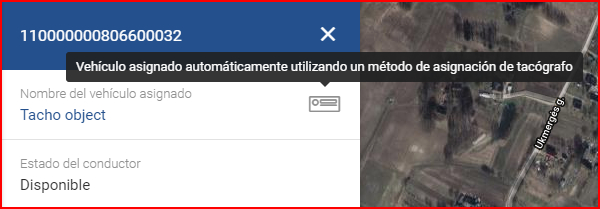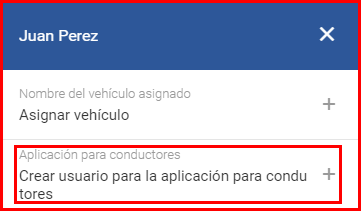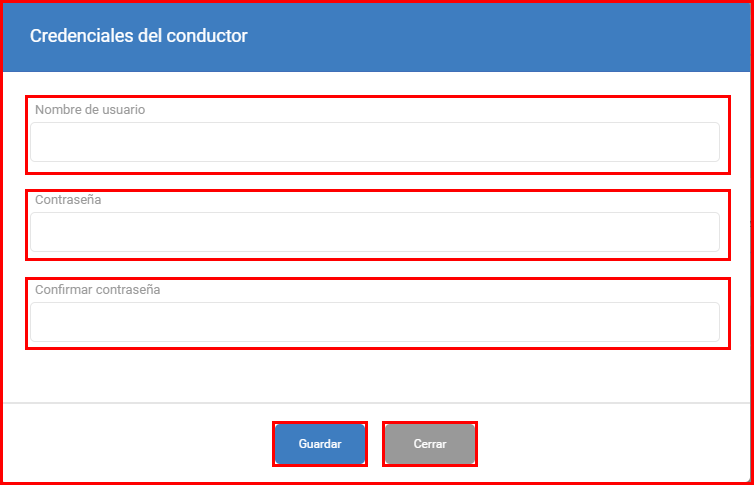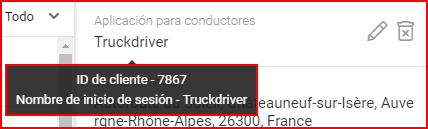El usuario debe seleccionar un conductor en la lista para asignar un vehículo o editar información del conductor. Al seleccionar un conductor, se abrirá un panel con información del conductor. Se puede editar la información haciendo clic en el botón “Editar” en el fondo del panel. Se abrirá una ventana idéntica a la de “Añadir nuevo conductor”, pero con los campos ya rellenados. Hay que hacer clic en el botón “Guardar” para guardar cambios. Si el usuario decide borrar un conductor de la lista, simplemente tiene que hacer clic en el botón “Borrar”. Se abrirá una ventana de confirmación (si se hizo clic por accidente), en la que el usuario debe confirmar si de verdad desea borrar el conductor. Si el usuario hizo clic por accidente, simplemente tiene que hacer clic en el botón “Cancelar” en la ventana de confirmación.
Para asignar un vehículo el usuario debe hacer clic en el campo “Asignar vehículo”.
Después de hacer clic, se abrirá una nueva ventana con una barra de búsqueda. Haciendo clic en la barra de búsqueda abrirá una lista desplegable de vehículos sugeridos. Para filtrar la selección el usuario simplemente tiene que introducir el nombre del vehículo, la lista se actualizará automáticamente con cada letra introducida.
Nota
Vehículos con un periodo de prueba actualmente activo no pueden ser asignados a un conductor.
Después de elegir un vehículo, el usuario debe hacer clic en botón “Asignar” para asignarlo al conductor. Si el usuario decide asignar otro vehículo, simplemente tiene que introducir otro nombre. Si el usuario no decide asignar ningún vehículo, debe hacer clic en el botón “Cerrar” o simplemente en cualquier lugar fuera de la ventana “Asignar vehículo”.
Para eliminar un vehículo asignado, el usuario simplemente tiene que hacer clic en el icono de papelera. En este caso no hay ningún ventana de confirmación, la asignación del vehículo se elimina con un sólo clic.
Después de asignar el vehículo, el campo del vehículo en el menú de conductores se actualizará e incluirá el vehículo asignado.
En casos de vehículos asignados automáticamente, hay tres tipos de asignaciones:
- Asignación de iButton o RFID;
- Asignación de forma inalámbrica;
- Asignación de tacógrafo.
En cualquier caso, si el vehículo se ha asignado automáticamente, el usuario no puede eliminar la asignación. La asignación se eliminará cuando el conductor deja de estar registrado o el sistema asigna al conductor a otro vehículo. Esto puede ocurrir cuando no se reciben datos desde un vehículo por un rato, pero se reciben datos desde otro vehículo, al que el conductor ha transferido. Un ejemplo de asignación de tacógrafo se muestra a continuación:
En el caso de asignación de forma inalámbrica, la asignación es válida mientras el usuario está conectado vía la aplicación OnTrack. En este caso, no se puede eliminar la asignación automáticamente. Si el conductor conecta otro vehículo mientras la asignación previa todavía está válida, la asignación previa se sobrescribirá con la asignación nueva.
Nota
Cada vehículo puede asignarse solo a un conductor. Si un vehículo era asignado a otro conductor antes y luego se asigna a un conductor nuevo, se eliminará la asignación previa.
Nota
En el caso de asignación de tacógrafo, se pueden asignar dos conductores a un vehículo. Esto se aplica solo a la asignación de tacógrafo y no puede ser hecho de cualquier otra manera. Se eliminan las asignaciones si se retiran las tarjetas de conductor del tacógrafo o se usan para registrar otro vehículo. Hay más información sobre la asignación doble en “Panel de resumen”.
Si un vehículo fue asignado a un conductor con los métodos descritos anteriormente, habrá información adicional en el panel de conductores, por ejemplo el código de iButton o RFID o el nombre del conductor recibido desde la tarjeta de conductor.
Para asignar credenciales de acceso en la aplicación móvil a un conductor, el usuario debe hacer clic en el campo “Aplicación para conductores”.
Se abrirá una nueva ventana llamada “Credenciales del conductor”, donde el usuario debe introducir los siguientes credenciales para crear una cuenta para el conductor:
- Nombre de usuario;
- Contraseña.
Después de introducir las credenciales, el usuario debe hacer clic en el botón “Guardar”, si no, los cambios no se guardarán. Si el usuario decide no crear la cuenta, simplemente tiene que hacer clic en el botón “Cerrar”. Después de crear la cuenta, el usuario puede editar las credenciales haciendo clic en el icono de lápiz. Se abrirá una nueva ventana, idéntica a “Credenciales del conductor”, donde el usuario puede editar las credenciales.
Después de crear la cuenta, el usuario puede mover el ratón sobre el nombre de usuario para que se muestren el ID del cliente y el nombre del usuario.