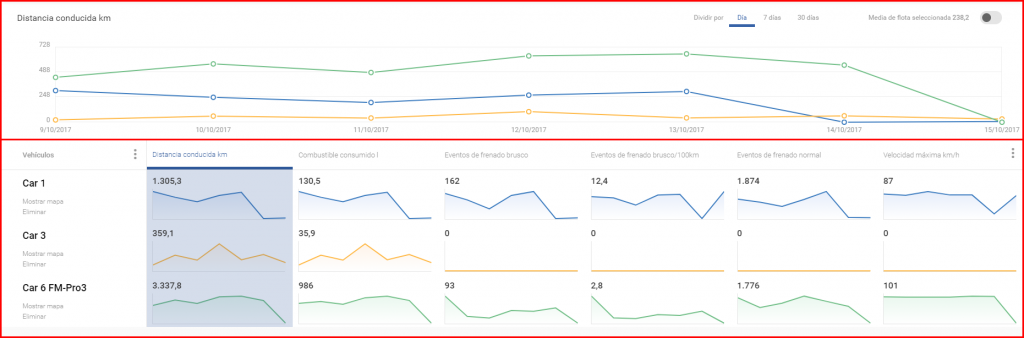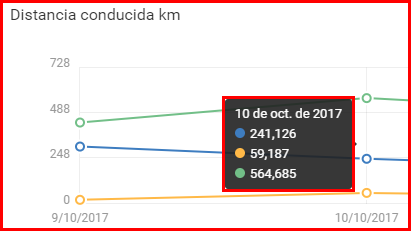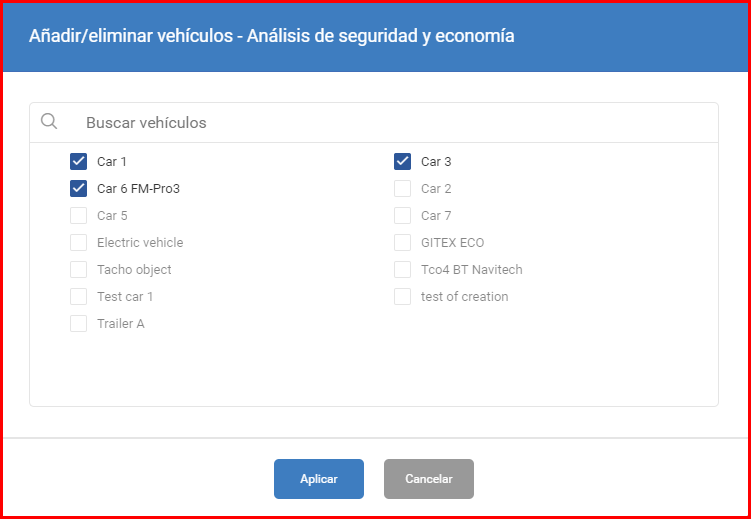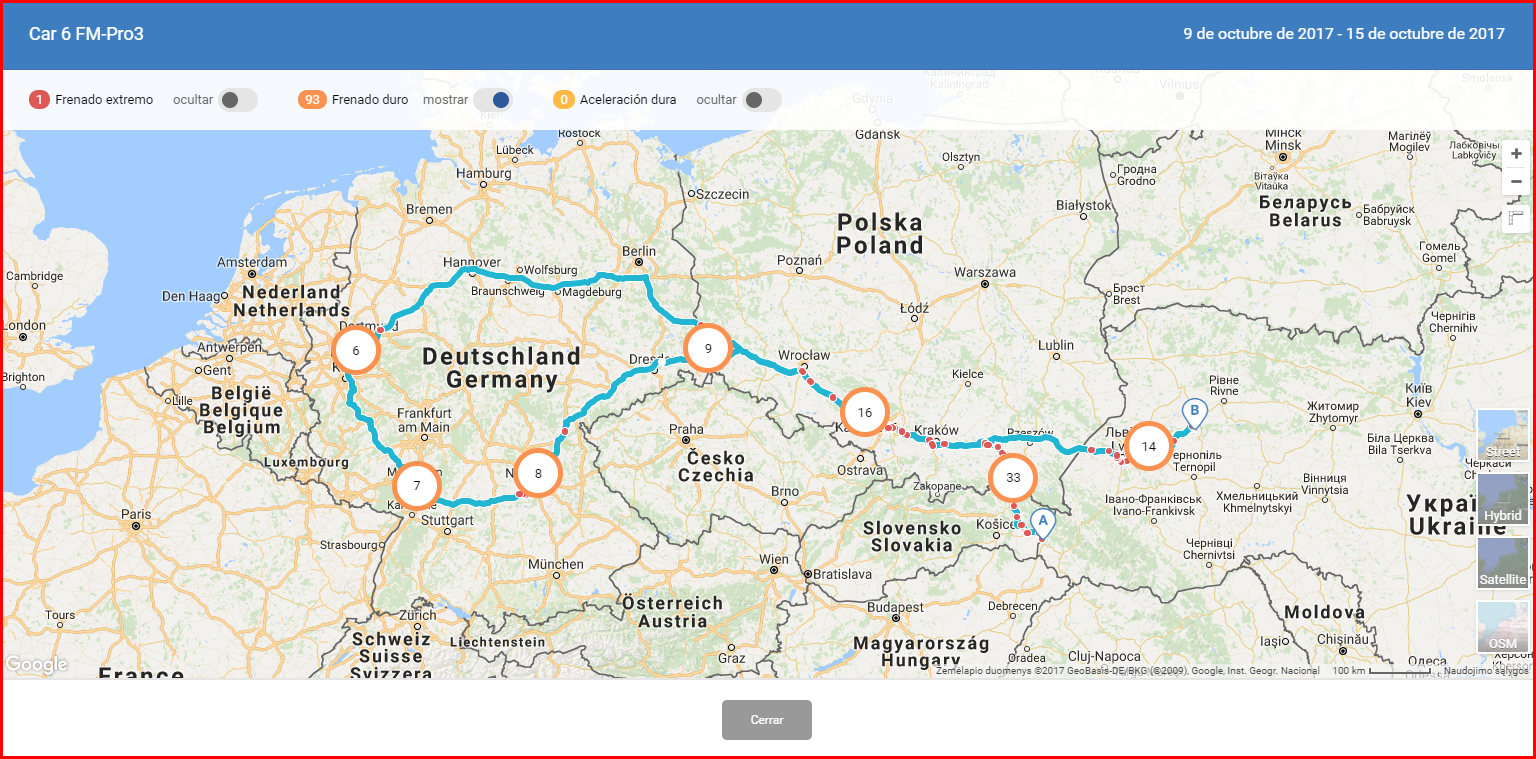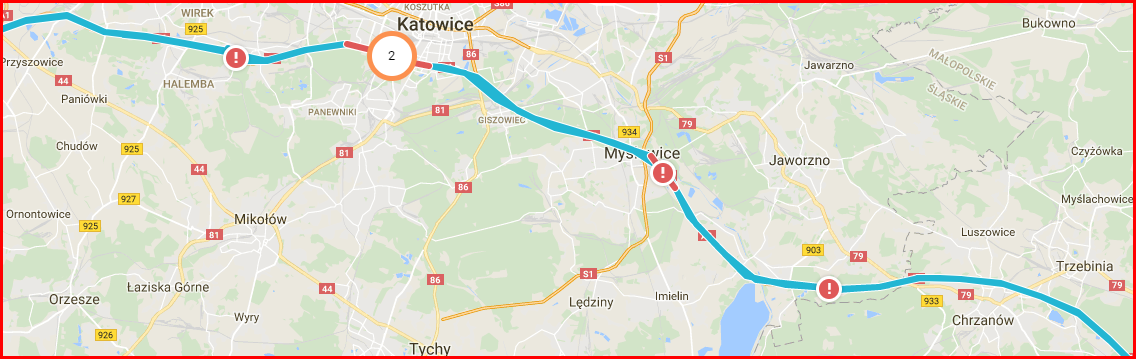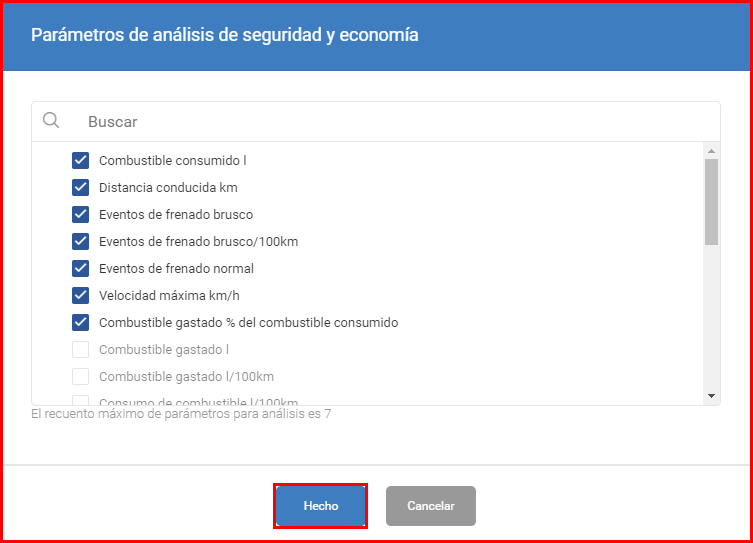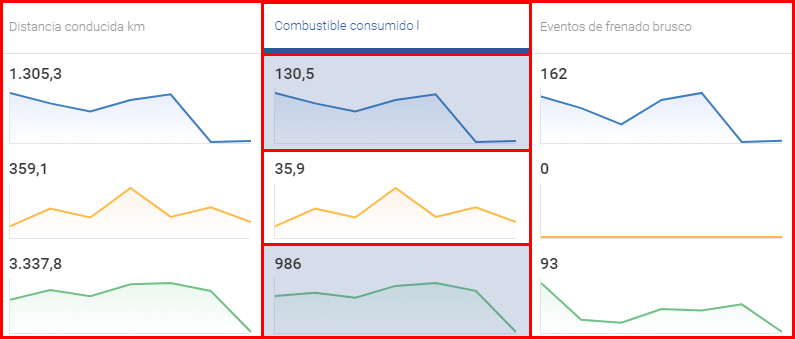La pestaña “Análisis por vehículo” muestra un análisis más detallado de parámetros de vehículos durante el período seleccionado. Esta pestaña se divida en dos partes:
- Gráficos;
- Estadística.
Gráficos – muestra los datos analizados en gráficos. Se puede mostrar un sólo tipo de datos a la misma vez. El tipo de los datos mostrados se muestra en la esquina superior izquierda de los gráficos. Se puede cambiar los datos mostrados en la parte de estadística.
Escalas – el eje Y del gráfico representa valores de los datos mientras el eje X representa el tiempo. La escala del eje X es en días por defecto. Se puede cambiar la escala del eje X en la parte superior derecha de los gráficos. Las siguientes escalas están disponibles:
- Día;
- 7 días;
- 30 días.
La escala actualmente seleccionada está resaltada y subrayada en azul.
Media de flota seleccionada – situado al lado de la selección de escalas, el usuario puede habilitar que se muestre el valor promedio para los vehículos actualmente seleccionados. Esta opción está deshabilitada por defecto. Si está habilitada, se aparecerá una línea recta discontinua.
Nota
Si hay vehículos en la parte de estadística pero el usuario decidió no mostrar sus datos en los gráficos, aún se incluirán en el cálculo del valor promedio de la flota. Hay que completamente eliminar los vehículos no deseados de la parte de estadística para evitarlo. Esto se describe a continuación en este capítulo.
FMS selecciona el color de cada gráfico automáticamente y el mismo color se muestra en la parte de estadística. La coloración de los gráficos se actualiza automáticamente al añadir o eliminar vehículos en la parte de estadística.
Cada gráfico tiene un punto de datos para cada día / semana / mes (depende de la escala seleccionada), moviendo el ratón sobre el punto de datos mostrará estadística para este punto.
Estadística – consiste en una lista de vehículos seleccionados y una tabla informativa de parámetros seleccionados. La lista de vehículos se genera automáticamente y muestra los 5 vehículos más activos durante el período seleccionado. En el ejemplo a continuación existen solo 3 vehículos soportados del usuario, así que se muestran solo 3 vehículos.
Vehículos – para seleccionar que vehículos se mostrarán, hay que hacer clic en los tres puntos por encima de la lista de vehículos. Aparecerá una nueva ventana con una lista de todos los vehículos del usuario. Los vehículos actualmente seleccionados se resaltarán con una casilla azul y una marca blanca. También hay una barra de búsqueda por encima de los vehículos. Después de hacer cambios hay que hacer clic en el botón “Aplicar”, si no, los cambios no se guardarán. Se puede seleccionar 5 vehículos como máximo. Se puede eliminar vehículos haciendo clic en el botón “Eliminar” debajo del nombre de vehículo.
Nota
Si se ha eliminado todos los vehículos haciendo clic en el botón “Eliminar” o desmarcando cada vehículo en la lista, todos los datos desaparecerán. Para habilitar la lista de vehículos de nuevo, el usuario tiene que ir a cualquier otra pestaña y volver a “Análisis por vehículo”.
Mostrar mapa – debajo de cada nombre de vehículo hay un botón “Mostrar mapa”. Haciendo clic en este botón se abrirá un mapa con el trayecto del vehículo para el período seleccionado.
En la parte superior del mapa, el usuario puede seleccionar si desea mostrar u ocultar los siguientes eventos en el mapa:
- Frenado extremo;
- Frenado duro;
- Aceleración dura.
Estos eventos se muestran haciendo clic en la barra pequeña al lado de cada tipo de evento. Se puede mostrar más de un evento a la misma vez. Los eventos se muestran como círculos rojos con una marca de exclamación.
Haciendo clic en el círculo rojo mostrará información adicional sobre el evento.
Parámetros mostrados – se pueden cambiar los parámetros mostrados haciendo clic en los tres puntos en la esquina superior derecha de la parte de estadística. Se abrirá una nueva ventana con todos los parámetros disponibles. El parámetro actualmente seleccionado se resalta con una casilla azul y una marca blanca. Hay una barra de búsqueda por encima de la lista de parámetros. Se puede seleccionar 7 parámetros como máximo. Después de hacer cambios, hay que hacer clic en el botón “Hecho”, si no, los cambios no se guardarán.
Muestra de gráficos – se pueden mostrar un sólo tipo de datos (parámetro) en los gráficos principales (debido a complicaciones de escalamiento). El parámetro actualmente mostrado tendrá una cabecera resaltada en azul. El usuario puede seleccionar si desea mostrar datos de todos vehículos o de unos seleccionados. Se puede hacerlo haciendo clic en los gráficos individuales en la columna del parámetro para deseleccionarlos. En los gráficos principales se muestran solo los gráficos seleccionados . Si el usuario hace clic en un gráfico de otra columna, se seleccionará este gráfico y todos otros se deseleccionarán. El usuario puede seleccionar la columna entera haciendo clic en su cabecera.