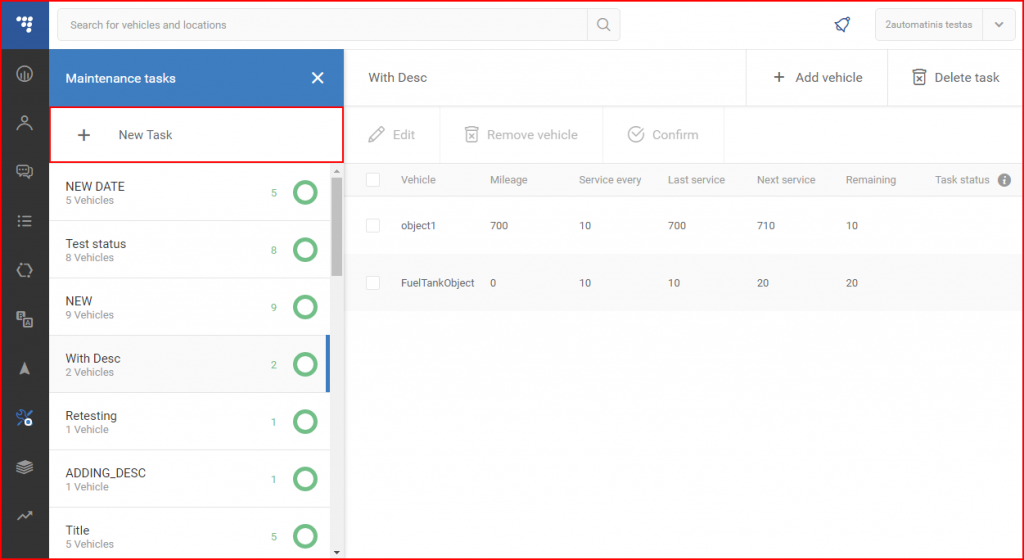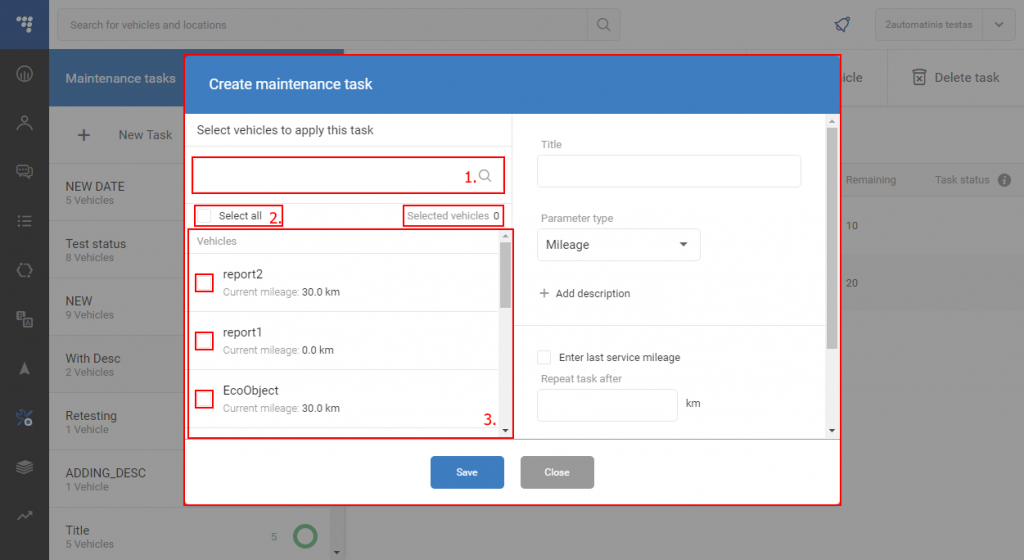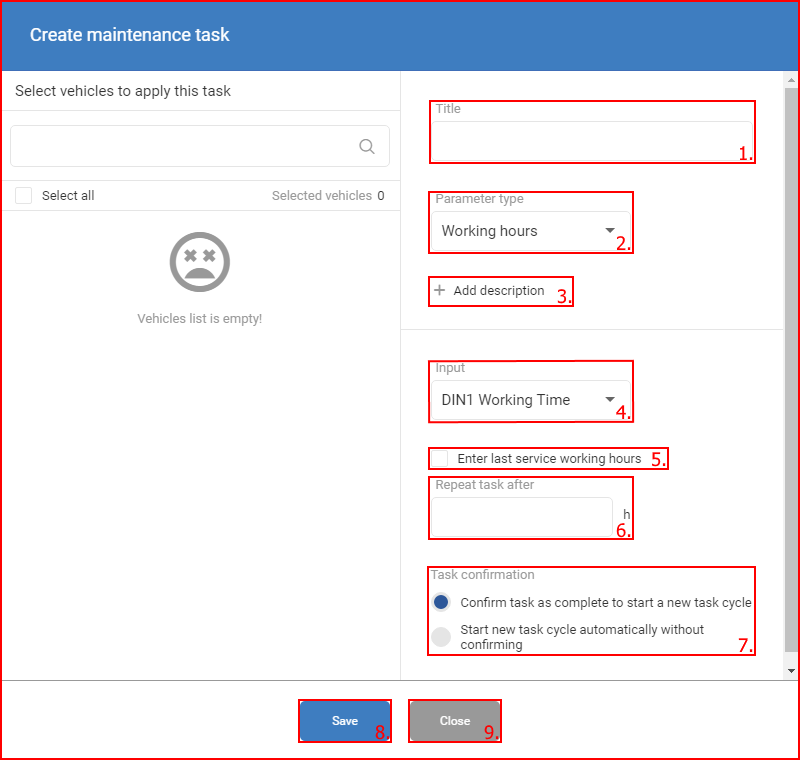Um eine neue Wartungsaufgabe zu erstellen, muss der Benutzer auf die Taste „+ Neue Aufgabe“ klicken, die sich oben links in dem Bereich befindet.
Dadurch wird ein neues Fenster mit der Einstellung für die neue Wartungsaufgabe geöffnet. Die erste Option, die der Benutzer auswählen muss, ist/sind das Fahrzeug/die Fahrzeuge, für das/die Aufgabe erstellt werden soll. Der Benutzer kann dies tun, indem er Folgendes verwendet:
- Die Suchleiste, um schnell alle Fahrzeuge in der Flotte zu durchsuchen. Jeder in die Suchleiste eingegebene Buchstabe wird automatisch alle Objekte in der Flotte filtern und nur diejenigen mit übereinstimmenden Namen in der Box rechts unter der Suchleiste anzeigen.
- Alle auswählen – wird alle Objekte auswählen, die aktuell in der Auswahlbox angezeigt werden. Dies bedeutet, dass, wenn die Suchleiste verwendet wird, um die Objekte zu filtern, und „Alle auswählen“ geklickt wird, nur die gefilterten Objekte ausgewählt werden, während verborgene Objekte unmarkiert bleiben. (Um alle Objekte in der Flotte auszuwählen, muss die Suchleiste leer sein!). Rechts neben der Taste Alle auswählen ist ein Zähler vorhanden, der die Anzahl der aktuell ausgewählten Fahrzeuge anzeigt.
- Die Auswahlbox – standardmäßig (wenn die Suchleiste leer ist) zeigt die Auswahlbox alle Fahrzeuge in der Flotte in alphabetischer Reihenfolge an, wo der Benutzer die Fahrzeuge auswählen kann, die er der Wartungsaufgabe hinzufügen möchte. Um ein Fahrzeug auszuwählen, muss der Benutzer das kleine Markierungsfeld recht vor dem Namen des Fahrzeugs anklicken. (Ein markiertes Feld wird in blauer Farbe mit einem weißen Häkchen darin hervorgehoben).
Nach Auswahl des Fahrzeugs oder der Fahrzeuge für die Wartungsaufgabe, muss der Benutzer die Einstellungen und die Beschreibung für die Aufgabe eingeben. Die folgenden Informationen müssen eingegeben werden:
- Wartungsaufgabentitel/-name – Name der Wartungsaufgabe, dieser Name wird in der Wartungsaufgabenliste angezeigt und dies ist das Hauptkennzeichen für die Wartungsaufgabe.
- Parameterart – definiert, welcher Parameter benutzt wird, um einen Zeitraum für die Wartung einzustellen. Durch das Anklicken des kleinen Pfeiles wird eine Dropdown-Liste aller verfügbaren Abschnitte geöffnet:
- Kilometerstand – dieser Parameter wird standardmäßig eingestellt und legt den Wartungszeitraum in Kilometern fest (zum Beispiel: Ölwechsel alle 7000 km).
- Datum – dieser Parameter legt den Zeitraum fest. Der Benutzer kann einen Zahlenwert eingeben und eine Gliederung dafür auswählen (Tage, Wochen, Monate, Jahre) (Zum Beispiel: Ölwechsel alle 3 Monate oder 90 Tage).
- Arbeitsstunden – dieser Parameter stellt den Zeitraum auf Arbeitsstunden, dieser Parameter kann nur für Fahrzeuge ausgewählt werden, die dafür konfiguriert sind (DIN1, DIN2, DIN3 oder DIN4) Arbeitsstundendaten an das Flottenmanagementsystem zu senden (Ein Eingabeauswahlfeld erscheint unterhalb der „Parameterart“, in dem der Benutzer die DIN auswählen kann, welche die Daten sendet). Die Art der Parameterauswahl wird die Fahrzeugliste automatisch für Fahrzeuge aktualisieren, die diese Parameterart unterstützen, indem die Eingabe (DIN1-DIN4) auch die Fahrzeugliste filtern wird. Der Zeitraum wird in Stunden berechnet. (Zum Beispiel: Ölwechsel alle 450 Arbeitsstunden).
- Beschreibung hinzufügen – durch das Anklicken dieser Taste wird ein Beschreibungstextfeld geöffnet, in das der Benutzer eine Beschreibung der Wartungsaufgabe hinzufügen kann. Diese Beschreibung ist nur zu sehen, wenn die Einstellungen eines Fahrzeugs nach der Aufgabenerstellung bearbeitet werden.
- Eingabe – nur verfügbar, wenn die Parameterart auf „Arbeitsstunden“ eingestellt ist. Die ermöglicht auszuwählen, von welcher Eingabe die Arbeitszeitdaten empfangen werden. Dies sollte anhand der FM-Gerät-Konfiguration auf jedem Fahrzeug individuell ausgewählt werden.
- Letzte Wartung Kilometerstand/Datum/Arbeitsstunden eingeben – Durch das Anklicken dieses Markierungsfeldes wird ein Textfeld erzeugt, in das der Benutzer den Kilometerstand/das Datum/die Arbeitsstunden der letzten Wartung eingeben kann (der Zeitraum beginnt ab diesem bzw. diesen Kilometerstand/Datum/Arbeitsstunden)
- Aufgabe wiederholen nach – dies ermöglicht die Eingabe des gewünschten Zeitraums (alle XX Tage, XXXX Kilometer, XX Arbeitsstunden) für die Wartung anhand der Parameterauswahl (Arbeitsstunden/Datum/Kilometerstand)
- Aufgabenbestätigung – dies ermöglicht es dem Benutzer, ein oder zwei Optionen zur Aufgabenbestätigung auszuwählen, die bestimmen wählen, wann ein neuer Wartungszeitraum beginnt. Es können nur ein oder zwei Optionen ausgewählt werden:
- Diese Aufgabe jedesmal manuell bestätigen, um einen neuen Aufgabenzyklus zu starten – das bedeutet, dass ein neuer Wartungszeitraum nur dann beginnt, wenn der Benutzer bestätigt, dass die vorherige Wartung abgeschlossen ist;
- Diese Aufgabe automatisch bestätigen, um einen neuen Aufgabenzyklus zu starten – das bedeutet, dass ein neuer Wartungszeitraum direkt beginnt, nachdem der vorherige endet, ohne dass eine Bestätigung vom Benutzer, dass die Wartung abgeschlossen wurde, erforderlich ist;
E-Mail-Benachrichtigung Markierungsfeld – die Aktivierung dieses Markierungsfeldes, ermöglicht die Aktivierung über E-Mail hinsichtlich anstehender Wartungsaufgaben. Es kann mehr als eine E-Mail eingegeben werden, indem nach der E-Mail-Adresse ein Kommasymbol „,” eingegeben wird. Eine E-Mail kann durch Anklicken des kleinen X neben der Adresse gelöscht werden. (Auf dem Beispielbild nicht angezeigt).
Alarm vorher– dieses Feld wird nur dann angezeigt, wenn das E-Mail-Benachrichtigungs-Markierungsfeld aktiviert ist, und definiert, wann die Benachrichtigungs-E-Mails versendet werden. (Zum Beispiel: vor 500 km bis zur Fälligkeit der Wartung) (die „bevor“-Einheiten (km/Zeit) hängen von der ausgewählten Parameterart ab); (Auf dem Beispielbild nicht angezeigt).
- Speichern – Diese Taste muss geklickt werden, um eine neue Wartungsaufgabe zu erstellen;
- Schließen – Um die Erstellung einer neuen Wartungsaufgabe abzubrechen, oder der Benutzer kann einfach irgendetwas außerhalb des Einstellungsfensters anklicken, um es zu schließen.
Nach dem Anklicken der Speichern-Taste wird sie der Liste aller Wartungsaufgaben hinzugefügt.