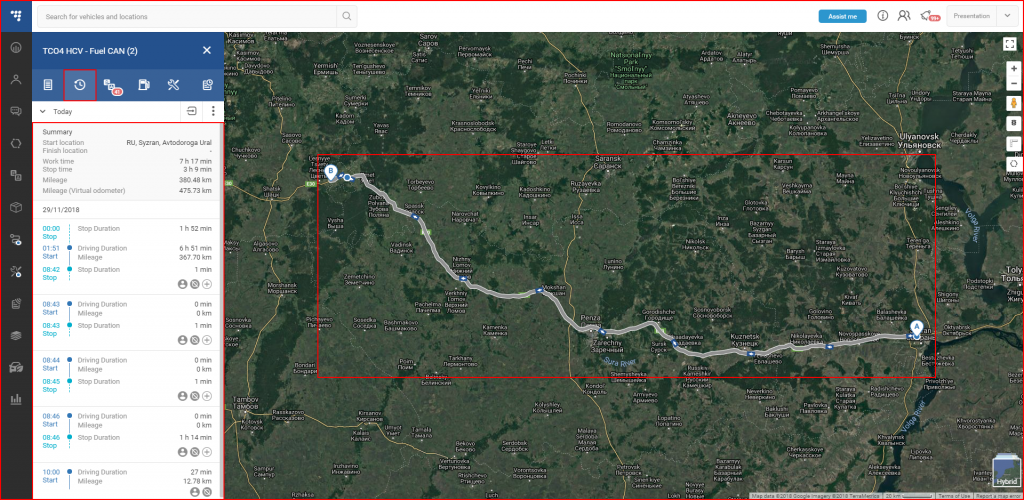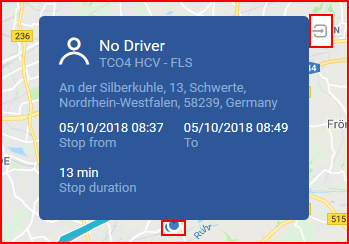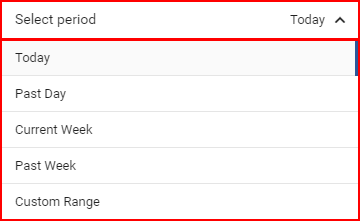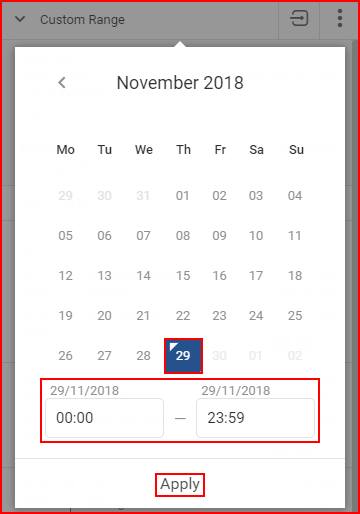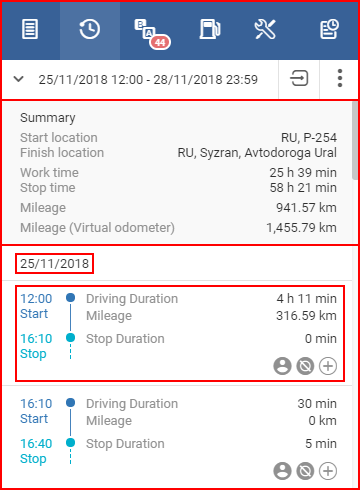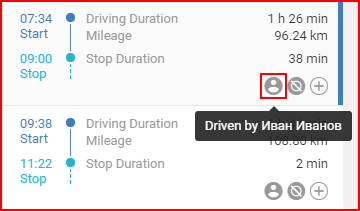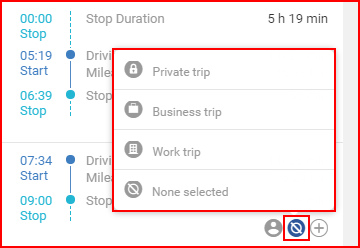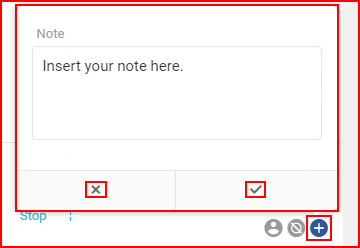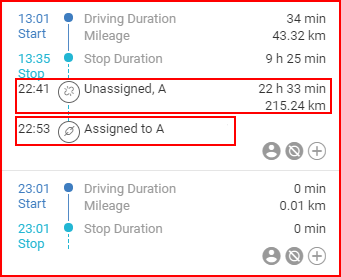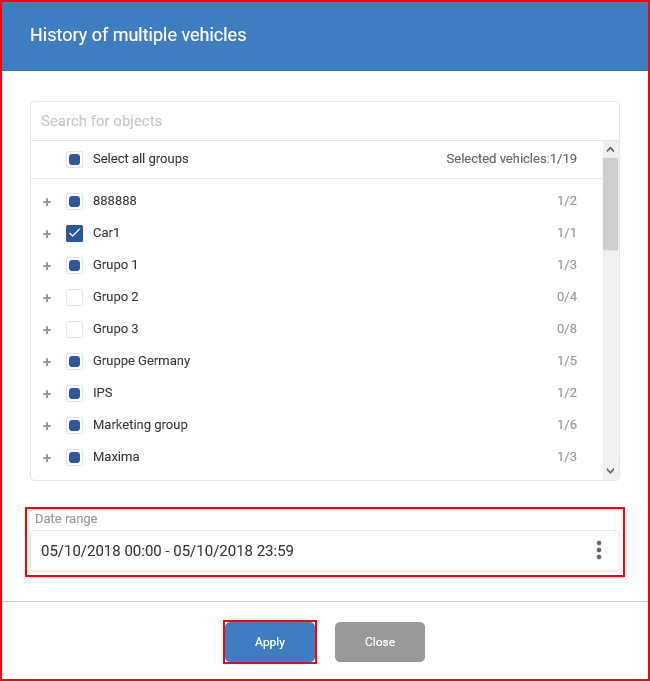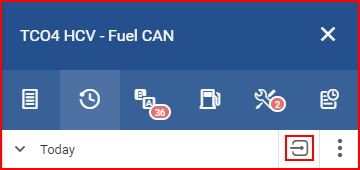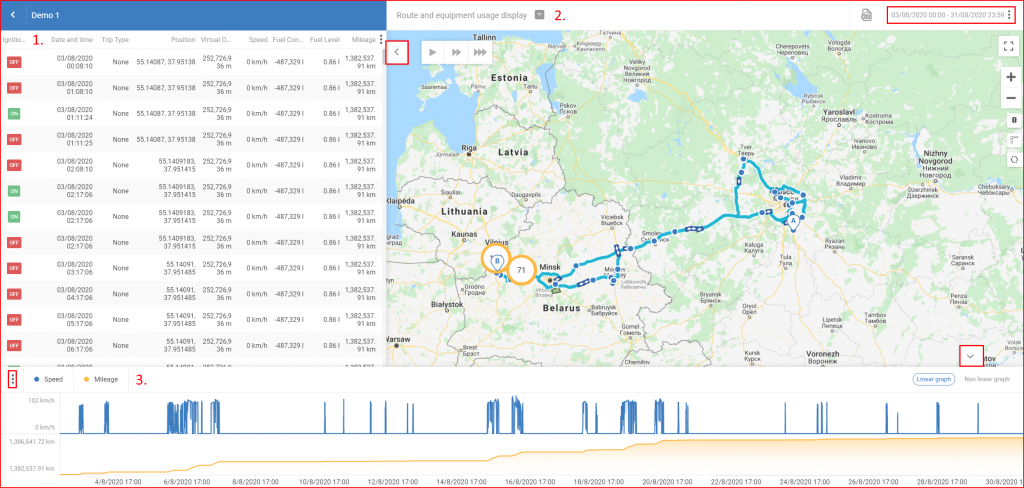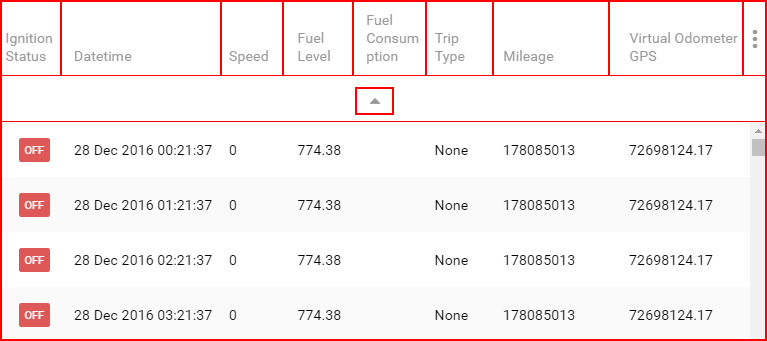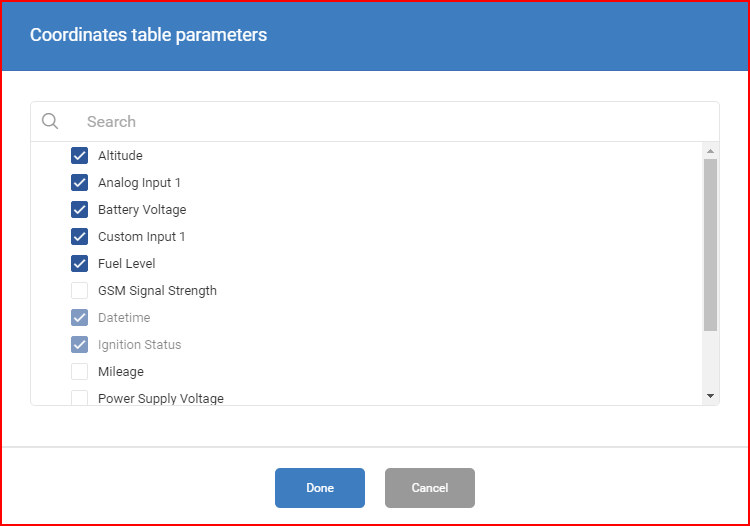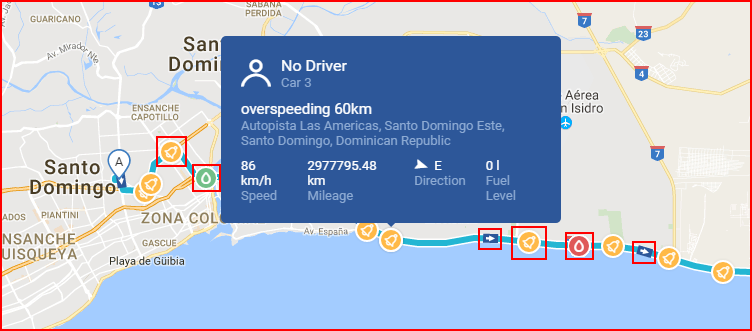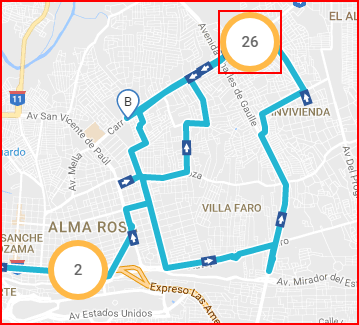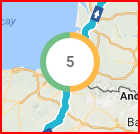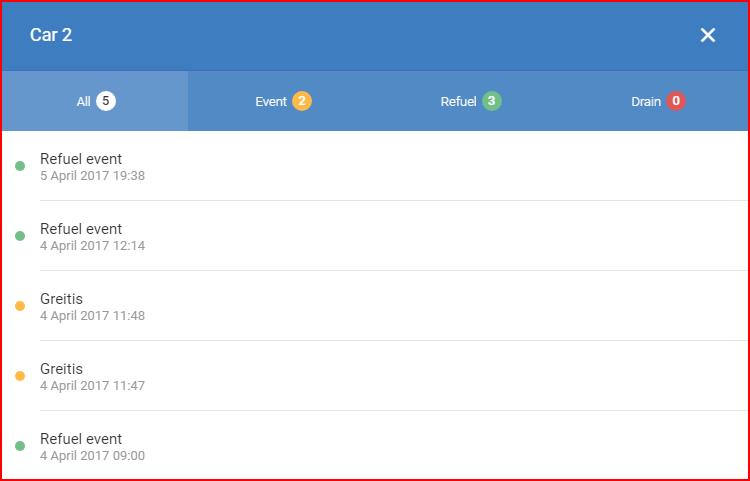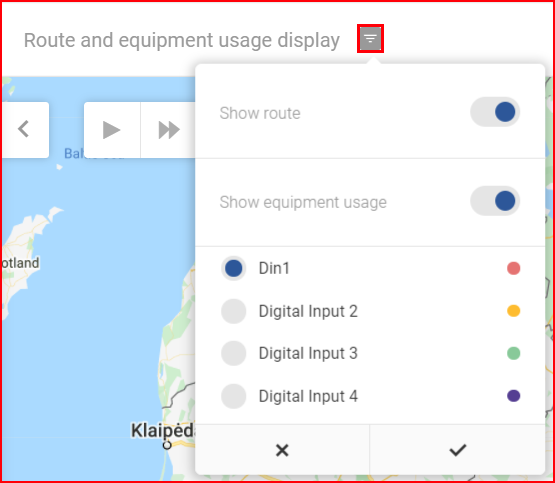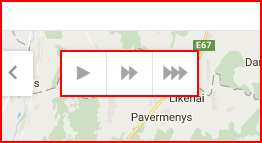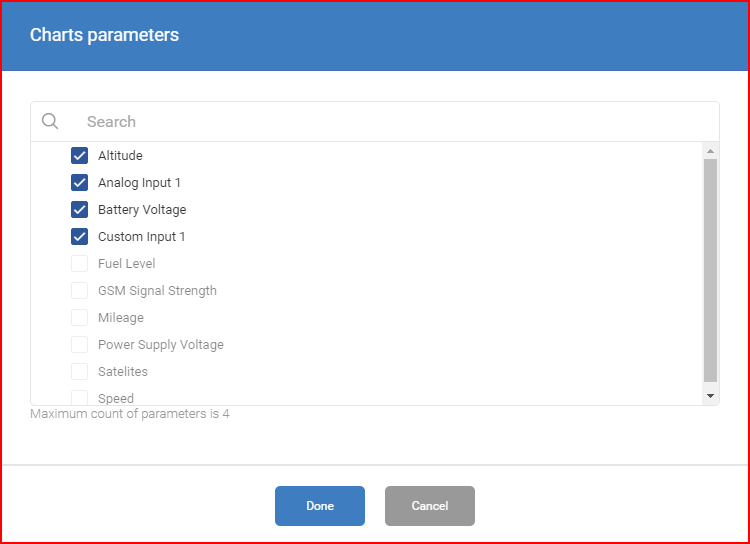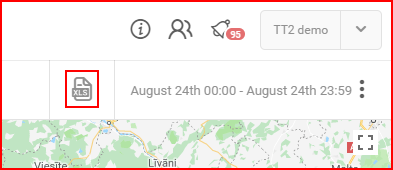Verlauf– die Öffnung dieses Bereichs aktualisiert automatisch die Karte mit dem neuesten Reiseverlauf für das ausgewählte Fahrzeug und eine kurze Reiseanalyse wird angezeigt und die Route des Fahrzeugs.
Hinweis
Wenn die Route eine gestrichelte Linie enthält, bedeutet dies, dass keine Daten vom Fahrzeug für diesen Teil der Route empfangen wurden.
Pfeile zeigen die Richtung an, in die das Fahrzeug führt, während Punkte Stopps darstellen. Durch Anklicken eines Pfeiles oder Punktes werden zusätzliche Informationen über das Fahrzeug an diesem Punkt angezeigt. Durch Anklicken des Symbols oben auf dem Popup wird das Menü „Nach Koordinaten analysieren“ geöffnet, nachfolgend in diesem Abschnitt beschrieben.
Der Standardzeitraum wird auf den aktuellen Tag eingestellt. Dies kann durch Anklicken von „Zeitraum auswählen“ geändert werden, wodurch dann eine Dropdownliste geöffnet wird, auf dem der Benutzer den bevorzugten Zeitraum auswählen kann. Es gibt mehrere voreingestellte Zeiträume und einen benutzerdefinierten Zeitraum. Der Mindestzeitraum ist 1 Tag. Der aktuell ausgewählte Zeitraum ist in einem dunkleren Grauton und mit einer blauen Leiste auf der rechten Seite des Namens des Zeitraums hervorgehoben. Wenn der Benutzer „Benutzerdefinierte Bereich” auswählt erscheint ein Kalenderauswahlmenü, in dem der Benutzer den benutzerdefinierten Zeitraum auswählen muss.
Im Auswahlmenü ist der aktuell ausgewählte Zeitraum blau hervorgehoben. Der aktuelle Tag wird durch ein kleines rot/blaues Dreieck über dem Datum hervorgehoben. Wenn der aktuelle Tag im Zeitraum ausgewählt wird, wechselt die Farbe des Dreiecks zu Weiß. Um ein bevorzugtes Datum auszuwählen, beginnen Sie mit einem Klick auf das End- oder Anfangsdatum (für die Auswahl besteht keine Priorität) und klicken Sie danach das entgegengesetzte Datum (Ende/Anfang). Danach kann der Benutzer festlegen, ab welcher Stunde des Anfangsdatums bis zu welcher Stunde des Enddatums der Verlauf angezeigt werden soll. Um die Veränderungen anzuwenden, muss die „Anwenden“-Taste angeklickt werden, andernfalls werden die Veränderungen nicht gespeichert.
Die maximale Länge des Zeitraums beträgt 6 Monate. Um den Bereich zu schließen, muss der Benutzer irgendwo außerhalb des Kalenderfensters klicken. Der Zeitraum kann jederzeit durch ein einfaches Anklicken modifiziert werden. Für jeden ausgewählten Zeitraum wird eine Zusammenfassung mit allgemeinen Informationen angezeigt, wie z. B.:
- Ort des Fahrtbeginns;
- Ort des Fahrtendes;
- Arbeitszeit (gefahrene Zeit);
- Stoppzeit;
- Kilometerstand (insgesamt gefahrene Strecke);
- Kilometerstand (virtueller Wegmesser) (wird nur angezeigt, wenn er konfiguriert ist, wird nicht angezeigt, wenn der Kilometerstand mit der Eingangs-ID 65 konfiguriert ist).
Unter der Zusammenfassung befinden sich die Fahrtdetails. Fahrten sind zuerst nach Tagen gruppiert, beginnend beim ältesten Datum bis zum jüngsten. Dann werden Fahrten durch die Ereignislogik getrennt. Die Fahrt beginnt, wenn die Zündung eingeschaltet wird und endet, wenn die Zündung ausgeschaltet wird. Wenn Sie auf eine Fahrt auf der Liste klicken, wird sie auf der Karte hervorgehoben und herangezoomt, wenn die Fahrt erneut geklickt wird, kehrt die Karte zur Fahrtübersicht zurück.
Hinweis
Fahrtdetails werden nur für einen Zeitraum von bis zu einem Monat angezeigt.
Unten rechts bei jeder Fahrt befinden sich drei Kreise. Wenn der Mauszeiger über dem ersten Kreis bewegt wird, wird der Name des Fahrers während dieser Fahrt angezeigt.
Wenn er geklickt wird, kann der Benutzer die Art der Fahrt auswählen (privat, geschäftlich, Arbeit oder keines) Wenn er geklickt wird, kann der Benutzer die Art der Fahrt auswählen (privat, geschäftlich, Arbeit oder keines)
Wenn auf den dritten Kreis geklickt wird, kann der Benutzer Hinweise in Bezug auf die Fahrt hinzufügen. Klicken Sie auf das Häkchen, um den Hinweis zu speichern. Klicken Sie auf das „x“-Symbol, um ihn zu verwerfen. Um einen gespeicherten Hinweis zu entfernen, klicken Sie erneut auf den Kreis, löschen Sie den Tet und speichern Sie den Hinweis. Hinweise und Fahrtarten werden in die Berichte aufgenommen.
Wenn zudem der Verlauf für einen Anhänger ausgewählt wird, ist der Benutzer in der Lage zu sehen, wann und zu welchen Fahrzeugen der Anhänger zugewiesen war, sowie die Gesamtzeit und Strecke, über die der Anhänger an einem Fahrzeug befestigt war. Die Gesamtzeit und Strecke, in der der Anhänger verbunden war, wird beim Vorgang des Abhängens angezeigt. Der Vorgang des Anhänges wird als Kettenglieder angezeigt, während der Vorgang des Abhängens als zerbrochene Kettenglieder angezeigt werden.
?
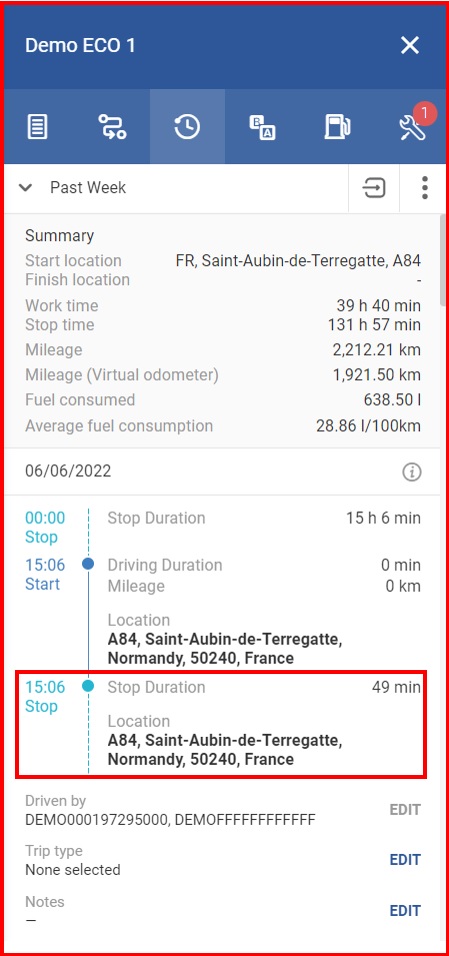
Hinweis
? ?
Verlauf mehrerer Fahrzeuge
Es gibt eine Möglichkeit, die Verlaufsdaten auf mehreren Fahrzeugen gleichzeitig zu sehen. Es gibt zwei Möglichkeiten hierfür:
- Anklicken von „Verlauf mehrerer Fahrzeuge“ im Flottenstatusbereich;
- Klicken Sie auf die drei Punkte im Verlaufsbereich, wie im folgenden Bild gezeigt.
Ein Auswahlfenster wird geöffnet, mit allen Fahrzeugen und ihren Gruppen. Um ein Fahrzeug/eine Gruppe auszuwählen Gruppen, muss der Benutzer das Markierungsfeld daneben kennzeichnen. Einzelne Fahrzeuge können von einer Gruppe ausgewählt werden, indem das Plus-Zeichen daneben angeklickt wird. Durch Kennzeichnung des Markierungsfeldes neben „Alle Gruppen“ auswählen werden alle Gruppen und ihre Fahrzeuge ausgewählt oder die Auswahl wird aufgehoben. Es ist eine Suchleiste vorhanden, die Liste wird automatisch mit jedem eingegebenen Buchstaben aktualisiert.
Die maximale Anzahl an Fahrzeugen, die ausgewählt werden kann, beträgt 30. Nach der Fahrzeugauswahl muss der Benutzer den Zeitraum auswählen, für den die Daten angezeigt werden. Der maximale Zeitraum, für den Daten gewählt werden können, beträgt zwei Wochen. Nach Auswahl des Zeitraums muss der Nutzer auf die Schaltfläche „Übernehmen“ klicken.
Nach dem Anklicken der Taste „Anwenden“ gelangt der Benutzer zum Fenster „Verlauf mehrerer Fahrzeuge“ Nacheinander werden die Routen der einzelnen Fahrzeuge auf der Karte eingezeichnet. Jede Route hat eine andere Farbe, die Farbe wird in dem Bereich auch neben dem Namen des Fahrzeugs angezeigt. Durch Anklicken des Augen-Symbols wird die Route des ausgewählten Fahrzeugs auf der Karte verbergen.
Der Zeitraum, für den die Verlaufsdaten angezeigt werden, wird oben auf der Fahrzeugliste angezeigt. Wenn Sie auf den Zeitraum klicken, wird eine Dropdownliste geöffnet, die der einen im Verlaufsbereich entspricht. Die Fahrzeuge, für die die Daten angezeigt werden, können durch Anklicken der Taste „Fahrzeuge verwalten“ geändert werden, dies wird das Fenster „Verlauf mehrerer Fahrzeuge“ öffnen.
Analyse nach Koordinaten
Die Taste „Analyse nach Koordinaten“ befindet sich rechts von der Zeitraumauswahl.
Wenn Sie diese Taste anklicken, wird eine detailliertere Ansicht für den zuvor ausgewählten Fahrtzeitraum geöffnet. Der Zeitraum kann auch im Datumselektor im oberen rechten Bereich des Fensters geändert wird. Er funktioniert auf die gleiche Weise wie der Datumselektor, der oben im Verlaufsbereich beschrieben wurde. Das Übersichtsfenster kann in drei Hauptbereiche unterteilt werden, wie separat beschrieben werden:
- Details – können verborgen werden, indem das Pfeil-Symbol angeklickt wird (auf dem Bild unten gezeigt);
- Kartenanzeige;
- Visueller Graph – kann verborgen werden, indem das Pfeil-Symbol angeklickt wird (auf dem Bild unten gezeigt).
Alle diese drei Teile arbeiten in einer Wechselbeziehung zueinander. Wenn Sie auf eine Zeile im Details-Abschnitt klicken, wird die Karte herangezoomt, und der Punkt auf dem Graphteil wird gekennzeichnet. Gleiches funktioniert auch in umgekehrter Reihenfolge.
Details– zeigt grundlegende Informationen über das Fahrzeug für den zuvor ausgewählten Zeitraum. Der Fahrzeugname wird oben in diesem Abschnitt, blau hervorgehoben, angezeigt. Neben dem Fahrzeugnamen befindet sich die Zurück-Taste, mit der der Benutzer zum vorherigen Übersichtsbildschirm der Verlaufsübersicht zurückkehren kann.
Die Parametertabelle befindet sich unter dem Namen des Fahrzeugs. Die Parameter sind in Spalten getrennt und die meisten können nachträglich durch Anklicken der kleinen drei Punkte rechts außen der Spaltenüberschrift geändert werden. Die Parametertabelle kann nur 250 Aufzeichnungen gleichzeitigenthalten, um den nächsten oder vorherigen Satz aus 250 Aufzeichnungen zu zeigen, muss der Benutzer den kleinen Pfeil am Anfang der Liste (für vorherige Aufzeichnungen) oder den kleinen Pfeil am Ende der Liste (für die nächsten Aufzeichnungen) anklicken.
Standardmäßig werden die folgenden Parameter gezeigt:
- Zündstatus – EIN oder AUS (Auswahl kann nicht aufgehoben werden);
- Datum/Uhrzeit – Datum und Uhrzeit, als die Aufzeichnung gemacht wurde (Auswahl kann nicht aufgehoben werden);
- Geschwindigkeit – Fahrzeuggeschwindigkeit, als die Aufzeichnung gemacht wurde (km/h);
- Kraftstoffpegel – Fahrzeugkraftstoffpegel, als die Aufzeichnung gemacht wurde (Liter);
- Kraftstoffverbrauch – wenn konfiguriert und vom FM-Gerät empfangen, wird der gesamte Kraftstoffverbrauch pro Fahrzeug angezeigt;
- Art der Fahrt – wenn bei der Fahrerregistrierung des FM-Geräts konfiguriert, wird die Art der Fahrt, als die Aufzeichnung gemacht wurde, angezeigt;
- Kilometerstand – Fahrzeugkilometerstand, als die Aufzeichnung gemacht wurde (Kilometer);
- Virtueller Kilometerzähler GPS – GPS-Kilometerstand, als die Aufzeichnung gemacht wurde.
Angezeigte Parameter können durch Anklicken der drei zuvor genannten Punkte geändert werden. Wenn man sie anklickt, wird ein neues Fenster mit allen verfügbaren Parametern für das ausgewählte Fahrzeug geöffnet.
Hinweis
Parameter sind für jedes Fahrzeug unterschiedlich, je nach FM-Gerät-Konfiguration. Nur Parameter, die für das ausgewählte Fahrzeug konfiguriert werden, werden in der Liste angezeigt. Die ausgewählten Parameter werden innerhalb der FMS-Datenbank gespeichert und nach Änderung, werden die geänderten Parameter angezeigt. Wenn Parameter, die von einem Fahrzeug unterstützt werden, ausgewählt werden und danach ein anderes Fahrzeug zur Anzeige ausgewählt wird, um eine Analyse nach Koordinaten mit anderen verfügbaren Parametern anzuzeigen. Die Datentabelle zeigt die Parameter mit leeren Feldern an, da das Fahrzeug sie nicht unterstützt, auch diese Parameter werden auf der Parameterliste nicht vorhanden sein (werden nicht als ausgewählt angezeigt), aber durch Anklicken der „Fertig“-Taste oder einfach durch Auswahl anderer Parameter und anschließendes Anklicken von „Fertig“ werden die nicht unterstützten Parameter von der Anzeigetabelle entfernt.
Hinweis
Mit der Einführung von Anhängern ins FMS, wurden neue Parameter zur Auswahl verfügbar, wie z. B. „Geteilte Eingaben“
Hinweis
Wenn digitale Eingabe zur Anzeige in der Tabelle ausgewählt wird, wenn der Wert der digitalen Eingabe = 1 , dann wird ein Punkt angezeigt, wenn der Wert = 0, dann wird ein leerer Punkt angezeigt.
Die maximale Anzahl an ausgewählten Parametern beträgt 8. Nachdem alle Veränderungen vorgenommen sind, muss die Taste „Fertig“ angeklickt werden.
Durch das Anklicken einer Zeile in der Details-Tabelle wird die Position auf der Karte angezeigt, wo die Aufzeichnung gemacht wurde, Ein Beispiel wird im Folgenden gezeigt.
Kartenanzeige – ist weitestgehend identisch mit der Anzeige der Verlaufsübersicht. Der Hauptunterschied besteht darin, dass zusätzliche Informationen auf der Karte und die „Wiedergabe“-Funktion angezeigt werden. Die Richtung der Fahrzeugbewegung wird nun auf der Karte in Form von Pfeilen angezeigt, Ereignisse, die während der Fahrt ausgelöst werden, werden auf der Karte in Form einer gelben Glocke, auch Tank- und Ablassereignisse werden ebenfalls auf der Karte angezeigt, Tankereignisse werden mit einem grünen Tropfen-Symbol und Ablassereignisse mit einem roten Tropfen-Symbol gekennzeichnet. Durch Anklicken eines Ereignisses auf der Karte werden zusätzliche Informationen angezeigt.
Wenn viele Ereignisse nahe beieinander sind, werden sie in Cluster verbunden.
Die Farbkomposition des Kreises hängt von der Art des Ereignisses ab, die im Cluster zusammengefasst wird. Derzeit gibt es drei Farbanzeigen:
- Gelb – allgemeine Ereignisse;
- Grün – Auftankereignisse;
- Rot – Ablassereignisse.
Durch das Anklicken eines Clusters wird ein Übersichtsfenster geöffnet, dass alle Ereignisse in dem Cluster mit der Möglichkeit, sie nach Art zu filtern, anzeigt . Für jede Ereignisart wird eine Erklärung gegeben, und jede Ereignisart ist mit der Farbe gekennzeichnet, die sie auf der Karte hat.
Durch das Anklicken eines Ereignisses im Übersichtsfenster wird das Fenster geschlossen und die Karte auf den Standort, an dem das Ereignis ausgelöst wurde, herangezoomt.
Die Anzeige der Route und des Geräteeinsatzes ermöglicht die Auswahl einiger Parameter für die Anzeige auf der Karte. Route anzeigenzeigt/verbirgt die hellblaue Linie, die die Route anzeigt. Ausrüstungsnutzung anzeigenzeigt eine Liste der verfügbaren Ereignisse der Ausrüstungsnutzung an. Only one can be selected at a time.Zu einer bestimmten Zeit kann immer nur jeweils eine ausgewählt werden. Die Auswahl wird nur durch Anklicken der Taste ✓ angewandt. Klicken Sie auf ✗, um alle Änderungen zu verwerfen.
Wiedergabefunktion – Auf der oberen linken Seite der Karte gibt es einen Mini-Wiedergabe-Controller Dadurch wird der Pfad der Fahrzeuge auf der Karte zurückverfolgt. Zudem ermöglicht dies dem Benutzer, eine Wiedergabe der Fahrzeugbewegungen auf den Karten aufzurufen. Dies funktioniert in Korrelation mit den Details-Spalten, da es jede empfangene Aufzeichnung zurückverfolgt und mit jedem Schritt auf der Karte wird eine korrelierende Zeile in der Details-Tabelle hervorgehoben. Um die Wiedergabe zu beginnen, klicken Sie auf dreieckige „Wiedergabe“-Taste, um zu stoppen, klicken Sie auf die „Pause“-Taste mit den zwei Linien. Außerdem kann der Benutzer den Wiedergabevorgang mit den anderen Tasten beschleunigen, die Anzahl der Pfeile zeigt die Wiedergabegeschwindigkeit an, ein Pfeil weist auf einen Geschwindigkeitsmultiplikator 1x hin, während 3 Pfeile auf die dreifache Geschwindigkeit (3x) hinweist. Zudem kann der Benutzer auswählen, ab wo angespielt werden soll, indem er auf eine Koordinate in der Detailtabelle klickt.
Visueller Graph– zeigt Informationen in Form eines Graphen an. Parameter können durch Anklicken der drei Punkte auf der linken Seite des Graphen geändert werden. Parameter sind für jedes Fahrzeug unterschiedlich, je nach FM-Gerät-Konfiguration. Mindestens ein Parameter muss ausgewählt werden und die maximale Anzahl an Parametern ist 4. Die Farbanzeige wird nach Veränderungen automatisch formatiert.
Farbige Kennzeichnungen werden oberhalb des Diagramms angezeigt. Die X-Achse im Graphen stellt die Zeit dar (für den zuvor ausgewählten Zeitraum), während die Y-Achse die Werte für jeden Parameter darstellt (vom niedrigsten – unten bis zum höchsten – oben). Durch das Bewegen des Mauszeigers über den Graphen werden der geschlossene Datensatz und die Werte dieses Datensatzes hervorgehoben. Die Werte für die hervorgehobene Aufzeichnung werden auf der Y-Achse in der Mitte des niedrigsten und des höchsten Parameterwertes angezeigt. Der Graph kann mit dem Mausrad heran- oder herausgezoomt werden. Wenn herangezoomt wird, kann der Benutzer durch den Graphen durch Klicken und Ziehen des Graphen navigiert werden. Durch Anklicken irgendeines Punktes auf dem Graphen wird die Karte zu dem Punkt navigieren, an dem diese Aufzeichnungen gemacht wurden. Durch das Anklicken von einem der zwei Tasten in der oberen rechten Ecke, wird der graphische Anzeige zwischen einem linearen und nichtlinearen Stil umschalten.
Es ist möglich, die Daten für den ausgewählten Zeitraum durch Anklicken des kleinen „XLS“-Symbols oben rechts auf dem Bildschirm zu exportieren. Dadurch wird eine Excel-Datei heruntergeladen, welche die Rohdaten für das ausgewählte Fahrzeug enthält.
Ein Beispiel für eine Excel-Datei: