Um auf das Fahrtenschreibermenü zuzugreifen, muss der Benutzer auf das entsprechende Symbol auf dem Navigationsfeld klicken, das sich auf der linken Seite des Bildschirms befindet.
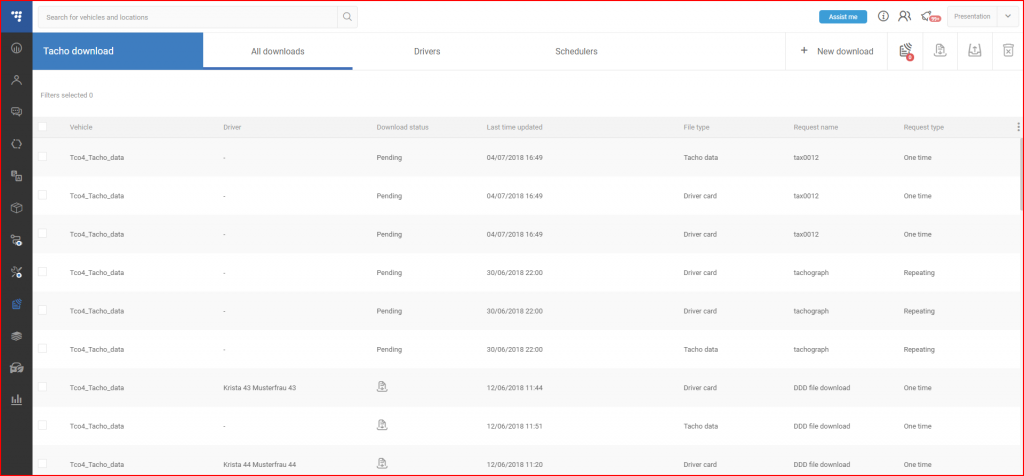
Dadurch wird der Fahrtenschreibermenü-Bildschirm geöffnet. Dieses Menü ermöglicht das Herunterladen der Fahrtenschreiberdaten von schweren Nutzfahrzeugen.
Das Menü bietet die folgenden Eigenschaften:
- Download der Tachodatei
- Download der Fahrerkarte
- Download von zusätzlichen Daten, wie z. B. „Fehler und Ereignisse“, „Detaillierte Geschwindigkeit“ und „Technische Daten“
- Erstellung von einmaligen Downloads oder geplanten Downloads
- Anpassung des Layouts und der Daten der Fahrtenschreiberdateienliste.
Alle Eigenschaften werden weiter unten beschrieben.
Auf der oberen rechten Seite des Menüs gibt es eine Funktionsleiste mit einer Taste zum Erstellen einer neuen Download-Datei und den folgenden 4 Symbolen:
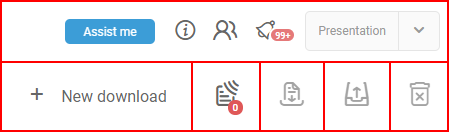
Unternehmenskarte-Symbol – dieses Symbol zeigt die Informationen in Bezug auf aktive Unternehmenskarten an. Wenn keine Karten verfügbar sind, wird die folgende Mitteilung angezeigt:

Hinweis
Dateien können nur heruntergeladen werden, wenn Unternehmenskarten korrekt mit dem System verbunden sind. Um die Unternehmenskarten mit dem System zu verbinden, sollte der Benutzer die Fahrtenschreiber-App verwenden. Anweisungen darüber, wie die App zu installieren und zu verwenden ist, um die Unternehmenskarten zu verbinden, finden Sie im Schnellstartführer für den automatischen DDD-Dateidownload.
Wenn eine oder mehr Unternehmenskarten verbunden sind, wird die Zahl der verbundenen Karten in einem grünen Kreis in der unteren Ecke des Symbols angezeigt. Nach dem Klicken des Symbols wird sich das Fenster Unternehmenskarten öffnen, die detaillierte Informationen anzeigen, wie unten gezeigt:
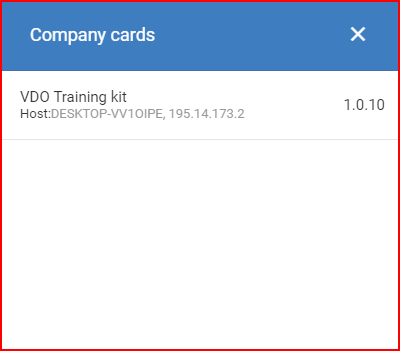
Download ausgewählt – klicken Sie dieses Symbol, um die ausgewählten Dateien herunterzuladen. Die Dateien müssen mit Erfolg vom Fahrtenschreiber heruntergeladen werden und müssen zum Download verfügbar sein. Andernfalls bleibt das Symbol inaktiv und Dateien werden für den Download nicht zur Verfügung stehen.
Upload ausgewählt– klicken Sie dieses Symbol, um die ausgewählten Dateien hochzuladen. Ein Fenster „Heruntergeladene Dateien auf FTP hochladen“ wird geöffnet, wo Zugangsdaten für den FTP-Server eingegeben werden müssen:
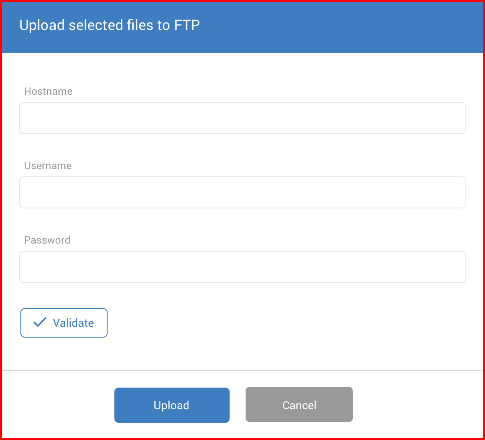
Wenn dasRemember me-Markierungsfeld auf dem Loginbildschirm aktiviert ist, werden die Anmeldedaten des aktuellen Webbenutzers automatisch gespeichert.
Klicken Sie auf die TasteValidieren, um zu prüfen, ob das System in der Lage ist, sich mit dem FTP-Server zu verbinden. Eine Statusmitteilung wird angezeigt. Wenn die Validierung erfolgreich war, klicken Sie auf die Taste Upload, um die heruntergeladene Datei auf den FTP-Server hochzuladen.
Löschen ausgewählt – klicken Sie dieses Symbol, um die ausgewählten Dateien zu löschen. Wenn Sie das Symbol klicken, wird eine Dialogbox Ausgewählte Dateien löschen geöffnet, die zusätzlich bestätigt werden muss. Wenn die Taste Ja geklickt wird, werden die ausgewählten Dateien gelöscht. Dateien mit aktivierten Downloads können nicht gelöscht werden. Wenn es keine ausgewählten Dateien gibt, bleibt das Symbol inaktiv.
Erstellung einer neuen Download-Datei
Um eine neue Liste aus Tacho-Dateien/Fahrerkarten herunterzuladen, klicken Sie auf die Taste + Neuer Download.
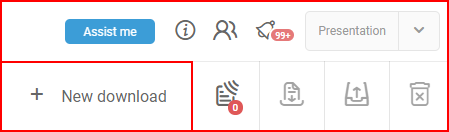
Dies wird ein neues Fenster namens Dateien herunterladenöffnen, auf dem Sie die Objekte der Fahrtenschreiberdatei und die Daten, die in der heruntergeladenen Datei heruntergeladen werden müssen, einstellen können werden.
- Zuerst müssen Sie einenTitelfür die Dateidownload-Liste eingeben Dieser Titel wird auf der Liste der vorhandenen Downloads angezeigt.
- Wählen Sie dann aus dem Dropdown-Menü die Anfrageart:
- Einmaliger-Download– konfiguriert den Dateidownload nur für ein einziges Mal;
- Planer– ermöglicht die Konfiguration eines Plans für den Dateidownload, durch Auswahl dieser Option wird ein anderes Konfigurationsfeld dem Konfigurationsteil namens Download wiederholen heruntergeladen.
- Wählen Sie eine aktive Unternehmenskarte aus dem Dropdownmenü Unternehmenskarte zugewiesen. Diese Option ist nur für einmalige Downloads verfügbar.
- Wählen Sie aus dem Dropdownmenü den Filter Downloadnach, der für die heruntergeladene Datei angewandt wird:
- Objekten – filtert heruntergeladene Dateien nach den ausgewählten Objekten (Fahrzeugen).
- Fahrer – filtert heruntergeladene Dateien nach den ausgewählten Fahrern.
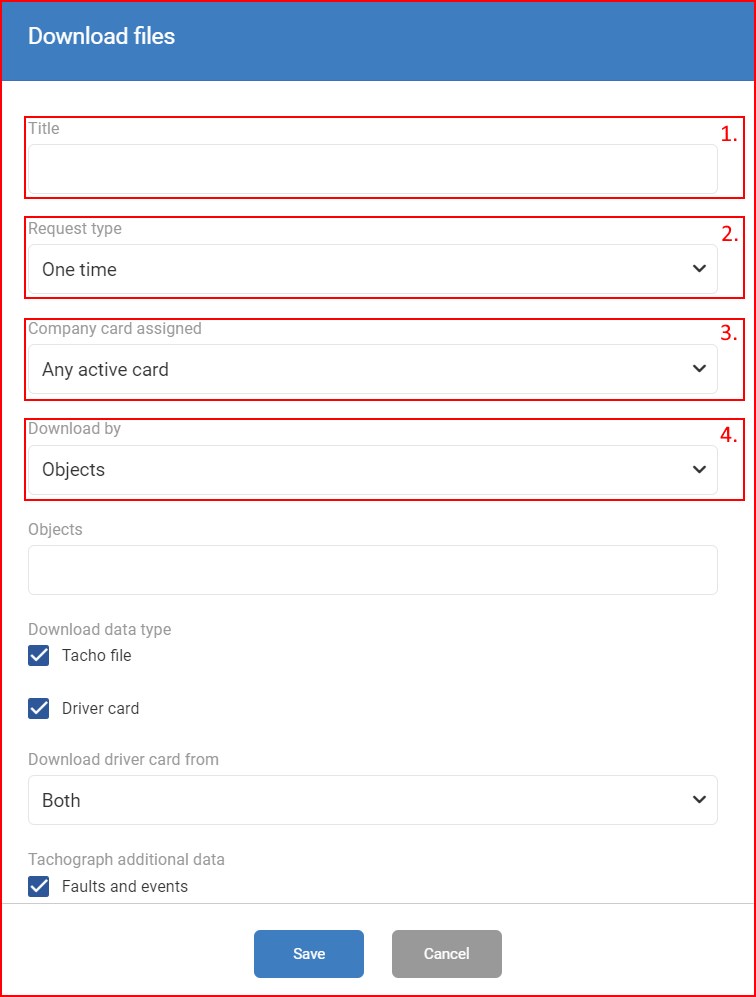
Download nach Objekten
Wenn der FilterObjekte angewandt wird, können die folgenden Informationen konfiguriert werden:
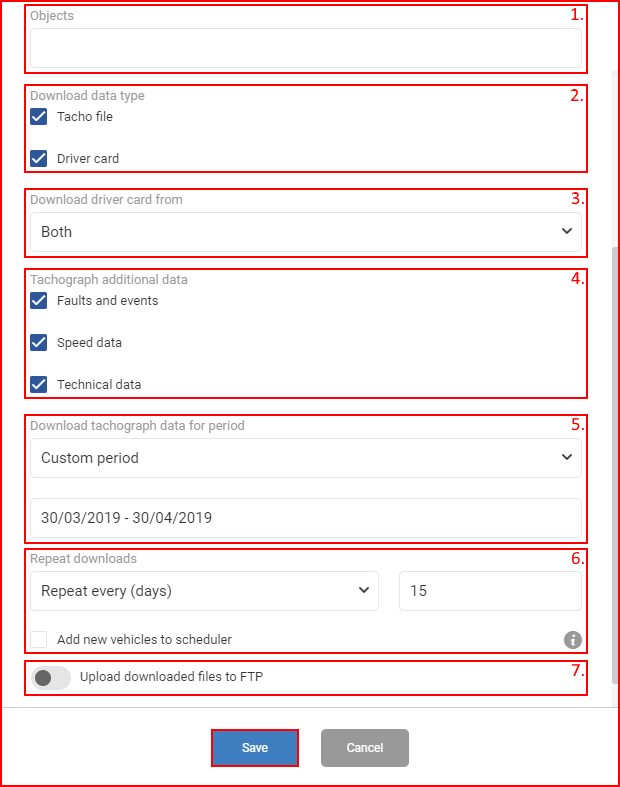
- Objekte – wählt die Fahrzeuge aus, um sie der Liste hinzuzufügen. Um die Fahrzeugliste schnell zu durchsuchen, wird eine Suchleiste eingefügt, sie Filter die Fahrzeugliste mit jedem eingegebenen Symbol. Nur die Fahrzeuge, die einen Fahrtenschreiber unterstützen, werden in der Liste angezeigt.
- Download-Datentyp – wählen Sie aus, welche Daten heruntergeladen werden sollen
- Fahrerkarte herunterladen von – kann nur konfiguriert werden, wenn Datenart Fahrerkarte ausgewählt wird. Wählen Sie aus dem Dropdownmenü von welchem Fahrerkartenschlitz Daten heruntergeladen werden.
- Fahrtenschreiber Zusätzliche Daten– können nur konfiguriert werden, wenn Datenart Tachodateiausgewählt wird. Wählen Sie aus, welche zusätzlichen Informationen in die Datei aufgenommen werden sollen.
- Daten für einen Zeitraum herunterladen– können nur konfiguriert werden, wenn Tachodatei als Datenart ausgewählt wird. Spezifizieren Sie, für welchen Zeitraum die Fahrtenschreiberdaten generiert werden, es stehen zwei Optionen zur Verfügung:
- Seit dem letzten Download– wird alle Daten seit dem letzten bekannten Download herunterladen
- Benutzerzeitraum – die Auswahl dieser Option wird einen Kalenderabschnitt hinzufügen, in dem der Benutzer einen bestimmten Zeitraum auswählen kann, für den die Dateien heruntergeladen werden sollen. Die Auswahl des benutzerdefinierten Zeitraums unterscheidet sich je nach Anfrageart. Wenn AnfrageartaufPlanergesetzt ist, wird kein Kalenderselektor für den benutzerdefinierten Zeitraum, sondern ein Zeitraumselektor vorhanden sein, wie nachfolgend gezeigt:
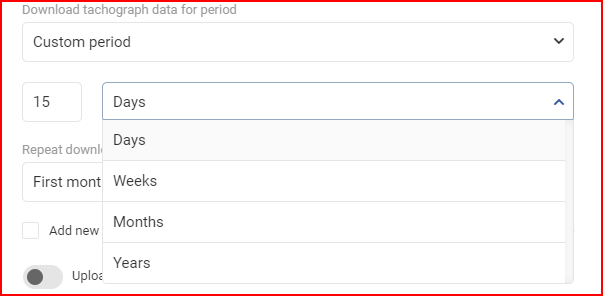
- Downloads wiederholen– kann nur konfiguriert werden, wenn derPlaner als Anfrageart ausgewählt wird. Die Aktivierung der Option Dem Planer neue Fahrzeuge hinzufügen fügt dem Planer automatisch neue Fahrzeuge hinzu.
- Heruntergeladene Dateien auf FTP hochladen – klicken Sie, um die Taste zur Aktivierung umzuschalten. Diese Funktionalität ermöglicht das Hochladen jeder auf den FTP-Server heruntergeladenen Datei. Die Aktivierung der Funktionalität wird Eingabefelder für FTP-Server-Zugangsdaten öffnen. Klicken Sie auf die Taste Validieren, um zu prüfen, ob das System in der Lage ist, sich mit dem FTP-Server zu verbinden. Eine Statusmitteilung wird angezeigt.
Klicken Sie nach Abschluss der Konfiguration des Dateidownloads Speichern, um die neue Dateidownload-Liste zu speichern, oder klicken Sie die Taste Abbrechen, um die Listenerstellung abzubrechen. Nach dem Anklicken von Speichern, wird die Download-Liste der Tacho-Download-Liste hinzugefügt.
Nach Fahrern herunterladen
Wenn der Filter Fahrer angewandt wird, können die folgenden Informationen konfiguriert werden:
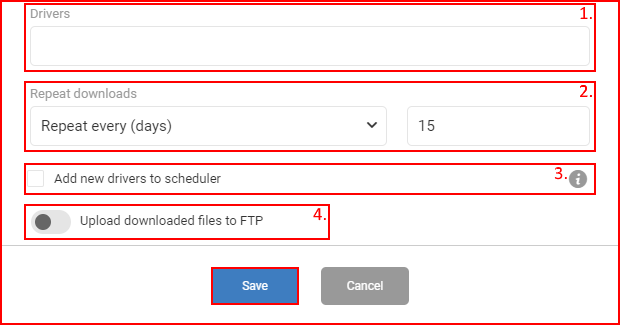
- Fahrer – wählen Sie Fahrer aus, um sie der Liste hinzuzufügen. Um die Fahrzeugliste schnell zu durchsuchen, wird eine Suchleiste eingefügt, sie Filter die Fahrzeugliste mit jedem eingegebenen Symbol.
- Downloads wiederholen – kann nur konfiguriert werden, wenn der Planer als Anfrageart ausgewählt wird. Die Aktivierung der OptionDem Planer neue Fahrer hinzufügen fügt dem Planer automatisch neue Fahrzeuge hinzu.
- Die Option Dem Planer neue Fahrer hinzufügen fügt dem Planer automatisch neue Fahrer hinzu.
- Heruntergeladene Dateien auf FTP hochladen – klicken Sie, um die Taste zur Aktivierung umzuschalten. Diese Funktionalität ermöglicht das Hochladen jeder auf den FTP-Server heruntergeladenen Datei. Die Aktivierung der Funktionalität wird Eingabefelder für FTP-Server-Zugangsdaten öffnen. Klicken Sie auf die Taste Validieren, um zu prüfen, ob das System in der Lage ist, sich mit dem FTP-Server zu verbinden. Eine Statusmitteilung wird angezeigt.
Klicken Sie nach Abschluss der Konfiguration des Dateidownloads Speichern, um die neue Dateidownload-Liste zu speichern, oder klicken Sie die Taste Abbrechen, um die Listenerstellung abzubrechen. Nach dem Anklicken von Speichern, wird die Download-Liste der Tacho-Download-Liste hinzugefügt.
Daten der Tachodatei
Nach der Auswahl, welche Datei angezeigt werden soll, kann der Benutzer mit dem Übersichtsfenster fortfahren. Hier wird der Benutzer die folgenden Funktionen finden:
- Fahrzeuge – der Name des Objekts
- Fahrer – der Name des Fahrers
- Fahrer-ID – dedizierte ID des Fahrers
- Dateityp – von der Fahrtenschreiberdatei, derzeit sindFahrerkarte oderTacho verfügbar
- Name der Anfrage – der Titel der Download-Datei
- Anfrageart gibt an, ob die Dateiart einmalig oder sich wiederholend
- Planerstatus– gibt an, ob der Planer aktiv oder ausgesetzt ist
- Erstellungsdatum der Anfrage:
- Alle Downloads und Fahrer-Tab – das Datum und die Uhrzeit der Erstellung der Anfrage.
- Planer-Tab – das Datum und die Uhrzeit der Erstellung des Planers.
- Zeit der letzten Aktualisierung:
- Alle Downloadsund Fahrer-Tab – Datum und Uhrzeit der Änderung des Dateidownloadstatus
- Planer-Tab – Datum und Uhrzeit der letzten Bearbeitung des Planers.
- Upload-Status – dies zeigt den Upload-Status der Fahrtenschreiberdatei an. Wenn die Datei auf den FTP-Server hochgeladen wurde, erscheint eine grüne Kontrollmarke. Wenn die Fahrtenschreiberdatei zum Download zur Verfügung steht, erscheint ein Download-Symbol unter dem Tab Status, wenn Sie es anklicken, wird der Download der Fahrtenschreiberdatei gestartet. Mehrere Dateien können auf einmal heruntergeladen werden, indem die Markierungsboxen neben den gewünschten Dateien gekennzeichnet werden und die Taste Ausgewählte Dateien herunterladen angeklickt wird. Die Kennzeichnung des Dateityps neben Dateityp wählt alle Links aus oder hebt die Auswahl auf. Die Dateien können auf die gleiche Weise wie beim Herunterladen von Dateien manuell auf den FTP-Server hochgeladen werden (für den Fall, dass der automatische Upload fehlgeschlagen ist oder die Dateien heruntergeladen wurden, bevor der Upload automatisch konfiguriert wurde), in diesem Fall durch Anklicken der Taste Ausgewählte Dateien auf FTP hochladen. Nur heruntergeladene Dateien können hochgeladen werden.
- Status – dies zeigt den aktuellen Download-Status der Fahrtenschreiberdatei an. Die folgenden Status werden angezeigt:
| No. | Status | Meaning |
|---|---|---|
| 1. | Pending | Downloading process started. Waiting for FM device response. |
| 2. | Authenticating | Authenticating tachograph with the system. Duration – up to 5 minutes. |
| 3. | Authenticating complete | Authentication completed successfully. FM device is downloading tachograph files. Duration – up to 15 – 20 minutes. |
| 4. | Downloading | System is downloading files from FM device. |
| 5. | Succeeded | Files were downloaded successfully. Files can be downloaded from the system to the computer. |
| 7. | Unknown | Unknown problems occurred. Please try downloading files again. |
| 8. | Validation error | Tachograph validation error. Please try downloading files again or contact technical support. |
| 9. | Device communication error | Tachograph and tracking device connection failed. Please try downloading files again or contact technical support. |
| 10. | Server error | Server error. Please try downloading files again or contact technical support. |
| 11. | Authorization error | Company card authorization validation error. Please check the company card connection and try downloading files again. If the error remains, it is recommended to either change the company card, or contact technical support. |
| 12. | No card error | No card was found in the driver card slot, please check the tachograph card slot. |
Tacho-Dateiliste anpassen
obald die Tacho-Download-Datei gespeichert ist, wird sie in der Tacho-Dateiliste auf drei verschiedenen Tabs, je nach Dateikonfiguration, angezeigt:
- Alle Downloads(standardmäßig geöffnet) – alle Tacho-Dateien, Fahrer und Planer werden angezeigt
- Fahrer – nur die Fahrer werden angezeigt
- Planer – nur die Planer werden angezeigt
Jeder Tab verfügt über ein anderes Spaltenlayout, das durch Ändern der Position der einzelnen Spalten oder Hinzufügen/Entfernen von Spalten angepasst werden kann. Dies kann durch Anklicken des drei Punkte-Symbols auf dem Bildschirm erfolgen. Ein Fenster Spalteneinstellungen öffnet sich, auf dem alle verfügbaren Spalten angezeigt werden. Die Spalten, die bereits ausgewählt ist, werden ausgegraut. Auf der rechten Seite des Fensters wird die Liste der ausgewählten Spalten angezeigt, wo ausgewählte Spalten in einer bestimmten Reihenfolge sortiert werden können, um ein persönliches Layout der Liste der heruntergeladenen Dateien zu erstellen. Klicken Sie auf das „x“-Symbol neben der ausgewählten Spalte, um es von der Liste der ausgewählten Spalten zu entfernen. Insgesamt 7 Spalten können gleichzeitig ausgewählt werden.
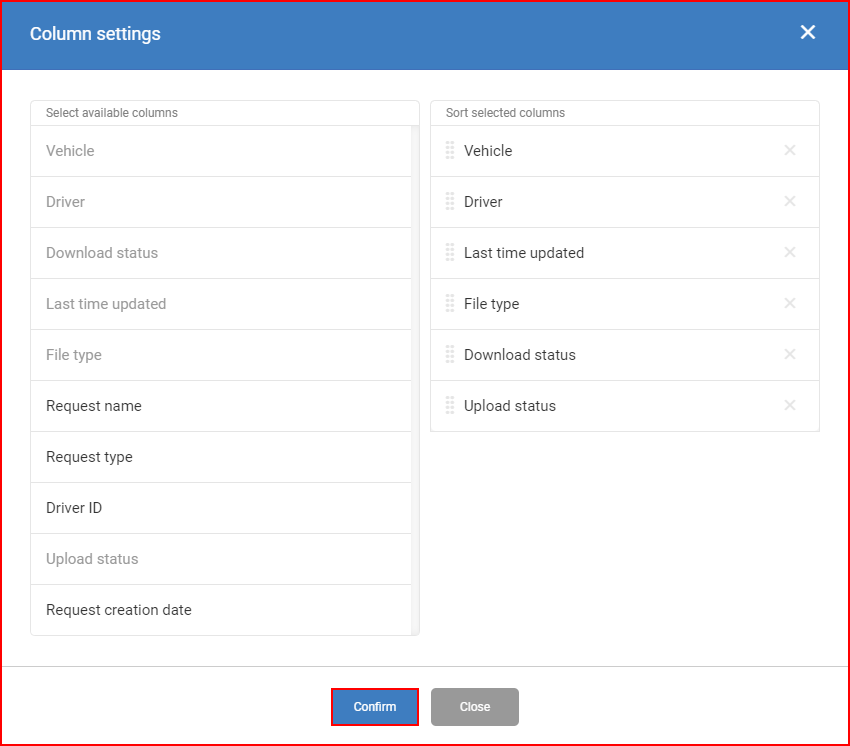
Die folgende Tabelle stellt die Liste der verfügbaren Spalten für jeden Tab dar. Spalten von 1 bis 7 werden standardmäßig im Tab angezeigt.
| No. | All downloads tab | Drivers tab | Schedulers tab |
|---|---|---|---|
| 1. | Vehicles | Drivers | Request name |
| 2. | Drivers | Vehicles | Request creation date |
| 3. | Download status | Download status | Last time updated |
| 4. | Last time updated | Last time updated | Scheduler status |
| 5. | File type | Request name | File type |
| 6. | Request name | Driver ID | Vehicles |
| 7. | Request type | File type | Drivers |
| 8. | Driver ID | Request type | |
| 9. | Upload status | Upload status | |
| 10. | Request creation date | Request creation date |
Die Liste der heruntergeladenen Tachos kann anhand des Wertes einer beliebigen Spalte in absteigender oder aufsteigender Richtung sortiert werden. Klicken Sie einfach auf den Spaltennamen, um die Sortierreihenfolge für diese Spalte zu wechseln. Ein Symbol wird neben dem Spaltennamen erscheinen, das anzeigt, ob die Sortierreihenfolge absteigend oder aufsteigend ist.
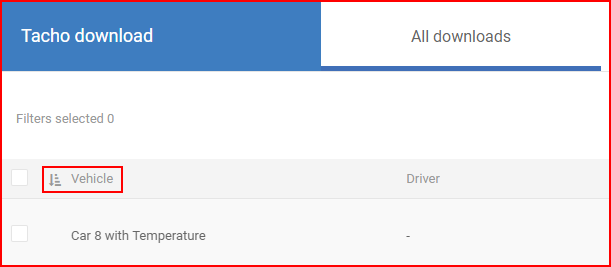
Standardmäßig werden die Listen durch die Spalte Erstellungsdatum der Anfrage sortiert, aufsteigende Reihenfolge – neueste zuerst.
Ferner gibt es Filter, die bei den meisten der ausgewählten Spalten angewandt werden können, um relevantere Benutzerdaten in der Tacho-Download-Liste darzustellen.
Für jede Spalte gibt es eine Filterart, die für die bestimmte Spalte angewandt werden kann:
- Filtern nach Objekt
- Filtern nach Status
- Filtern nach Zeitraum
Klicken Sie die Filtertaste neben der Spalte, damit sich die Filterbox öffnet. Wählen Sie die Filterwerte, die Sie an der ausgewählten Spalte anwenden möchten. Klicken Sie auf das Haken-Symbol, um den Filter anzuwenden, und auf das “x”-Symbol, um den Filter zu löschen. Es kann mehr als ein Wert ausgewählt werden.
Die ausgewählten Filter werden in der Filter-Funktionsleiste über der Liste angezeigt. Die Funktionsleiste ermöglicht die Bearbeitung des Filters durch das Anklicken seiner Box. Zudem kann der Filter durch Anklicken des „x“-Symbols entfernt werden. Die angezeigten Spaltenwerte können auf ihre Standardwerte eingestellt werden, indem die TasteAlle Filter löschenin der Filterfunktionsleiste angeklickt wird.
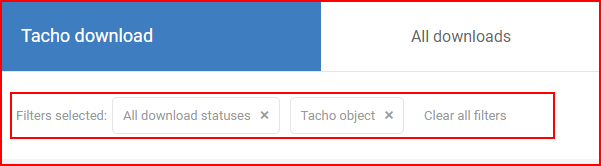
Hinweis
Wenn die Anpassung abgeschlossen ist, werden alle angepassten Tachodateilisten und angewandten Filter gespeichert und bleiben bei zukünftigen Loginsitzungen aktiv.
Andere besondere Bedingungen
- Die Anforderung zum Tacho-Download bleibt auf unbegrenzte Zeit “aktiv”, bis ein Abschlusszustand erreicht wird (die Datei wird erfolgreich heruntergeladen oder ein Fehler tritt auf). Wenn es zum Beispiel keine Zündung gibt, wird der Befehl in einem AUSSTEHEND-Status gehalten, bis die Zündung eingeschaltet wird.
- Wenn die Zündung ausgeschaltet wird, während das FMS die Tachodatei herunterlädt, wird ein Fehler auftreten und der Download wird vom System erneut durchgeführt, sobald die Zündung wieder eingeschaltet wird. Das System hat JEDOCH eine begrenzte Anzahl von Wiederholungsversuchen für jeden Download und wenn dies 3-mal hintereinander passiert, wird der Download als FEHLGESCHLAGEN gekennzeichnet und kann nicht mehr wiederholt werden.
- Sollte ein Planer konfiguriert sein und während des Dateidownloads die Fahrzeugzündung ausgeschaltet werden, wird das System wie zuvor beschrieben agieren. Der Planer erstellt eine Downloadanfrage und wenn sie fehlschlägt – schlägt sie fehl.