Um ein neues Ereignis zu erstellen, muss der Benutzer die Taste + Neues Ereignis anklicken.
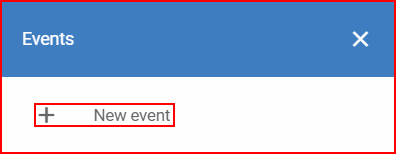
Dadurch wird ein neues Fenster geöffnet.
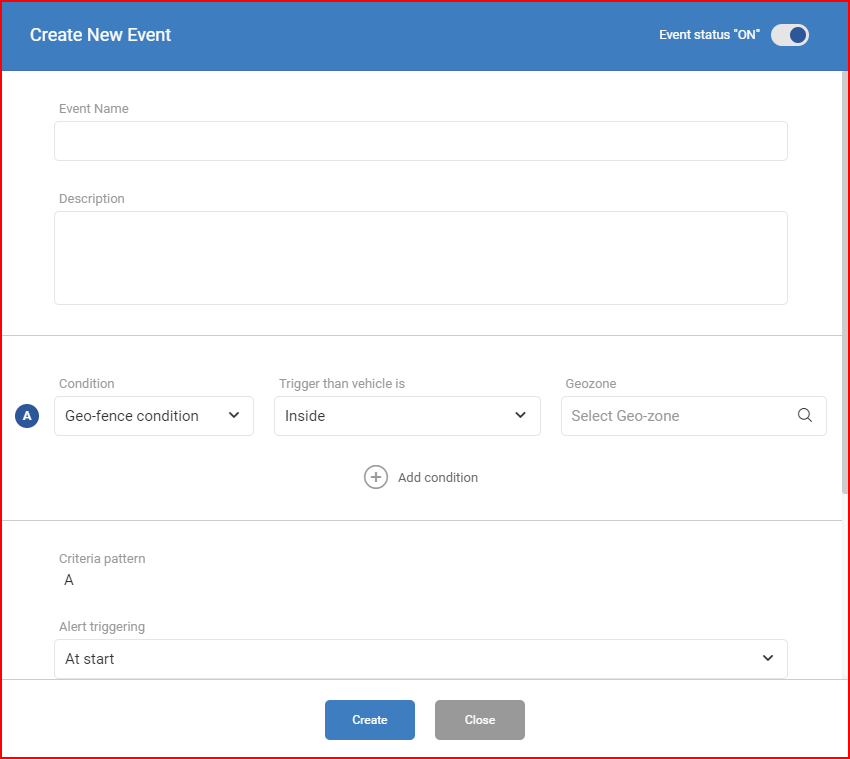
In diesem Fenster muss der Benutzer die Parameter für das neue Ereignis ausfüllen. Die folgenden Felder können ausgefüllt werden:
Ereignisstatus – ein Schiebebalken für den Ereignisstatus. Kann auf EIN oder AUS gestellt werden. Definiert, ob das Ereignis aktiv ist und ob es Alarme auslösen wird oder nicht, wenn es einem Fahrzeug zugeordnet wird (dies kann nachträglich geändert werden)
Ereignisname – gewünschter Name für das neue Ereignis
Beschreibung – eine kurze Beschreibung des Ereignisses, üblicherweise als eine Erinnerung dafür genutzt, warum dieses Ereignis und zu welchem Zweck dieses Ereignis erstellt wird
Bedingungen
In diesem Abschnitt, kann der Benutzer Bedingungen auswählen, die das Ereignis auslösen. Die folgenden Bedingungen stehen zur Auswahl:
Geo-fence-Bedingung – eine durch die Geozone bestimmte Bedingung. Diese Bedingung wird durch die folgenden Parameter konfiguriert:
- Innerhalb – der Alarm wird ausgelöst, wenn das Objekt in die ausgewählte Geozone eintritt
- Außerhalb – der Alarm wird ausgelöst, wenn das Objekt die ausgewählte Geozone verlässt
- Geozone – die Geozone, die das Ereignis auslöst. Das Ereignis kann für mehrere Geozonengruppen erstellt werden.
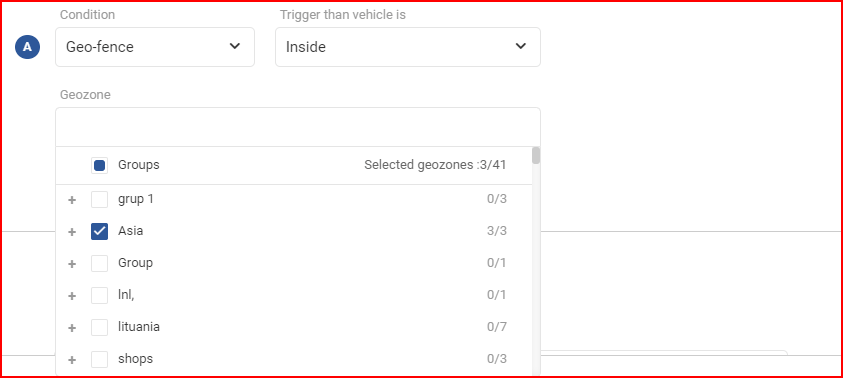
Eingabebedingung – eine durch den Eingabestatus definierte Bedingung. Dieser Zustand wird durch die folgenden Parameter konfiguriert:
- Eingabename– eine Eingabe wird von der Dropdown-Liste der Standardeingaben ausgewählt
- Einschränkung (Gleichung) – definiert die Korrelation der Eingabe mit dem Wert. Die möglichen Optionen sind: gleich, ungleich, mehr als, weniger als usw.
- Einschränkung (Wert) – ein Zahlenwert, der der Gleichung entspricht, damit die Logik funktioniert. (Wenn zum Beispiel die Batteriespannung geringer oder gleich 22000 mV ist, wird das Ereignis ausgelöst).

Zündungsbedingung – eine Bedingung, die durch den Zündungsstatus definiert wird. Diese Bedingung wird nur von zwei Parametern konfiguriert:
- Zündung ein
- Zündung aus

Geschwindigkeitsbedingung – eine Bedingung, die durch die festgelegte Geschwindigkeit definiert wird. Diese Bedingung kann durch zwei Parameter konfiguriert werden:
- Tempolimit– die Bedingung wird ausgelöst, wenn das Tempolimit und der festgelegte Toleranzwert überschritten werden (z. B. das Tempolimit ist 60 km/h und die Toleranz ist 10 km/h, so dass das Ereignis ausgelöscht wird, sobald die Geschwindigkeit des Objekts 70 km/h überschreitet)
- Toleranz – Verfügbar, wenn die Art der Geschwindigkeitsbeschränkung ein Tempolimit ist. Stellen Sie den Maximalwert dafür ein, um wie viel das Tempolimit überschritten werden kann.
- Benutzerdefiniertes Tempolimit – Bedingung wird ausgelöst, sobald das eingestellte Tempolimit überschritten wird
- Beschränkung– Verfügbar, wenn die Art der Geschwindigkeitsbeschränkung ein ein benutzerdefiniertes Tempolimit ist. Stellen Sie den Wert ein, der das Ereignis auslöst, sobald er überschritten wird.

Zeit- und Streckenbedingung – eine Bedingung, die durch die gefahrene Strecke während eines Zeitraums ausgelöst wird. Dieser Zustand kann von den folgenden Parametern konfiguriert werden:
- Streckenquelle – Wählen Sie eine Eingabe, die Informationen zur Strecke bietet. Dies kann ein virtueller Geschwindigkeitsmesser oder ein virtueller GPS-Geschwindigkeitsmesser sein.
- Zeitraum – der Zeitraum, für den die Strecke gemessen wird (in Minuten).
- Strecke – der Streckenschwellenwert, der erforderlich ist, um die Bedingung auszulöschen. Die Bedingung kann ausgelöst werden, wenn die gefahrene Strecke während des definierten Zeitraums größer oder kleiner als der definierte Schwellenwert ist.
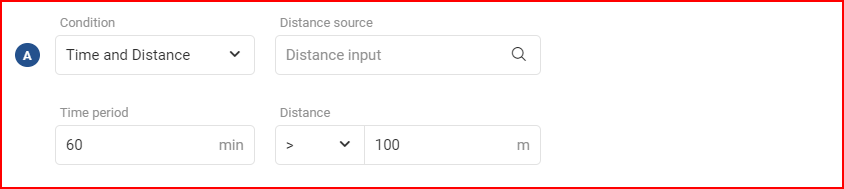
Kraftstoffbedingung– eine Bedingung, die ein Ereignis auslöst, wenn der Kraftstoff abgelassen wird oder während einer Betankung. Die Ereignisse, die ausgewählt werden können, sind:
- Tanken
- Ablassen
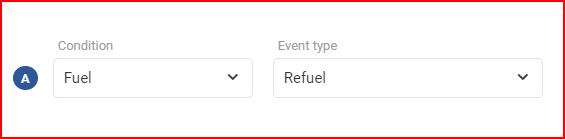
Zusätzliche Bedingungen – zusätzliche Bedingungen können hinzugefügt werden, indem Bedingung hinzufügen unter der ersten Bedingung angeklickt wird.
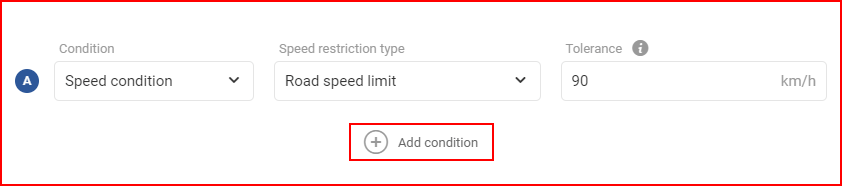
Dies wird dem Ereignis eine weitere Bedingung und einen logischen Selektor für die Bedingungen hinzufügen. Es kann bis zu 5 Bedingungen für ein Ereignis geben. Die Logik für die Bedingung kann auf ein oder zwei Wahlmöglichkeiten eingestellt werden:
- UND – das Ereignis wird nur dann ausgelöst, wenn beide Bedingungen erfüllt werden
- ODER – das Ereignis wird ausgelöst, wenn eine der Bedingungen erfüllt wird
Um eine Bedingung zu entfernen, muss der Benutzer die Taste „ –“ rechts anklicken.
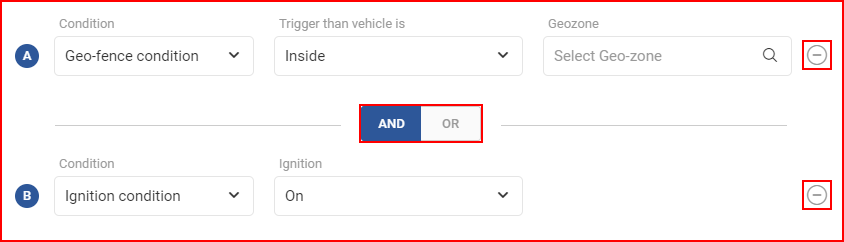
Kriteriumsmuster und Alarmauslösung
Kriteriumsmuster– dieses Feld zeigt die ausgewählte Bedingungslogik, die benutzt wird, um zu bestimmen, wann das Ereignis ausgelöst werden soll.

Alarmauslösung – dieses Feld definiert, wann der Alarm des Ereignisses ausgelöst werden soll. Drei Optionen stehen zur Verfügung:
- Beim Start– der Alarm wird zu Beginn des Ereignisses ausgelöst
- Am Ende – der Alarm wird am Ende des Ereignisses ausgelöst
- Beides – der Alarm wird zu Beginn und am Ende des Ereignisses ausgelöst. (Zum Beispiel: Der Fahrer betritt eine Geozone, der Alarm wird ausgelöst. Nach einer gewissen Zeit verlässt der Fahrer die Geozone, der Alarm wird erneut ausgelöst).).
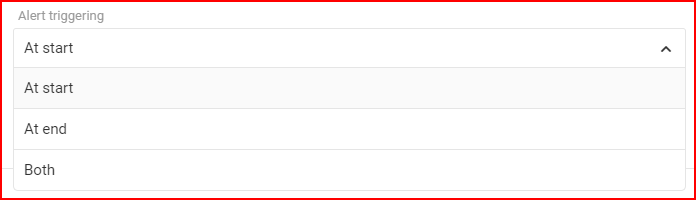
Ereignis auslösen – dieses Feld stellt die Zeit ein, zu dem das Ereignis ausgelöst werden kann. Die folgenden Optionen stehen zur Wahl:
- Immer– dieses Ereignis kann zu jeder Zeit ausgelöst werden
- An festgelegten Tagen und Uhrzeiten– in diesem Fall, kann der Benutzer festlegen, an welchen Tagen und zu welchen Uhrzeiten, das Ereignis ausgelöst werden kann
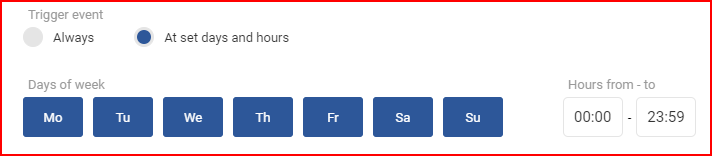
Liefermitteilungen
Eine Liste der Optionen dafür, wie das System den Benutzer über das ausgelöste Ereignis informieren wird. Die folgenden Mitteilungsarten stehen zur Verfügung:
- Systemmitteilung – Wenn diese Mitteilungsart ausgewählt ist, werden die Mitteilungen nur im Flottenmanagementsystem angezeigt. Zudem kann der Benutzer eine Wahl treffen, dieses Mitteilung mit einer hohen Priorität zu versehen. Wenn eine hohe Priorität eingestellt ist, öffnet sich der Mitteilungsabschnitt (beschrieben auf der Seite Alarme von Objekten) automatisch. Informationen über das Ereignis und das Fahrzeug, das ihn auslöste, werden angezeigt. Der Benutzer muss Bestätigen anklicken, um den Mitteilungsbildschirm zu schließen. Zusätzlich wechselt das Browser-Tab-Symbol zu einer Glocken-Abbildung. Die Wahl von Hohe Priorität mit akustischem Alarm legt die gleiche hohe Priorität fest, in diesem Fall ist ein akustischer Alarm zu hören, sobald das Ereignis ausgelöst wird.
- E-Mail-Nachricht – die Auswahl dieser Mitteilung fügt zusätzliche Konfigurationsfelder hinzu, die erforderlich sind, damit diese Mitteilungsart funktioniert. Die folgenden zusätzlichen Felder werden angezeigt:
- E-Mail-Adresse – die E-Mail-Adresse (oder Adressen), an die die Benachrichtigung gesendet wird; Um mehr als eine E-Mail in dieses Feld einzugeben, muss der Benutzer nach dem Eintippen einer E-Mail-Adresse direkt nach der Adresse ein Komma „,“ schreiben. Die E-Mail wird dann als ein separates Objekt hervorgehoben, sie kann durch Anklicken des kleinen X, rechts von der E-Mail, entfernt werden.Dieses Feld ist obligatorisch.
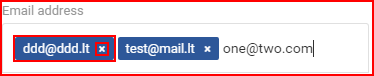
- SMS – wenn diese Mitteilungsart ausgewählt ist, werden SMS-Nachrichten mit Mitteilungen zur eingegebenen Nummer gesendet. Es kann mehr als eine Nummer eingegeben werden. Klicken Sie auf Nummer hinzufügen, um zusätzliche Nummern hinzuzufügen.
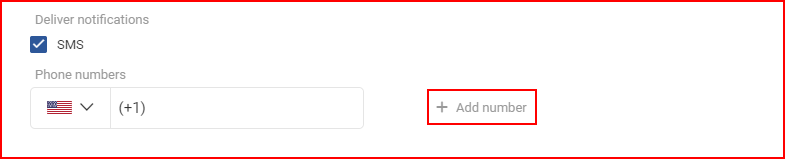
Hinweis
Die Mitteilung betrifft nur die Mitteilungen selbst, ausgelöste Ereignisse werden immer noch in das System geloggt und können in den entsprechenden Abschnitten des Flottenmanagementsystems erneut geprüft werden.
Nachdem jedes Feld ausgefüllt ist, muss die Taste Erstellen angeklickt werden, andernfalls werden das Ereignis nicht gespeichert Wenn der Benutzer sich dafür entscheidet, das erstellt Ereignis zu speichern, muss er die TasteSchließen anklicken oder einfach irgendwo außerhalb des Fensters Neues Ereignis erstellen klicken.
