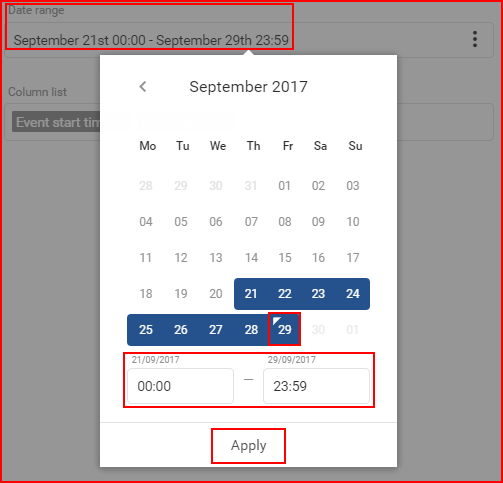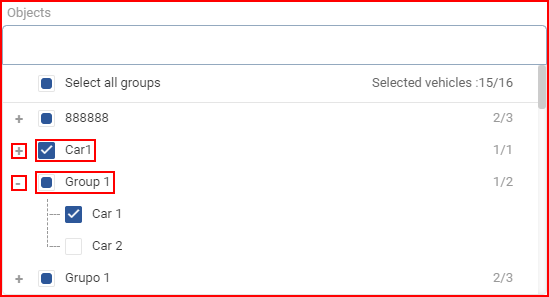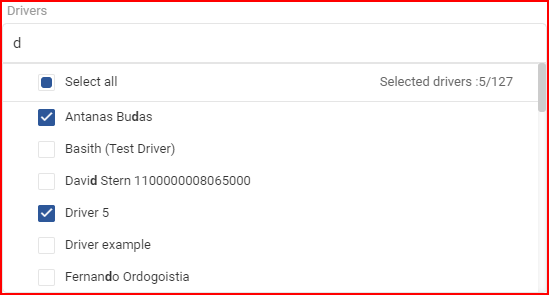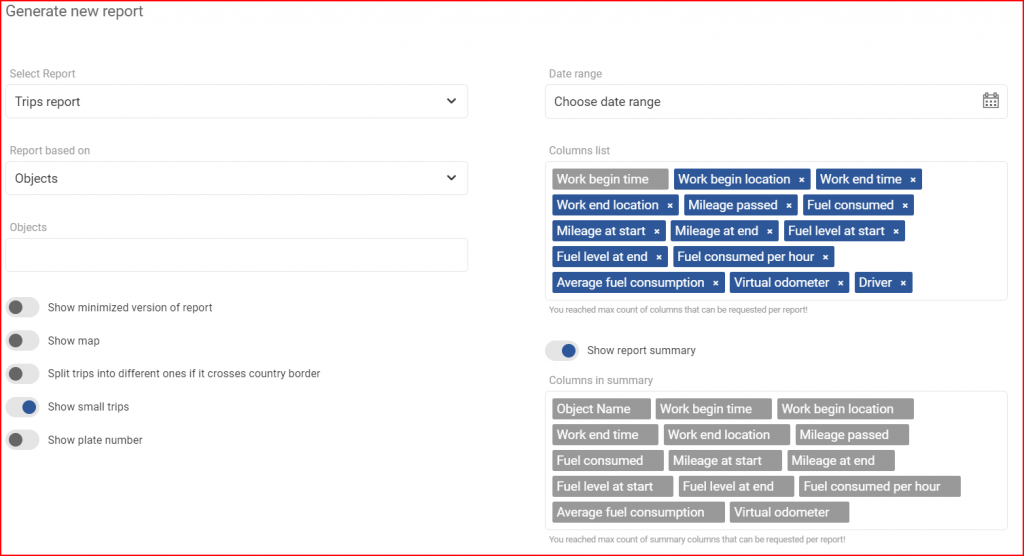Fahrtbericht – konzentriert sich hauptsächlich auf die Generierung von Details zu Fahrten, wie z. B. wo die Fahrt begann, wo sie endete, wie lange sie dauerte, welche Strecke während der Fahrt zurückgelegt wurde usw. Zuallererst muss der Benutzer den Datumsbereich auswählen, für den dieser Bericht generiert wird.
Datumsbereich – Um ein Datum auszuwählen, muss der Benutzer auf „Datumsbereich auswählen“ klicken, um das Kalenderfenster zu öffnen. Der Kalenderbereich ist in allen FMS identisch. Um ein Anfangs-/Enddatum auszuwählen, muss der Benutzer einfach auf das gewünschte Datum und dann auf das entgegengesetzte Datum klicken. Die ausgewählten Tage werden blau hervorgehoben. Der aktuelle Tag wird durch ein kleines blaues Dreieck auf der oberen linken Seite des Tages hervorgehoben. Wenn der aktuelle Tag ausgewählt (hervorgehoben) wird, wird das Dreieck in weiß umgedreht. Um ein bevorzugtes Datum auszuwählen, beginnen Sie mit einem Klick auf das End- oder Anfangsdatum (für die Auswahl besteht keine Priorität) und klicken Sie danach das entgegengesetzte Datum (Ende/Anfang). Danach kann der Benutzer festlegen, ab welcher Stunde des Anfangsdatums bis zu welcher Stunde des Enddatums der Verlauf angezeigt werden soll. Um die Änderungen zu übernehmen, muss auf die Taste „Anwenden“ geklickt werden, da die Änderungen sonst nicht gespeichert werden.
Der Mindestzeitraum beträgt einen Tag. Um einen Tag auszuwählen, klicken Sie einfach mit der linken Maustaste doppelt auf den gewünschten Tag, um ihn auszuwählen. Danach muss der Benutzer auswählen, worauf basierend der Bericht generiert werden soll.
Bericht basierend auf– Diese Einstellung definiert das Hauptziel des Berichts. Es stehen zwei Optionen zur Verfügung:
- Fahrer
- Objekte
Dies sorgt dafür, dass der generierte Bericht Informationen (Parameter: Fahrstrecke, Arbeitsbeginn usw.) für das ausgewählte Ziel (Fahrer oder Objekte) anzeigt. Wenn also Objekte ausgewählt ist, dann zeigt der Bericht Informationen für bestimmte ausgewählte Objekte an.
Objekte/Fahrer – (Abhängig von der Auswahl in der Option “Bericht basiert auf”) Dies ermöglicht dem Benutzer auszuwählen, für welche Objekte/Fahrer der Bericht generiert wird.
Wenn Objekte ausgewählt ist, enthält die Liste auch Gruppen von Objekten. Der Benutzer kann eine ganze Gruppe auswählen, indem er das Markierungsfeld vor der Gruppe kennzeichnet oder auf die Taste „+“ klickt, um die Gruppe zu erweitern und zu sehen, welche Objekte sich in der Gruppe befinden. Um die Gruppe zusammenzuklappen, muss der Benutzer auf die Taste „-“ klicken. Einzelne Objekte können aus einer Gruppe ausgewählt werden. Es ist wichtig zu beachten, dass ein Objekt, das in mehreren Gruppen vorhanden ist, in jeder Gruppe hervorgehoben wird, wie im Bild unten gezeigt. Wenn eine ganze Gruppe ausgewählt ist, wird das Markierungsfeld blau mit einem weißen Häkchen. Wenn nur ein Teil der Gruppe ausgewählt ist, hat die Gruppe ein blaues Quadrat im Markierungsfeld (siehe Abbildung unten). Der Benutzer kann auch die Suche verwenden, um schnell eine lange Liste von Objekten und Gruppen zu durchsuchen. Alle Gruppen können ausgewählt oder die Auswahl kann aufgehoben werden, indem Sie das Markierungsfeld neben „Alle Gruppen auswählen“ aktivieren. Die Anzahl der ausgewählten Objekte und der Gesamtobjekte wird in der oberen rechten Ecke der Liste angezeigt.
Wenn Fahrer ausgewählt ist, werden die Fahrer in der Dropdown-Liste angezeigt. Um einen Fahrer auszuwählen, muss der Benutzer das Markierungsfeld neben dem Fahrer kennzeichnen. Wenn Sie das Markierungsfeld neben „Alle auswählen“ kennzeichnen, werden alle Fahrer ausgewählt oder die Auswahl wird aufgehoben. Die Liste wird automatisch mit jedem in der Suchleiste eingegebenen Symbol aktualisiert. In der oberen rechten Ecke der Liste wird die Anzahl der ausgewählten Fahrer und die Summer der Fahrer angezeigt.
Nachdem Objekte/Fahrer ausgewählt wurden, muss der Benutzer Parameter in der Spaltenliste auswählen. Dieser Bericht enthält standardmäßig die folgenden Parameter:
- Zeit des Arbeitsbeginns – Zeit des ersten Zündung-Ein-Ereignisses, Auswahl kann nicht aufgehoben werden;
- Standort des Arbeitsbeginns – Ort, an dem das erste Zündung-Ein-Ereignis ausgelöst wurde, Auswahl kann aufgehoben werden;
- Zeit des Arbeitsendes – Zeit des letzten Zündung-Aus-Ereignisses, Auswahl kann nicht aufgehoben werden;
- Standort des Arbeitsendes – Ort, an dem das letzte Zündungs-Aus-Ereignis ausgelöst wurde, kann aufgehoben werden;
- Zurückgelegte Kilometer – während der Fahrt zurückgelegte Kilometer.
- Kraftstoffverbrauch – Gesamtmenge des während der Fahrt verbrauchten Kraftstoffs;
- Kilometerstand zu Beginn – Kilometerstand zu Beginn der Fahrt;
- Kilometerstand am Ende – Kilometerstand, am Ende der Fahrt;
- Kraftstoffpegel zu Beginn der Fahrt – Gesamtmenge des Kraftstoffs zu Beginn der Fahrt;
- Kraftstoffpegel am Ende der Fahrt – Gesamtmenge des Kraftstoffs am Ende der Fahrt;
- Kraftstoffverbrauch pro Stunde – Kraftstoffverbrauch pro Stunde für die Fahrt;
- Durchschnittlicher Kraftstoffverbrauch – Kraftstoffverbrauch pro 100 km;
- Virtueller Kilometerzähler – virtueller Kilometerstand der Fahrt, berechnet aus der Differenz von Fahrtbeginn und Fahrtende.
- Fahrer – Name des Fahrers;
Optionale Parameter, die ausgewählt werden können:
- Kraftstoffverbrauch beim Leerlauf – Gesamtmenge des Kraftstoffverbrauchs beim Leerlauf des Fahrzeugs;
- Leerlaufdauer – Dauer des Fahrzeugs beim Leerlaufzustand;
- Kilometerstand und virtueller Kilometerstand – der Unterschied zwischen Kilometerstand und virtuellem Kilometerstand;
- Nr. – fügt eine Nummerierungsspalte für die Fahrten hinzu;
- Hinweise – leere Spalte, für Benutzerinformationen;
- Durchschnittsgeschwindigkeit – die Durchschnittsgeschwindigkeit während der gesamten Fahrt;
- Höchstgeschwindigkeit – die Höchstgeschwindigkeit während der gesamten Fahrt;
- Stoppdauer – Gesamtzeit, während der das Fahrzeug stillsteht, kann nicht ausgewählt werden;
- Art der Fahrt – gibt die Art der Fahrt an, kann sein: geschäftlich, beruflich, privat, keine;
- Arbeitsdauer – die Gesamtzeitdauer, während der sich das Fahrzeug bewegt hat, Auswahl kann nicht aufgehoben werden
- DIN1-4 Arbeitszeit – die Gesamtarbeitszeit einer ausgewählten DIN. Pro DIN können 4 separate Parameter gewählt werden.
Nach Auswahl der Parameter in der Spaltenliste kann der Benutzer die folgenden zusätzlichen Einstellungen aktivieren oder deaktivieren:
Minimierte Version des Berichts anzeigen – standardmäßig deaktiviert. Bei Aktivierung dieser Option, werden alle Fahrtdaten für ein Objekt/einen Fahrer in einer einzigen Zusammenfassung und Details-Tabelle zusammengeführt, anstatt separater Tabellen für jeden im Bericht ausgewählten Tag. Wenn Sie diese Option aktivieren, wird auch die Option Berichtszusammenfassung aktiviert und die Option Karte anzeigen deaktiviert.
Karte anzeigen – Diese Option ist standardmäßig aktiviert. Sie enthält eine im Bericht eine Karte, auf der alle Ablass-/Betankungsereignisse gekennzeichnet sind.
Fahrt aufteilen, wenn Landesgrenze überschritten wird – standardmäßig deaktiviert, wenn aktiviert, wird eine Fahrt, die eine Landesgrenze überquert wird, an der Stelle der Überquerung einer Grenze aufgeteilt, wodurch sie in zwei Reisen unterteilt wird, eine vor der Grenze und eine nach der Grenze.
Kleine Fahrten anzeigen – standardmäßig deaktiviert. Wenn diese Option aktiviert ist, werden Fahrten in den Bericht aufgenommen, die kürzer als 50 Meter Gesamtfahrstrecke sind.
Kennzeichen anzeigen – standardmäßig deaktiviert. Diese Option enthält die Kennzeichen des Fahrzeugs im Bericht.
Berichtzusammenfassung anzeigen – standardmäßig aktiviert. Diese Option enthält einen zusammenfassenden Abschnitt im Bericht. Dadurch werden alle Informationen im Bericht zusammengefasst.Nach der Auswahl der Berichtszusammenfassung kann der Benutzer das Aufteilungsintervall auswählen.
Um den Bericht abzuschließen und zu generieren, muss der Benutzer auf die Taste „Generieren“ klicken. Um die Erstellung eines Berichts abzubrechen, muss der Benutzer entweder auf die Taste „Abbrechen“ klicken oder irgendwo außerhalb des Fensters „Neuen Bericht erstellen“ klicken.