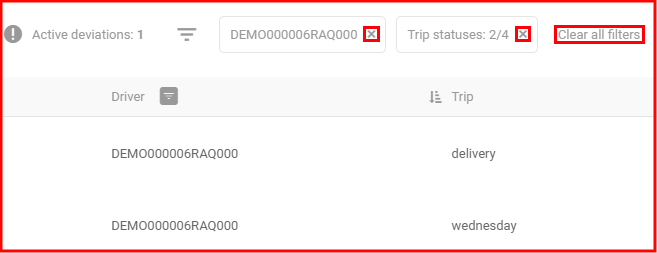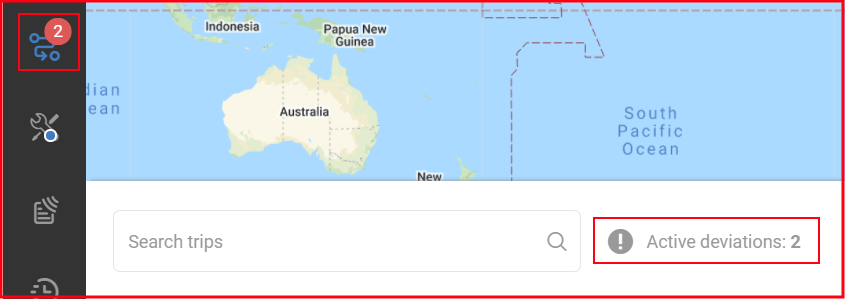Klicken Sie auf eine Fahrt auf der Fahrtenliste, um die Route der Fahrt auf der Karte anzuzeigen. Sie werden auf der Liste nur Fahrten sehen, die durch Sie erstellt wurden.
Die Karte zeigt die Route der ausgewählten Fahrt in den folgenden Kategorien an:
- Gestrichelte blaue Linie – die geplante Route der Fahrt
- Durchgehende blaue Linie – die tatsächliche Route
- Durchgehende rote Linie – die tatsächliche Route, wo die Abweichungstoleranzgrenze überschritten wurde
Durch Bewegen des Mauszeigers über einen Wegpunkt auf der Karte werden detaillierte Informationen über die Ankunftszeit, die geschätzte und tatsächliche Strecke und die gefahrene Zeit angezeigt.

Die Fahrtenliste bietet die folgenden Informationen über die Fahrten:
- Fahrzeug – das für diese Fahrt zugewiesene Fahrzeug
- Fahrer – der Name des dem Fahrzeug zugewiesenen Fahrers
- Fahrt – der Name der Fahrt
- Fahrerstatus – der Gesamtstatus der Fahrt
- Aktueller Standort – der aktuelle Standort des Fahrzeugs
- Routenzeitleiste – der aktuelle Wegpunktstatus der Route
- Ankunftszeit – die geschätzte Ankunftszeit am nächsten Punkt und der aktuelle Status der Route (früh, pünktlich, spät)
- Fahrerstatus – der Status des Fahrers (erfordert Fahrtenschreiberdaten)
Hinweis
Nur bis zu 7 Spalten können insgesamt angezeigt werden. Um zu ändern, welche sichtbar sind, siehe den Abschnitt Spalteneinstellungen.
Fahrten können über die folgenden Gesamtstatus verfügen
- Neu

- Im Gange

- Abgeschlossen

- Abgebrochen

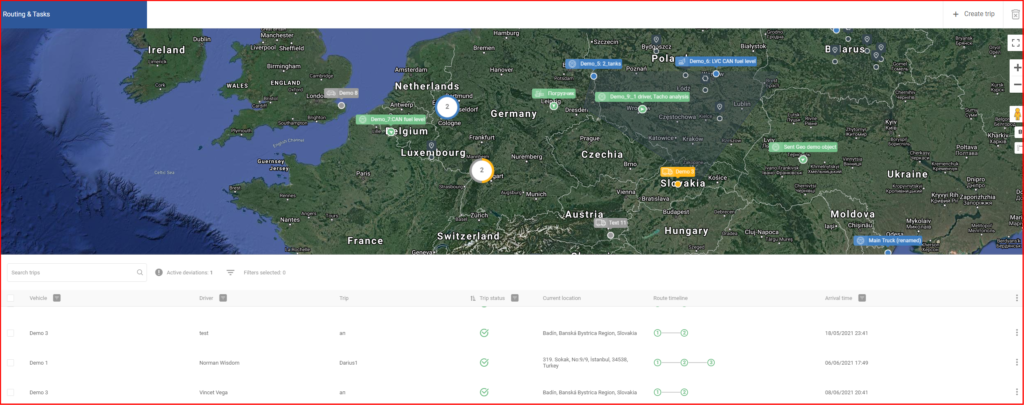
Die Größe der Fahrtenliste kann durch die Bewegung der Mausanzeige über den Rand der Fahrtenliste hinaus und die Verwendung der Pfeile modifiziert werden:
- Aufwärtspfeil – erweitert die Fahrtenliste, um den gesamten Bildschirm abzudecken
- Abwärtspfeil – verbirgt die Fahrtenliste
Wenn die Liste erweitert/verkleinert wird die Fahrtenliste durch Anklicken des anderen Pfeils zur Standardgröße zurückkehren. Sie können klicken und an den Rand der Fahrtenliste ziehen, um sie gemäß Ihren Bedürfnissen anzupassen.
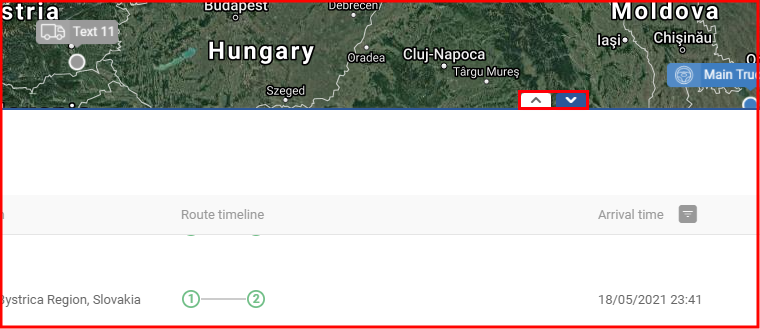
Klicken Sie auf die drei Punkte rechts von einer Fahrt, um die Fahrtzusammenfassung zu öffnen, oder bearbeiten/löschen Sie diese Fahrt.
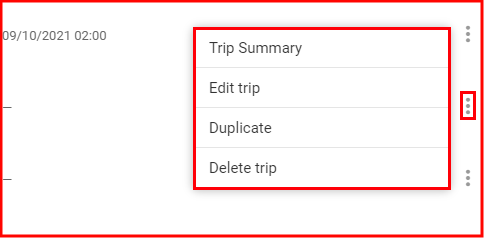
Fahrtzusammenfassung
Die Fahrtzusammenfassung zeigt eine Übersicht der Fahrt und der Route an. Sie enthält die folgenden Informationen über die Fahrt:
- Gesamtstatus
- Taste „Statusänderung“
- Ankunftszeit
- Fahrttitel
- Fahrzeug
- Fahrer
- Geplante Fahrtstrecke
- Abweichende Strecke
- Fahrt – tatsächliche Strecke
- Geplante Fahrtzeit
- Hinweise
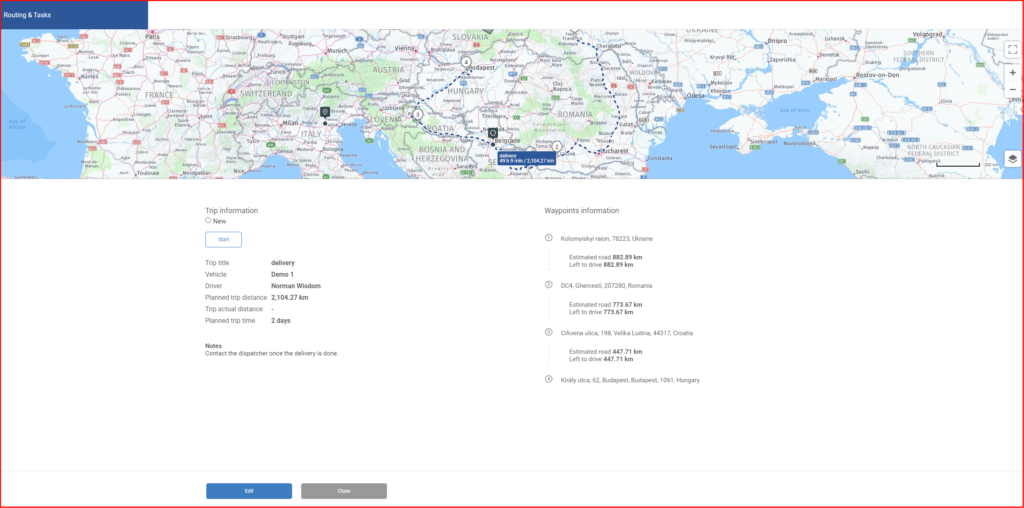
Die Wegpunktinformationen zeigen den Standort und den Abschluss jedes Punktes an, sowie die geplante Lieferzeit. Der geschätzte Weg und die verbliebene zu fahrende Strecke werden ebenfalls unter jedem Wegpunkt angezeigt. . Durch das Anklicken einer Wegpunktadresse wird sie erweitert, um die hinzugefügten Hinweise anzusehen Durch die Bewegung des Mauszeigers über einen Wegpunkt zeigt eine Taste Fertig an, um den Wegpunkt als abgeschlossen zu kennzeichnen.
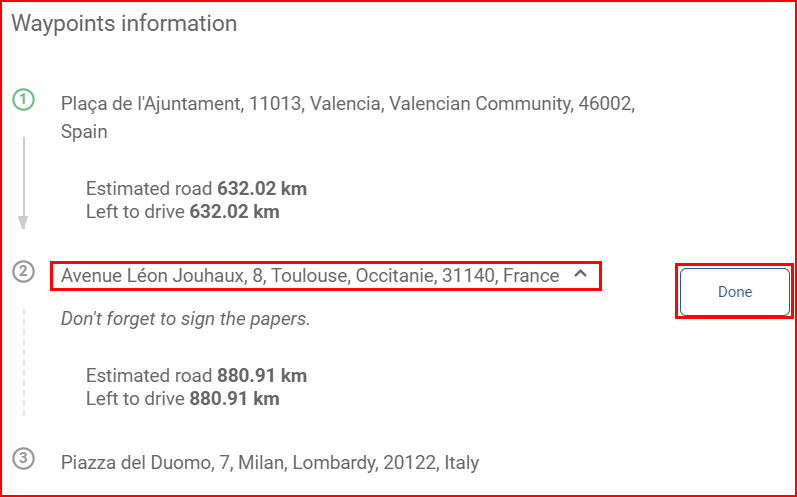
Bearbeitung von Fahrten
Fahrten können bearbeitet werden durch:
- das Anklicken von Fahrt bearbeiten nach dem Anklicken der drei Punkte neben einer Fahrt
- das Anklicken von Bearbeiten in der Fahrtzusammenfassung
Fahrten werden auf die gleiche Weise bearbeitet, wie sie erstellt werden. Sie können zusätzliche Punkte hinzufügen oder eine andere Route auswählen, wenn dies erforderlich ist. Klicken Sie nach der Bearbeitung auf Speichern, um die Änderungen zu speichern oder Schließen, um zur Fahrtenliste zurückzukehren ohne zu speichern.
Hinweis
Sie können abgeschlossene/abgebrochene Fahrten nicht bearbeiten.
Löschung von Fahrten
Fahrten können gelöscht werden durch:
- Ankreuzen des Markierungsfeldes neben der Fahrt, die Sie löschen möchten und Anklicken des Löschen-Symbols in der oberen rechten Ecke des Fensters. Ankreuzen des Markierungsfeldes in der oberen Zeile wählt alle Fahrten.
- Anklicken von Fahrt löschen nach dem Anklicken der drei Punkte neben einer Fahrt.
Hinweis
Fahrten, die im Gange sind, können nicht gelöscht werden.
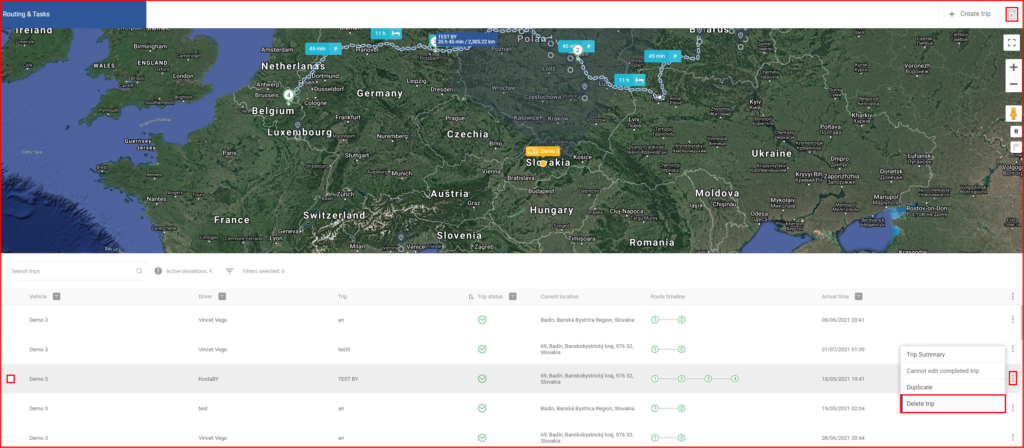
Spalteneinstellungen
Bis zu 7 Spalten können auf einmal angezeigt werden. Um Spalten hinzuzufügen/zu entfernen, klicken Sie auf die drei Punkte oben in der Fahrtentabelle.
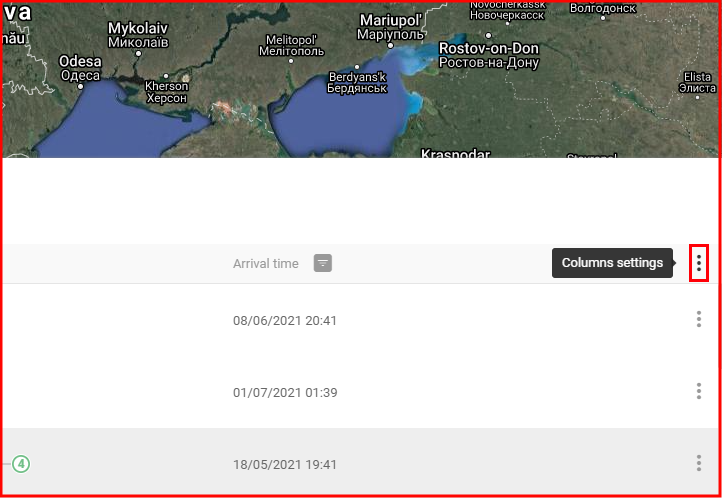
Wählen Sie Spalten, indem Sie sie in der Liste links anklicken. Sobald ein Element hinzugefügt wird, erscheint es auf der Liste rechts. Hier können Sie neugeordnet werden, indem sie nach oben und unten gezogen werden, und gelöscht werden, indem Sie das X-System anklicken. Um die Veränderungen anzuwenden, klicken Sie auf Bestätigen.
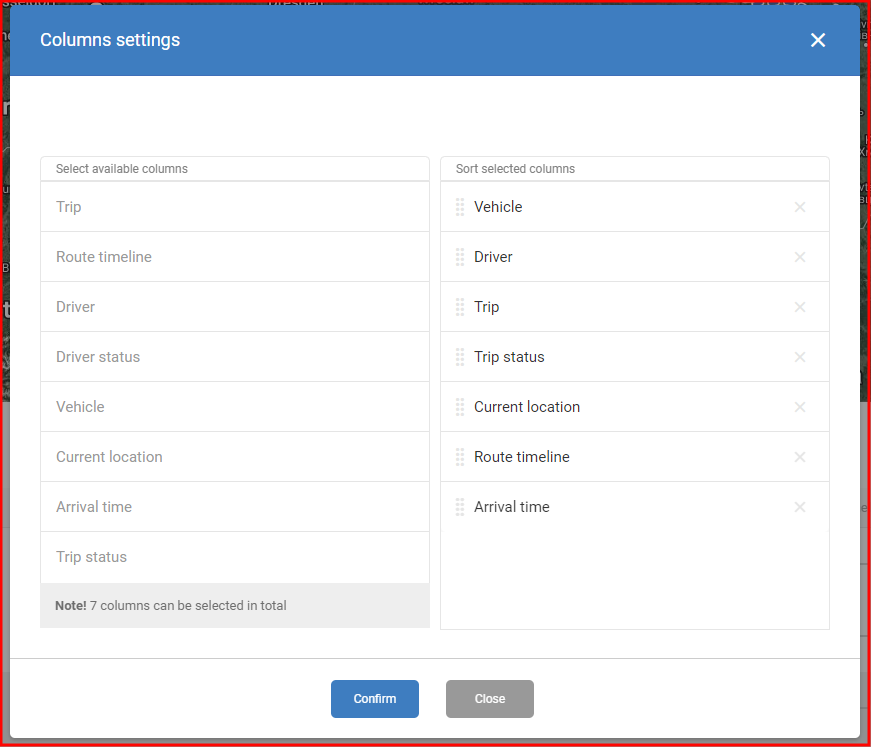
Fahrtensuche
Verwenden sie die Suchleiste, um Fahrten zu filtern, die eingegebene Schlüsselwörter enthalten. Diese Funktion verwendet Filter, falls welche angewandt werden, und wird nicht außerhalb ihres Umfangs suchen. Die Suche wird nur für die Spalte mit den Fahrtnamen durchgeführt und nicht für andere Spalten.
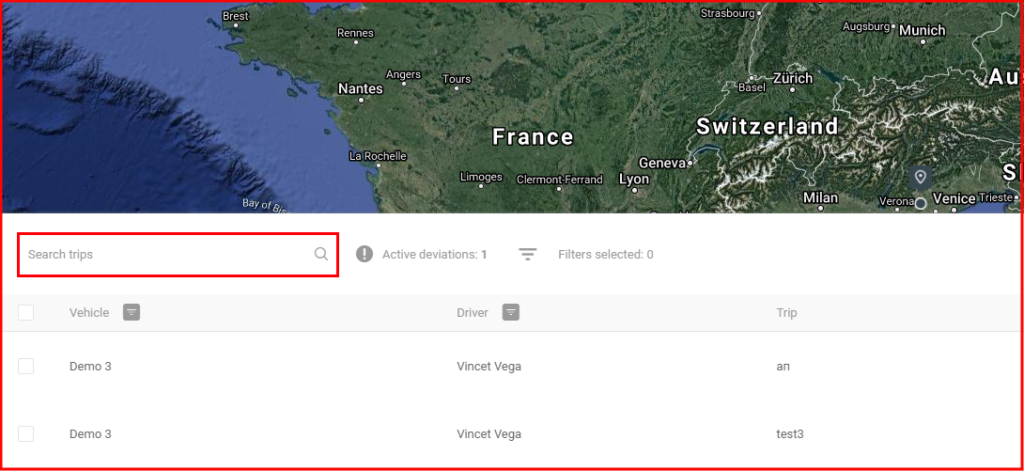
Active deviations
The total number of currently deviating drivers is displayed next to the search bar and a red circle notification in the main menu.
Fahrtfilterung
Die folgenden Fahrtenlistenspalten haben Filter:
| Spalte | Filtertypen |
| Fahrt | Sortiert in absteigender/aufsteigender Reihenfolge |
| Fahrer | Sortiert in absteigender/aufsteigender Reihenfolge Zeigt nur Fahrten an, die ausgewählten Fahrern zugewiesen sind |
| Fahrerstatus | Zeigt nur Fahrten mit den ausgewählten Fahrerstatus an |
| Fahrzeug | Sortiert in absteigender/aufsteigender Reihenfolge Zeigt nur Fahrten, die den ausgewählten Fahrzeugen zugewiesen sind |
| Ankunftszeit | Sortiert in absteigender/aufsteigender Reihenfolge Zeigt nur Fahrten mit der ausgewählten Ankunftszeit |
| Fahrtstatus | Sortiert in absteigender/aufsteigender Reihenfolge Zeigt nur Fahrten mit dem ausgewählten Fahrtstatus |
Sortieren Sie Spalten, indem Sie auf den Namen der Spalte klicken. Zu einer bestimmten Zeit kann immer nur jeweils eine Spalte sortiert werden. Nach der Sortierung zeigt ein Symbol die angewandte Sortierungsreihenfolge an.
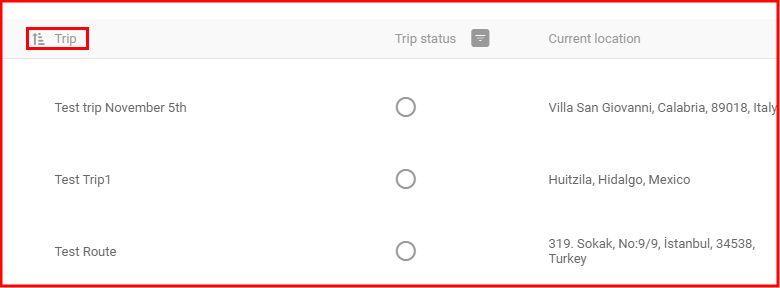
Filtert Fahrten durch Anklicken des Filtersymbols, der erscheint, wenn man den Mauszeiger über den Namen der Spalte bewegt. Sortierung und Filterung können an der gleichen Spalte angewandt werden.
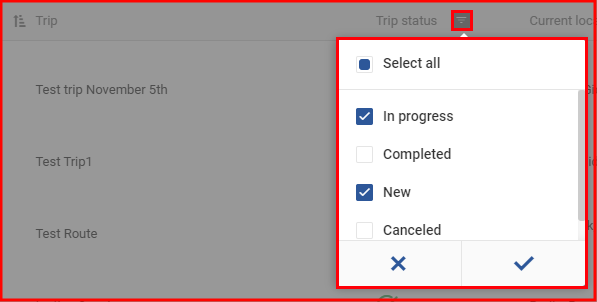
Die angewandten Filter werden zu Beginn der Fahrtenliste aufgeführt. Um einen einzelnen Filter zu löschen, klicken Sie aufX Um alle Filter zu löschen, klicken Sie auf Alle Filter löschen.