Dieses Übersichtsfeld erweitert die grundlegenden Informationen und fügt zusätzliche Informationen hinzu, wie z. B.:
- Aktuelle Fahrzeugstandortadresse
- Name der Geozone, wenn das Fahrzeug sich innerhalb einer solchen befindet
- Erster Fahrer und Status – zeigt den Fahrer an, der dem Fahrzeug zugewiesen wurde, gemeinsam mit dem aktuellen Fahrtenschreiberstatus-Informationssymbol (nachfolgend beschrieben) und der Statusdauer. Status und die Dauer werden nur für Fahrzeuge mit einem in Betrieb befindlichen Fahrtenschreibern angezeigt.
- Zweiter Fahrer und Status – erscheint nur, wenn zwei Fahrer sich über einen Fahrtenschreiber registriert haben. Das Symbol für die aktuellen Fahrtenschreiberstatusinformationen und seine Dauer werden ebenfalls für den zweiten Fahrer angezeigt.
- Name des Fahrzeugs
- Fahrzeugplan
- • Verbliebene Fahrtzeit/Gefahrene Zeit über dem Limit heute (gezeigt, wenn die Funktionalität Zeitanalyse gezeigt wird)
- Verbliebene Fahrtzeit/Gefahrene Zeit über dem Limit diese Woche (gezeigt, wenn die Funktionalität Zeitanalyse gezeigt wird)
- Option, um das Fahrzeug zu sperren (falls im FM-Gerät konfiguriert)
- Aktueller Status – Status können sein: in Bewegung, im Leerlauf, Zündung aus, kein Signal oder Zündung gesperrt
- Dauer im aktuellen Status
- Letztes Signal Synchr. (mit Informationssymbol, welches das exakte Datum und die Uhrzeit der letzten Synchronisation anzeigt)
- Koordinaten der letzten Synchronisation
- Signalquelle – Honeywell – wird nur gezeigt, wenn die letzte Koordinate vom Honeywell-Service empfangen wurde
- Fahrttyp
- Versuchszeitraum – dies wird nur für Objekte gezeigt, die vorübergehend von einem alten System zu FMS bewegt werden, um das neue System oder einfach neue Objekte in einem Versuchszeitraum kennenzulernen. Der Versuchszeitraum wird nur angezeigt, wenn er aktiv ist.
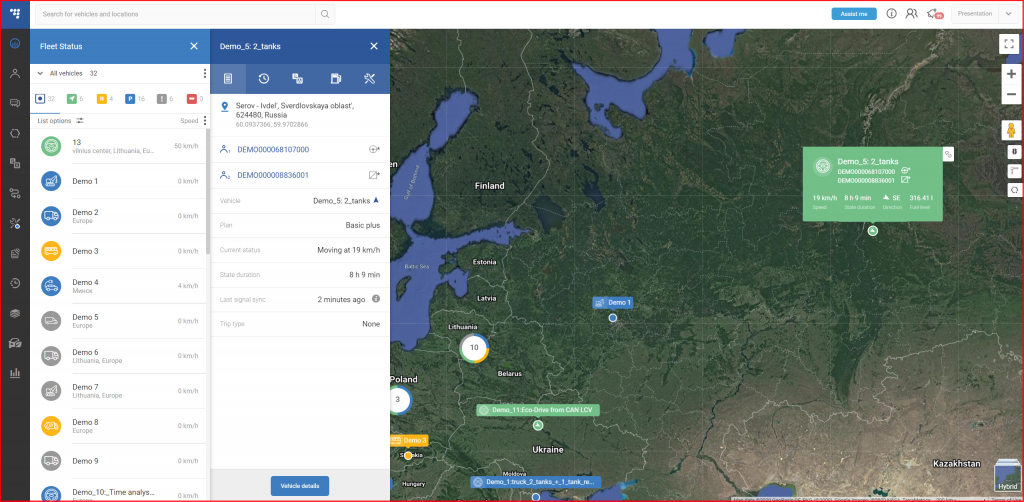
Sie Symbole, die den Fahrtenschreiberstatus anzeigen, sind definiert als:
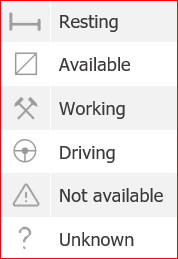
Wenn das Pfeilsymbol neben dem Namen des Fahrzeugs geklickt wird, gelangt der Benutzer zum Menü Routenplanungs- & Aufgaben, die aktuelle Fahrzeugposition wird bereits als Startpunkt gekennzeichnet.
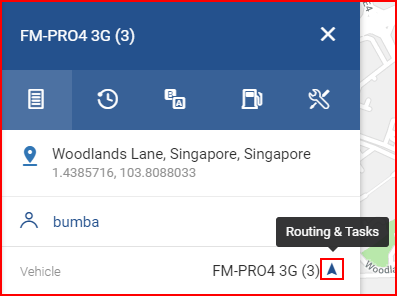
In Fällen, in denen ein Fahrzeug ausgewählt wird, das mit einem Anhänger verbunden ist, wird der Benutzer oben an der Spitze des Feldes einen Wahlschalter sehen. Hier kann der Benutzer auswählen, ob die Informationen für das Fahrzeug oder für den Anhänger gezeigt werden sollen.
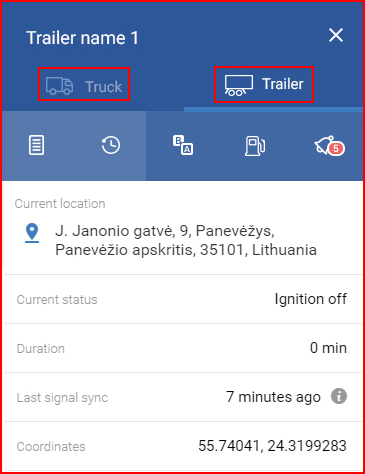
Hinweis
Koordinaten für den Lkw und den Anhänger können aufgrund verschiedener Landschaftsfaktoren, abweichender Installationsorte und anderer Faktoren abweichen. Diese Unterschiede sind meist gering, können aber auftreten.
Zusätzlich zu den erweiterten Informationen wird der Benutzer in der Lage sein, Fahrzeugdetails vorab zu sehen. Hierfür muss er einfach die Taste Fahrzeugdetails drücken, die sich im unteren Bereich des Übersichtsabschnitts befindet. Dies wird einen neuen Abschnitt über der Karte mit Details zum ausgewählten Fahrzeug öffnen. Standardmäßig sind nur grundlegende Informationen zu sehen, die während der Erstellung des Objekts eingegeben wurden. Die Bearbeitung erlaubt jetzt die Veränderung aller Fahrzeugdetails, so wie die Auswahl eines Fahrzeugtyps. Eine Unternehmenskarte kann für das Herunterladen von Fahrtenschreiberdateien zugewiesen werden. Der Benutzer kann auch zusätzliche Hinweise über das Fahrzeug eingeben, die Details zur Frachtkapazität einstellen oder Details zum Kraftstoffverbrauch eingeben. Beachten Sie, dass die Details zum Kraftstoffverbrauch in den Berichten vorhanden sein werden, selbst wenn das Fahrzeug keine CAN-Daten über die Kraftstoffnutzung bereitstellt.
Hinweis
Zusätzliche Informationen sind auch für Anhänger verfügbar, in diesem Fall wird die Taste „Anhängerdetails“ genannt.
Jeder Abschnitt wird getrennt bearbeitet und muss gespeichert werden, nachdem alle Änderungen vorgenommen wurden. Der Abschnitt wird in einem dunkleren in einem dunkleren Grauton hervorgehoben, sobald die Bearbeitung beginnt. Ein Bestätigungsfenster erscheint, falls der Benutzer sich dafür entscheidet, das System zu verlassen, ohne die vorgenommenen Änderungen zu speichern.
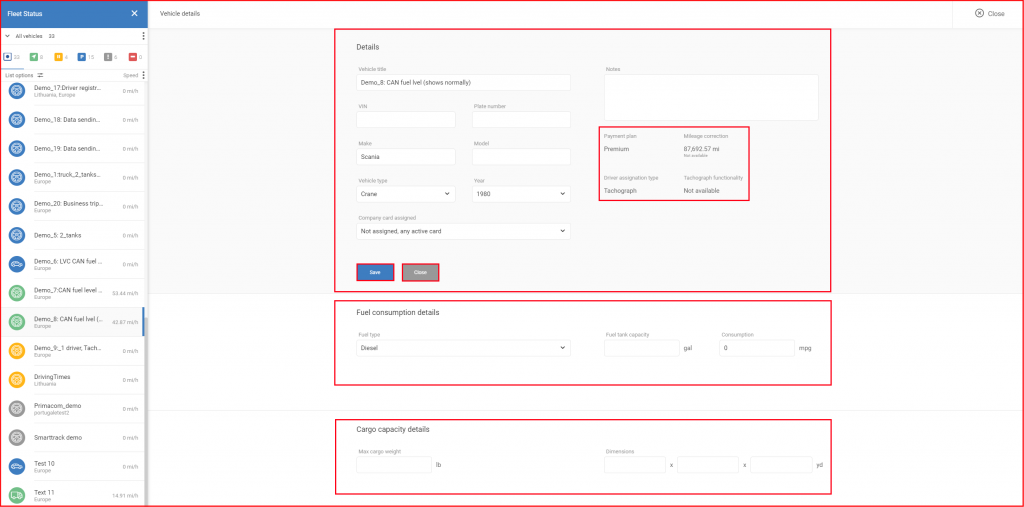
Damit alle FMS-Module korrekt funktionieren ist es notwendig, die Details zur Frachtkapazität so genau wie möglich einzustellen. Die hier eingegebenen Daten werden später im System für Fracht- und Bestellberechnungen verwendet.
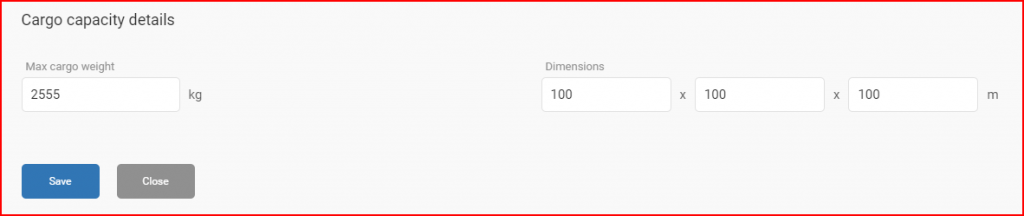
Der Benutzer kann den Kilometerstand des Fahrzeugs korrigieren und den Verlauf der vorherigen Veränderungen prüfen. Der Verlauf der Veränderungen kann geprüft werden, indem das Verlauf-Symbol neben der „Kilometerstandkorrektur“ angeklickt wird. Es werden bis zu 5 der aktuellsten Veränderungen angezeigt.
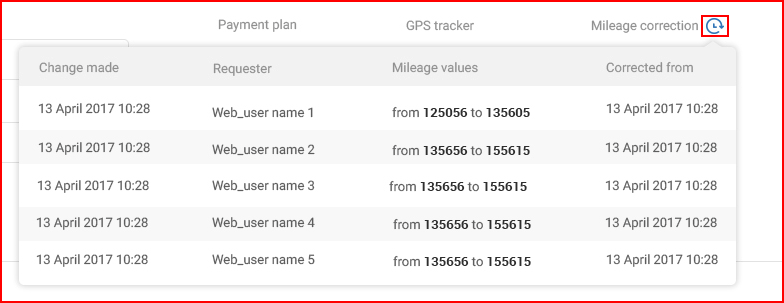
Um den Kilometerstand zu korrigieren, bewegen Sie die Maus über den aktuellen Kilometerstand und es erscheint ein Bearbeiten-Symbol, klicken Sie das Symbol, um das Korrekturmenü zu öffnen. Hier kann der Benutzer den neuen Kilometerstandswert und das Datum festlegen, ab dem der neue Kilometerstandswert anzuwenden ist.
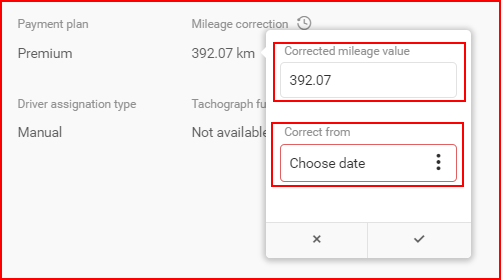
Sobald eine Veränderung vorgenommen wurde, muss Sie durch Anklicken des Symbols ✓ gespeichert werden. Es gelten mehrere Regeln, für die Kilometerstandskorrektur:
- Der Kilometerstand kann für jedes Fahrzeug alle 24 Stunden nur einmal geändert werden
- Das Korrekturdatum kann bis zu 35 Tage in der Vergangenheit liegen.
- Die Korrektur des Kilometerstands kann nur von Admins vorgenommen werden.
- Die Kilometerstandkorrektur ist nur für Fahrzeuge verfügbar, die Informationen zum Kilometerstand vom virtuellen Kilometerzähler aus senden
Um den Abschnitt Fahrzeugdetails zu verlassen, klicken Sie die Taste Schließen, die sich oben rechts vom Bildschirm befindet.
Andere Bereiche können im Übersichtsbereich geöffnet werden:
- Zusammenfassung (standardmäßig geöffnet)
- Verlauf
- Ereignisse
- Kraftstoff
- Wartung
- Zeitanalyse (nur für Fahrzeuge mit Fahrtenschreiberdaten)
Der aktuell geöffnete Bereich wird in einem helleren Blauton hervorgehoben.
