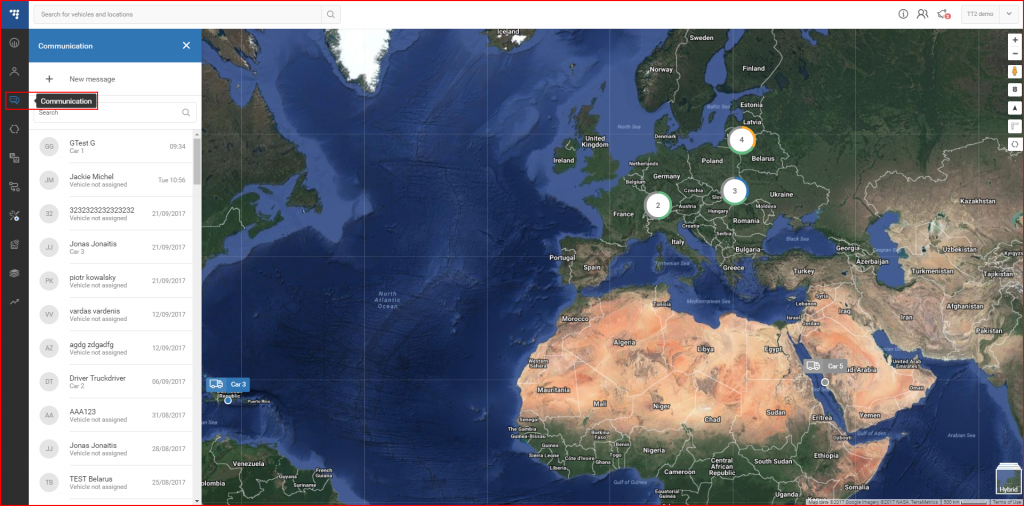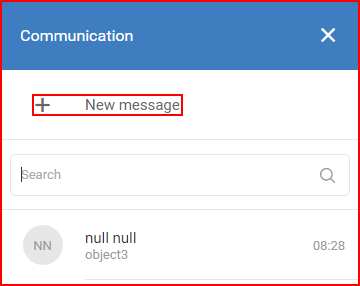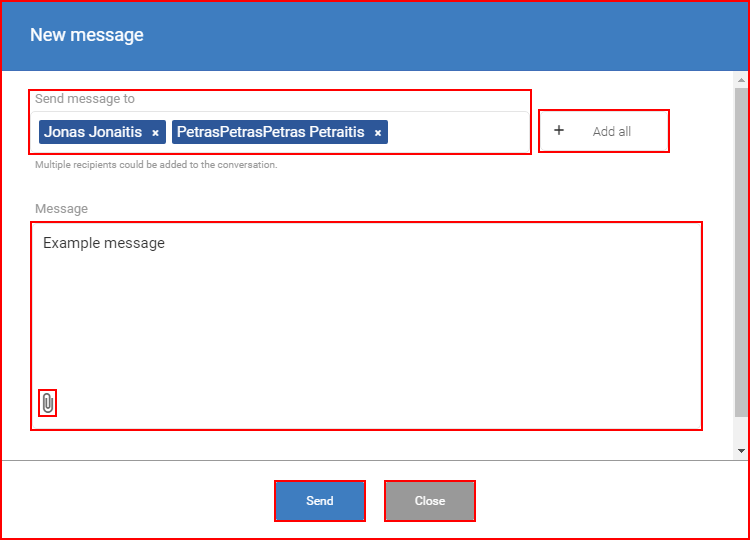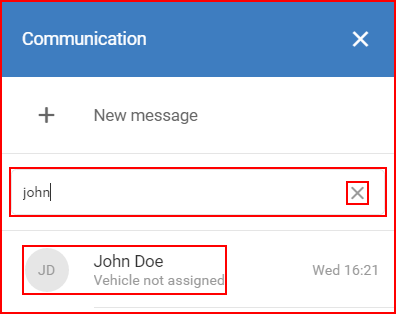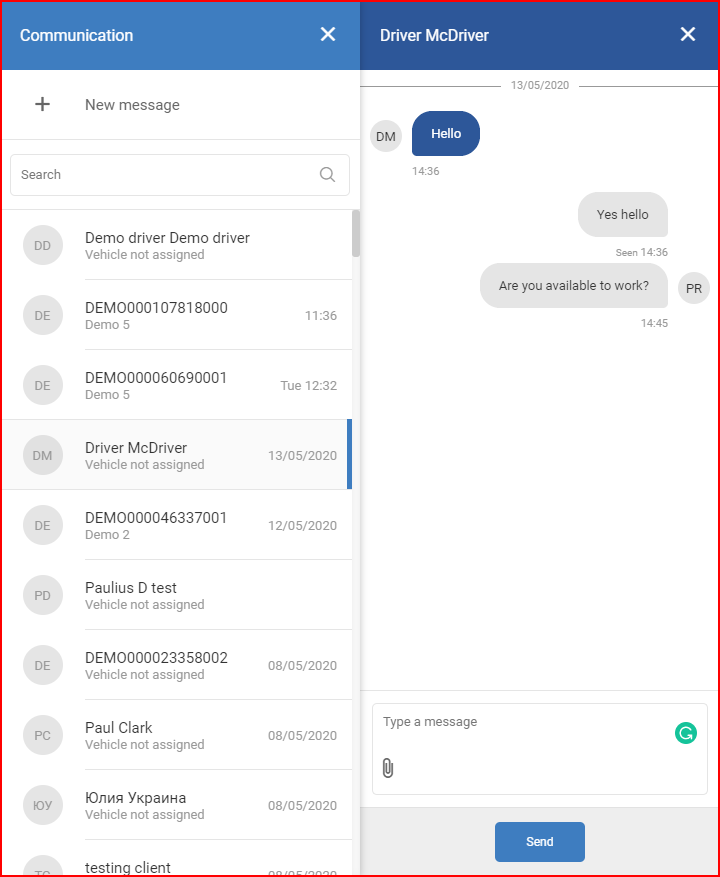The communications panel allows you to communicate with drivers that use the OnTrack app. To access the communications panel, click the according icon on the navigation panel.
Clicking the icon will open the communication panel. You can only communicate with drivers with an existing account and only from your fleet. In this panel you can do two things:
- Send a message to all or several drivers at once;
- Communicate with individual drivers.
To send a message to multiple drivers, click the + New message field located at the top of the panel.
Clicking the field will open the new message window. Here you can select which drivers to send this message to by clicking the search field. Clicking the search field allows searching for drivers by name or simply selecting them from a drop-down list. If you decide to send this message to all drivers, simply click the + Add all button located to the right of the search field.
Below the driver selection is the message field, where you can enter the desired message. The maximum character count for one message is 500. A single file can be added to the message, the maximum size of the file is 10 MB. After finishing the message, click Send to send out the message. To discard the message, click Cancel or anywhere outside the New message window.
After sending out a message, you will be redirected to the previous panel. The driver list is located below the + New message field. Use the search bar to filter drivers. Clicking a driver in the list will open a conversation panel with that driver.
The conversation panel is rather self-explanatory and is very identical to many popular messaging applications. The text input field is located at the bottom, to the left of it is an attachment icon, used to send attachments.
The messages from the driver are displayed from the left side, while the messages from the user are displayed from the right side. The initial bubbles are taken from the initials of the driver name and the user login name.