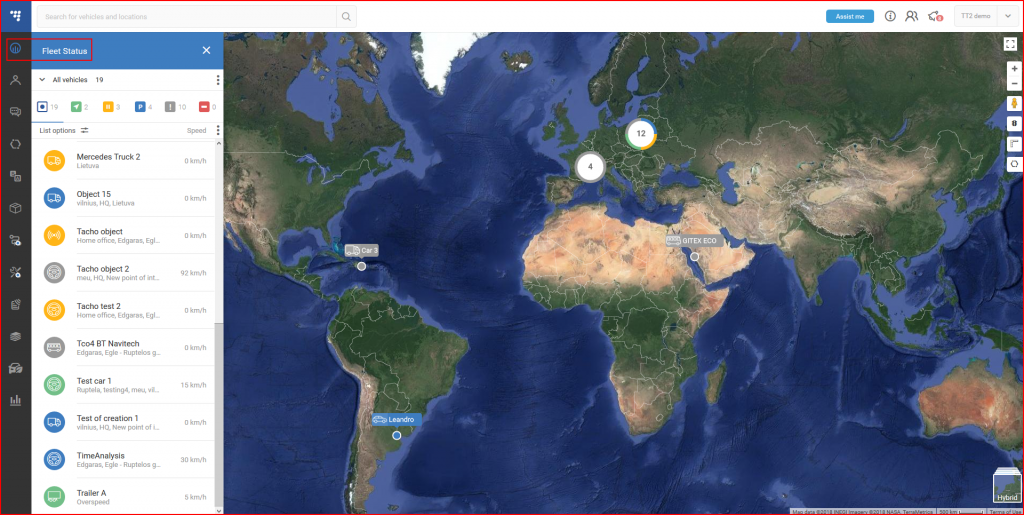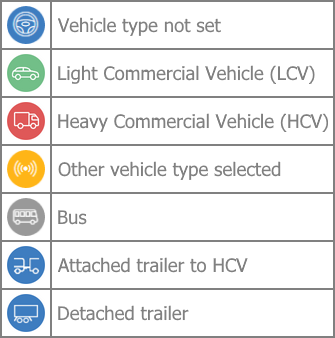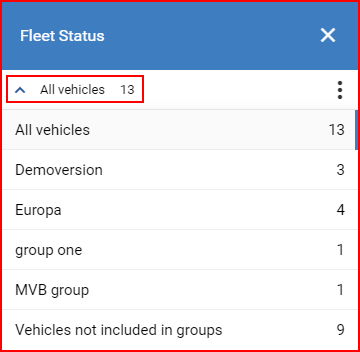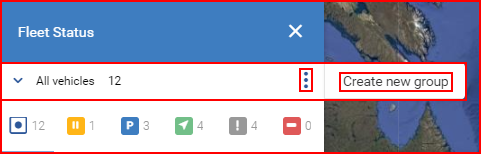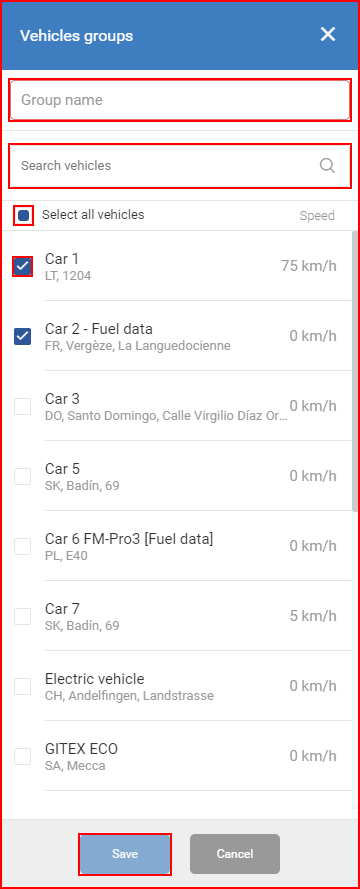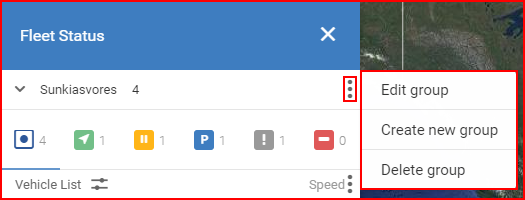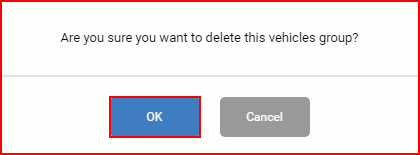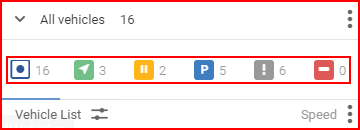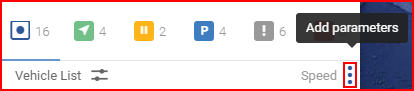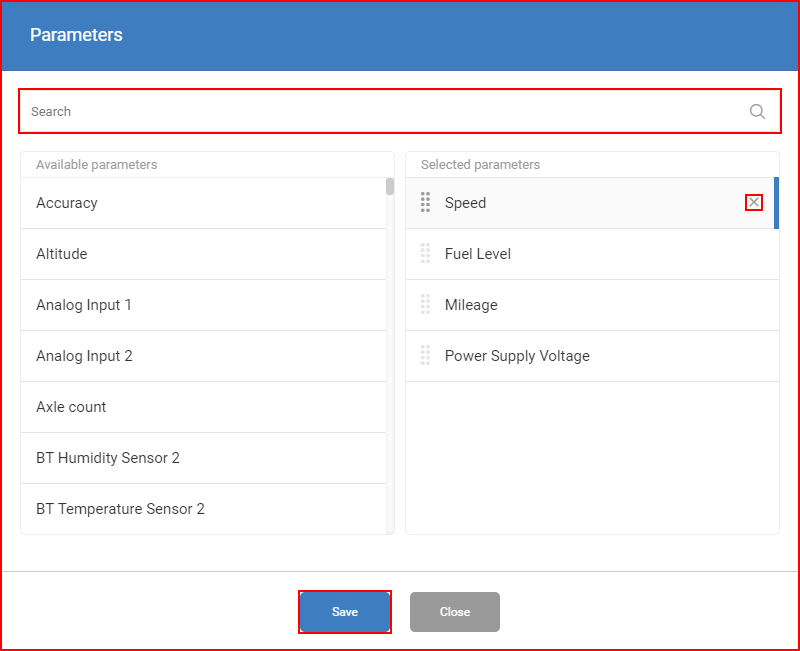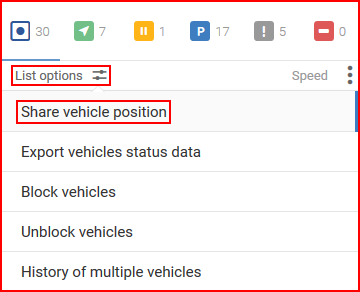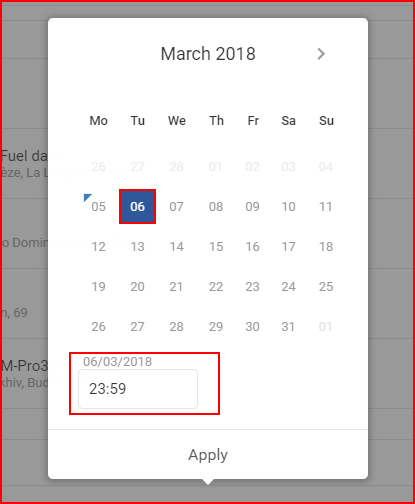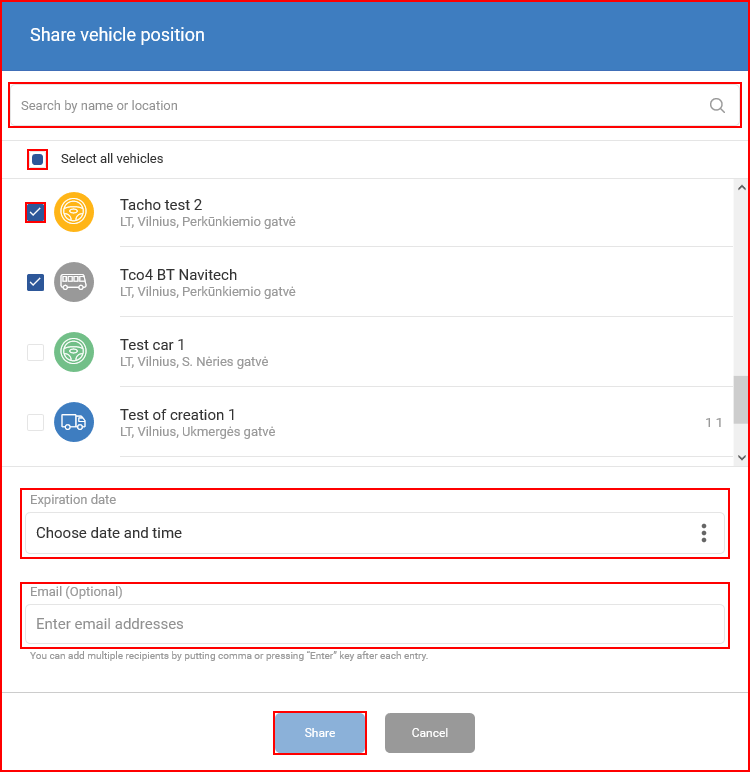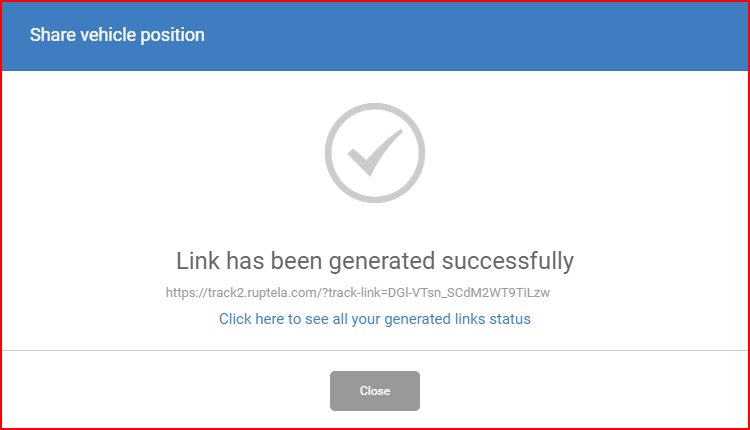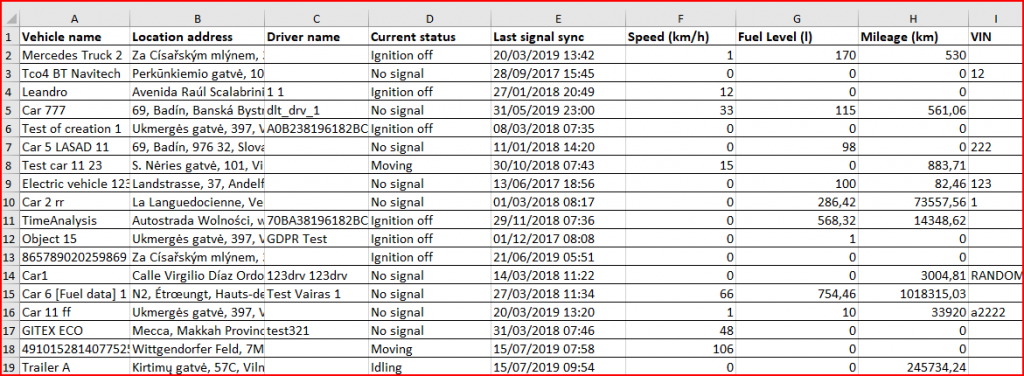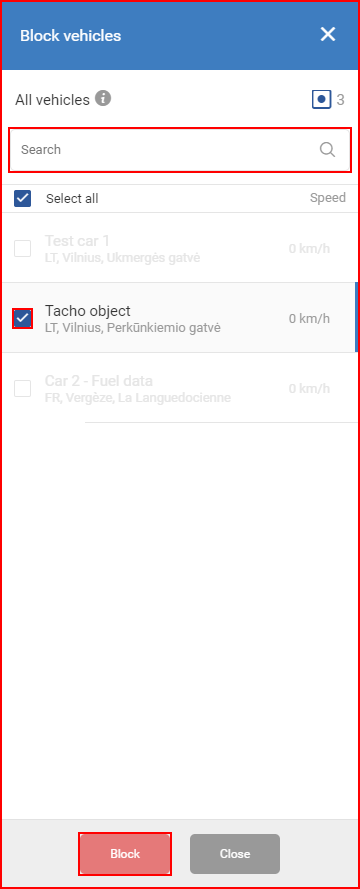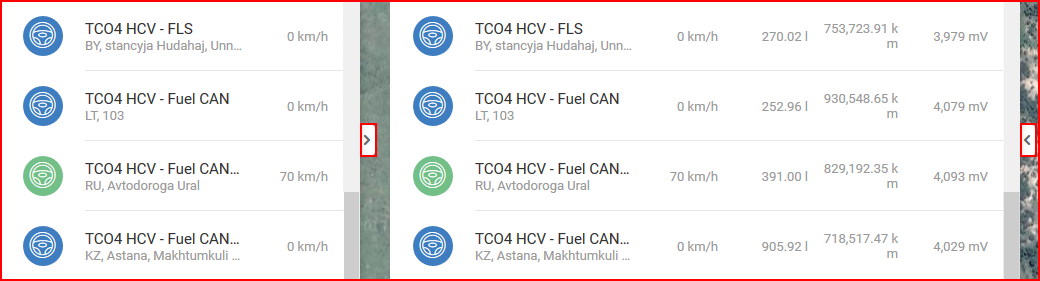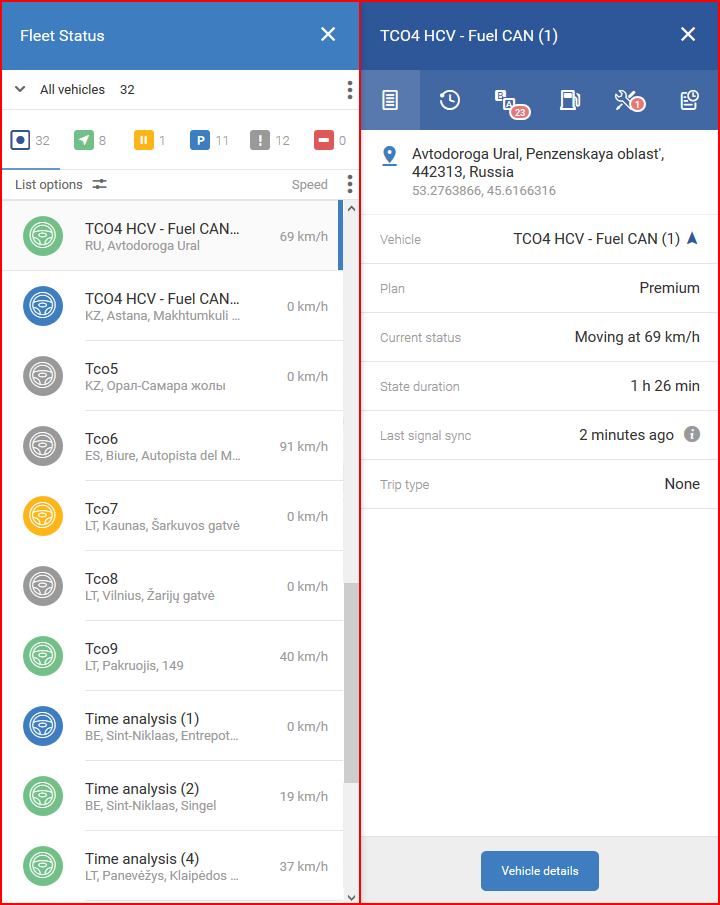لفتح قائمة حالة الأسطول، يجب على المستخدم النقر فوق الأيقونة المقابلة في قائمة التنقل الموجودة إلى الجانب الأيسر من الشاشة. بعد النقر فوق الأيقونة، سيتم تمييزها باللون الأزرق وستظهر لوحة جديدة بجوار قائمة التنقل. هذه هي لوحة حالة الأسطول.
تعرض لوحة حالة الأسطول نظرة عامة على جميع الكائنات في أسطول المستخدمين. افتراضيًا، تُعرض جميع المركبات. من المهم أن نذكر أن القائمة لا تضم المركبات فقط. يمكن أيضًا عرض المقطورات في القائمة وستُعرضا إذا كانت موجودة لمستخدم الويب الحالي. يقوم مزود الخدمة بإدارة المقطورات، لذلك لا يمكن للمستخدم تحديد الكائنات التي هي مقطورات بمفرده.
يحتوي كل كائن في القائمة على مؤشر محدد يوضّح نوع الكائن عليه والحالة الموجودة فيه (تم وصف الحالات في “الكائنات الفردية”). يمكن تعيين بعض أنواع الكائنات عبر خيار “Vehicle details” (تفاصيل المركبة)، بينما يدير مزود الخدمة البعض الآخر بشكل صارم. حاليًا، تتوفر الأنواع التالية من الكائنات:
بمجرد توصيل مقطورة بمركبة، سيتم عرض كائن مدمج في القائمة، حتى يتم فصلها. سيعرض الكائن أولاً اسم المركبة ومن ثم اسم المقطورة.
بالإضافة إلى ذلك، سيكون عدد الكائنات في جميع الحالات أقل بواحد بسبب المرفق، في حين ستبقى الكمية الإجمالية للمركبة كما هي.
هناك عدة طرق لتصفية قائمة الكائنات.
المرشح الأول حسب المجموعات. وهو موجود في الجزء العلوي من القائمة. سيؤدي النقر فوق السهم المنسدل إلى فتح قائمة بجميع المجموعات الموجودة للمستخدم الحالي. يمكن للمستخدم بعد ذلك تحديد مجموعة الكائنات التي ستُعرض. سيؤدي تحديد مجموعة إلى تصفية القائمة لإظهار الكائنات المعينة لهذه المجموعة المحددة فقط.
مجموعات المركبة
بدلاً من ذلك، يمكن للمستخدم إنشاء مجموعة جديدة لمجموعة من المركبات المطلوبة لعرضها. يمكن إجراء ذلك عن طريق النقر فوق النقاط الثلاثة، الموجودة إلى الجانب الأيمن من محدد مجموعة المركبة. سيعرض هذا الخيارات والإعدادات المتاحة لمجموعة المركبة. نظرًا لأنه في المثال أدناه، تم تحديد “All vehicles” (جميع المركبات)، يتوفر خيار واحد فقط.
سيؤدي النقر فوق هذا الزر إلى فتح نموذج إنشاء مجموعة المركبة. في هذا النموذج، يجب على المستخدم تحديد اسم للمجموعة، وتحديد المركبات التي ستُعيّن لهذه المجموعة. لتحديد مركبة، يجب على المستخدم ببساطة النقر فوق اسمه، وبمجرد تحديد مركبة، سيتم تمييزها بعلامة تحقق زرقاء. يؤدي تحديد مربع التحقق الموجود بجوار “Select all vehicles” (تحديد جميع المركبات) إلى تحديد/ إلغاء تحديد جميع المركبات. بالإضافة إلى ذلك، يُطبّق شريط البحث، للبحث بسرعة من خلال جميع المركبات في الأسطول. ستتم تصفية القائمة حسب كل حرف يتم إدخاله في شريط البحث. بعد تحديد المستخدم اسم مجموعة وتحديد أيّة مركبات سيتم تعيينها للمجموعة، يجب عليه النقر فوق الزر “Save” (حفظ)، وإلا فلن يتم حفظ المجموعة. إذا لم يتم تحديد اسم المجموعة، فلن يكون الزر “Save” (حفظ) متاحًا.
هذا يغطي اختيار مجموعة المركبة.
في الحالات التي يكون فيها المستخدم قد اختار مجموعة مركبة في القائمة ويود تعديلها، يجب عليه النقر على النقاط الثلاث نفسها على الجانب الأيمن من قائمة المجموعة. في هذه الحالة، سيتوفّر المزيد من الخيارات.
الآن يمكن للمستخدم تحديد تحرير مجموعة، الذي سيفتح نافذة مماثلة لنافذة “Create new vehicle” (إنشاء مركبة جديدة)، والآن فقط سيتم تحديد اسم المجموعة واختيار بعض المركبات. وكما هو الحال بالنسبة لإنشاء المجموعة الجديدة، بعد إجراء أي تغييرات، يجب النقر فوق الزر “Save” (حفظ).
إذا أراد المستخدم حذف مجموعة، فعليه ببساطة النقر فوق الزر “Delete group” (حذف مجموعة)، وبعد ذلك ستظهر نافذة تأكيد.
ملاحظة
المجموعات التي أنشأها مستخدم لديه حقوق “Administrator” (مسؤول)، ستكون مرئية فقط للمستخدمين الآخرين مع حقوق “Administrator” (مسؤول) للحساب نفسه. إذا أنشأ مستخدم يتمتع بحقوق “Administrator” (مسؤول) مجموعة، فستكون مرئيًة فقط لهذا المستخدم، ولن يرى المستخدمون الآخرون هذه المجموعة. يمكن للمستخدم الذي لديه حقوق “Administrator” (مسؤول) تعيين مجموعة لمستخدم، ممّا يجعلها مرئيًة. يوصف تخصيص المجموعة للمستخدم في لوحة إدارة “Webusers (مستخدمي الويب)“.
مرشح حالة المركبة
المرشح التالي هو مرشح حالة المركبة، الواقع مباشرة تحت صف قائمة المجموعة. يمكن للمستخدم هنا اختيار أحد عوامل تصفية الحالة التالية:
- جميع المركبات – ممكّنة افتراضيًا؛
- متحركة؛
- متوقفة؛
- تم إيقاف التشغيل؛
- لا توجد إشارة؛
- التشغيل محظور.
المعلمات
أخيرًا، يمكن للمستخدم تحديد، أيّة معلمات إضافية ستُعرض بجوار كل مركبة في القائمة من خلال النقر على النقاط الثلاث في حقل “Vehicle List” (قائمة المركبات). افتراضيًا، تُعرض السرعة فقط.
ستُفتح نافذة جديدة تسمى “Parameters” (المعلمات). يمكن للمستخدم هنا تحديد ما يصل إلى 7 معلمات لعرضها في لوحة حالة الأسطول. تُحدّد السرعة ومستوى الوقود والمسافة المقطوعة بالكيلومتر افتراضيًا (لا يُعرض مستوى الوقود والمسافة المقطوعة بالكيلومتر في لوحة حالة الأسطول ما لم ينقر المستخدم فوق زر توسيع اللوحة الموضح لاحقًا في هذا الفصل). يوجد شريط بحث للعثور على المعلمات المطلوبة بسرعة، وتُحدّث قائمة المعلمات تلقائيًا مع كل حرف تم إدخاله.
يمكن تغيير ترتيب عرض المعلمات المحددة عن طريق السحب والإفلات. يمكن إزالة المعلمات بالنقر فوق الرمز “x”.
يجب على المستخدم النقر فوق الزر “Save” (حفظ) لحفظ إعدادات المعلمة. يؤدي النقر فوق الزر “Close” (إغلاق) أو في أي مكان خارج نافذة “المعلمات” إلى إغلاق النافذة وتجاهل جميع التغييرات غير المحفوظة.
ملاحظة
قد تحتوي معلمات محددة مثل المدخلات المخصصة على أسماء وقيم مخصصة. يُرجى الرجوع إلى مزودك للخدمة لمزيد من التفاصيل.
خيارات القائمة
من الممكن إنشاء روابط بمواقع المركبة التي يمكن إرسالها خارجيًا من خلال النقر على “Vehicle List” (قائمة المركبات) ثم “Share vehicle position” (مشاركة موضع المركبة) في القائمة المنسدلة.
ستُفتح نافذة جديدة تسمى “Share vehicle position” (مشاركة موقع المركبة). هنا يمكن للمستخدم تحديد المركبات التي سيتم تضمينها في مشاركة الموقع. لتحديد المركبة، يتعين على المستخدم وضع علامة في خانة التحقق المجاورة لها. يؤدي تحديد مربع التحقق الموجود بجوار “Select all vehicles” (تحديد جميع المركبات) إلى تحديد/ إلغاء تحديد جميع المركبات. يوجد شريط بحث للعثور على المركبات المطلوبة بسرعة، وتُحدّث قائمة المعلمات تلقائيًا مع كل حرف تم إدخاله. يمكن مشاركة ما يصل إلى 50 مركبة بواسطة رابط واحد.
تاريخ إنتهاء الصلاحية – يجب على المستخدم تحديد التاريخ والوقت، حتى يصبح الرابط المشترك صالحًا. تتطابق عملية الاختيار مع جميع الاختيارات الأخرى لتاريخ ووقت نظام إدارة الأسطول. لتحديد تاريخ انتهاء الصلاحية، يجب على المستخدم ببساطة النقر فوق التاريخ المطلوب. سيتم تمييز الأيام المحددة باللون الأزرق. يتم تمييز اليوم الحالي بمثلث أزرق صغير في الجانب العلوي الأيسر من ذلك اليوم. إذا تم تحديد اليوم الحالي (المظلل)، فسيعكس لون المثلث إلى الأبيض. بعد ذلك، يمكن للمستخدم بدقة تحديد الساعة التي سيكون فيها الرابط صحيحًا. لتطبيق التغييرات، يجب النقر فوق الزر “Apply” (تطبيق)، وإلا فلن يتم حفظ التغييرات.
البريد الإلكتروني – يمكن للمستخدم إضافة عناوين البريد الإلكتروني، التي سيتم إرسال الرابط المشترك إليها. بعد إدخال بريد إلكتروني، يجب على المستخدم الضغط على مفتاح “Enter” (إدخال). هذا الحقل اختياري.
يجب على المستخدم النقر فوق الزر “Share” (مشاركة) لإنشاء الرابط. لن يتم تمكين زر “Share” (مشاركة) إلا بعد تحديد تاريخ انتهاء الصلاحية. يؤدي النقر فوق الزر “Cancel” (إلغاء) أو أي مكان خارج نافذة “Share vehicle position” (مشاركة موقع المركبة) إلى إغلاق النافذة وتجاهل جميع التغييرات غير المحفوظة.
بعد النقر على “Share” (مشاركة)، سيتم إنشاء الرابط وستظهر نافذة جديدة مع الرابط. يمكن للمستخدم النقر على الرابط لنسخه. بعد فتح الرابط، سيُعرض الموقع الحالي للمركبات على الخريطة وستحتوي لوحة حالة الأسطول على المركبات المحددة فقط ولا توجد إعدادات إضافية.
يمكن العثور على جميع الروابط التي أنشأها المستخدم الحالي من خلال النقر على “Click here to see all your generated links status” (انقر هنا لرؤية حالة كل الروابط التي أنشأتها). يمكن فتح القائمة نفسها لاحقًا عن طريق النقر على القائمة المنسدلة في الركن الأيمن العلوي من النافذة الرئيسيةلنظام إدارة الأسطول والنقر “Generated links”(الروابط المتولدة).
بالعودة إلى قائمة “Vehicle list” (قائمة المركبات) المنسدلة، هناك العديد من الخيارات الأخرى:
Export vehicle status data (تصدير بيانات حالة المركبة) – يؤدي النقر فوق هذا الخيار إلى تصدير قائمة المركبات والمعلمات المحددة إلى ملف .xls. يحتوي الملف الذي تم تنزيله على التفاصيل التالية للمركبة:
- Vehicle name (اسم المركبة)
- Location address (عنوان الموقع)
- Driver name (اسم السائق)
- Current status (الوضع الحالي)
- Last signal sync (مزامنة الإشارة الأخيرة)
- السرعة (كم/ساعة)
- Fuel Level (l) (قياس مستوى الوقود (لتر))
- المسافة المقطوعة (كيلومتر)
- VIN (يُعرض العمود إذا تم توفير VIN لمركبة واحدة على الأقل)
حظر/ إلغاء حظر المركبات – يسمح هذان الخياران للمستخدم بحظر/ إلغاء حظر العديد من المركبات في وقت واحد. ستُعرض المركبات التي يمكن حظرها عن بُعد فقط، ويمكن حظر/ إلغاء حظر المركبات التي تحتوي على تكوين مناسب فقط. لتحديد المركبة، يتعين على المستخدم وضع علامة في خانة التحقق المجاورة لها. يؤدي تحديد مربع التحقق الموجود بجوار “Select all” (تحديد الكل) إلى تحديد/ إلغاء تحديد جميع المركبات المتاحة. يوجد شريط بحث للعثور على المركبات المطلوبة بسرعة، وتُحدّث قائمة المعلمات تلقائيًا مع كل حرف تم إدخاله. بعد اختيار المركبات، يتعيّن على المستخدم النقر فوق زر “Block”/”Unblock” (حظر) / (إلغاء الحظر). ستظهر نافذة تأكيد منبثقة، يتعين على المستخدم النقر فوق زر “OK” (موافق) لإنهاء الإجراء أو “Cancel” (إلغاء) للعودة إلى اختيار المركبة. يؤدي النقر فوق الزر “Close” (إغلاق) إلى إعادة المستخدم إلى لوحة حالة الأسطول.
سجل مركبات متعددة – يسمح هذا الخيار بعرض بيانات سجل العديد من المركبات في وقت واحد. وقد وصفت هذه الوظيفة بالتفصيل في قسم نظرة عامة على السجل.
يمكن توسيع لوحة حالة الأسطول عن طريق تمرير مؤشر الماوس فوقها والنقر فوق زر التوسيع في منتصف اللوحة. ستُعرض الآن جميع المعلمات الإضافية التي تم تكوينها مسبقًا. سيؤدي النقر فوق الزر نفسه مرة أخرى إلى إعادة اللوحة إلى حالتها السابقة.
سيؤدي النقر فوق كائن في القائمة إلى فتح لوحة الملخص للكائن المحدد، وستُعرض لوحة أخرى بجوار لوحة حالة الأسطول المفتوحة بالفعل.
تم وصف هذه اللوحة في القسم التالي.
ملاحظة
يختلف فتح لوحة الملخص من خلال لوحة النظرة العامة عن فتحها خلال الخريطة بالنقر على المركبة المطلوبة. الفرق هو عدم وجود لوحة حالة الأسطول عند الوصول إلى لوحة الملخص من خلال الخريطة. تم وصف لوحة الملخص دون ذكر لوحة حالة الأسطول.