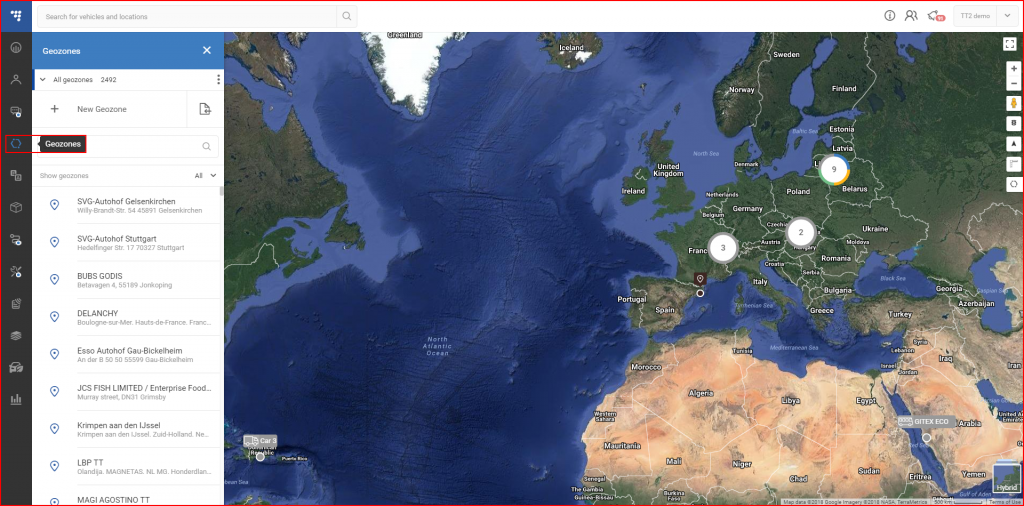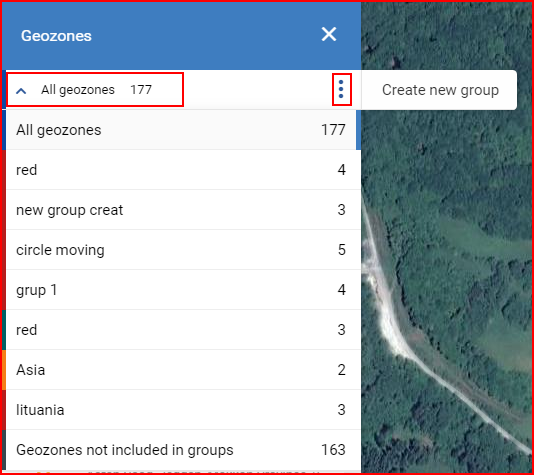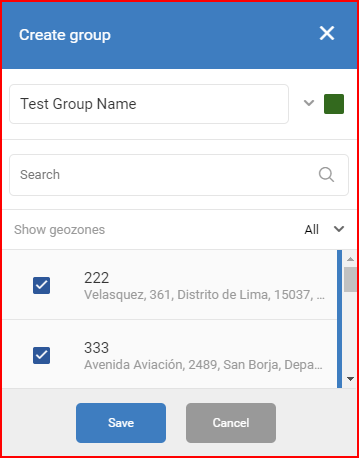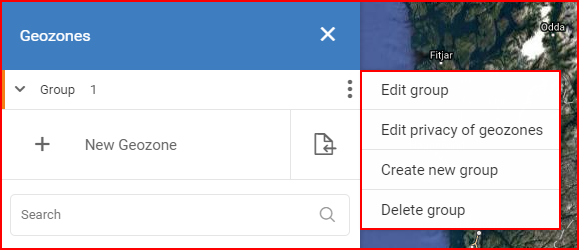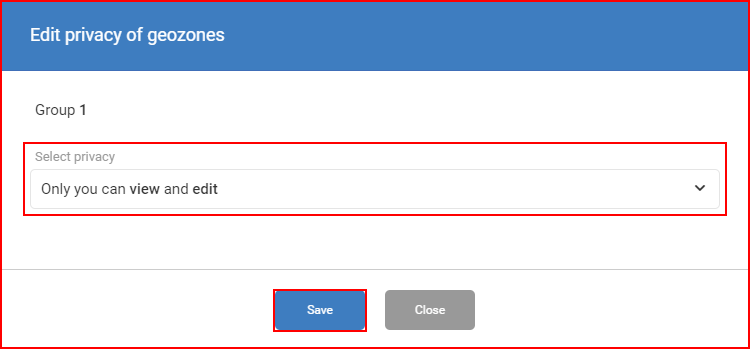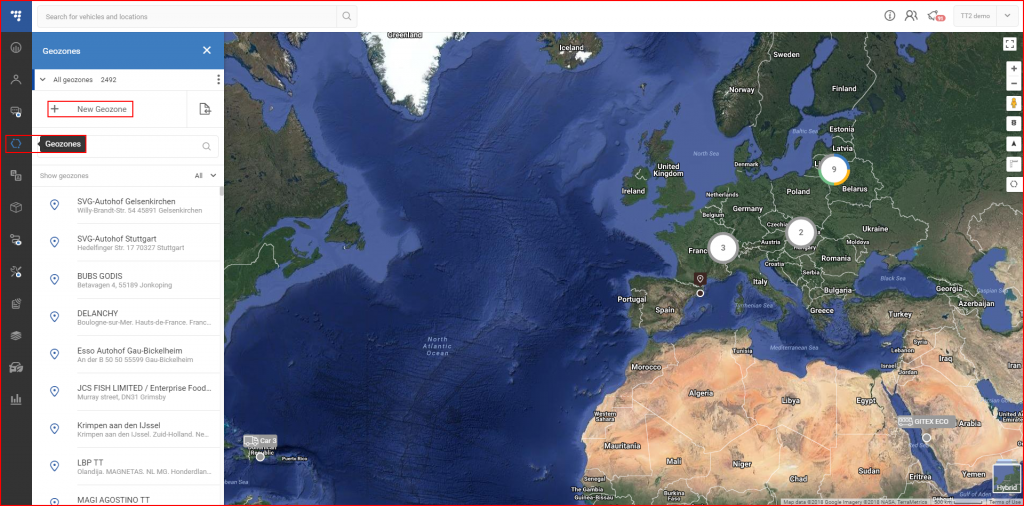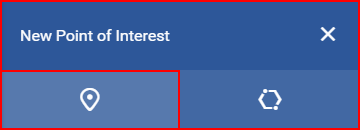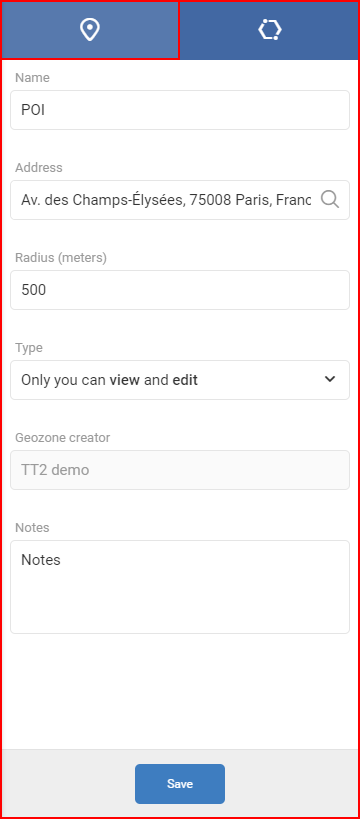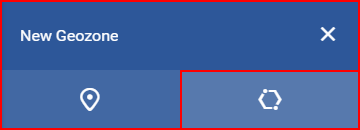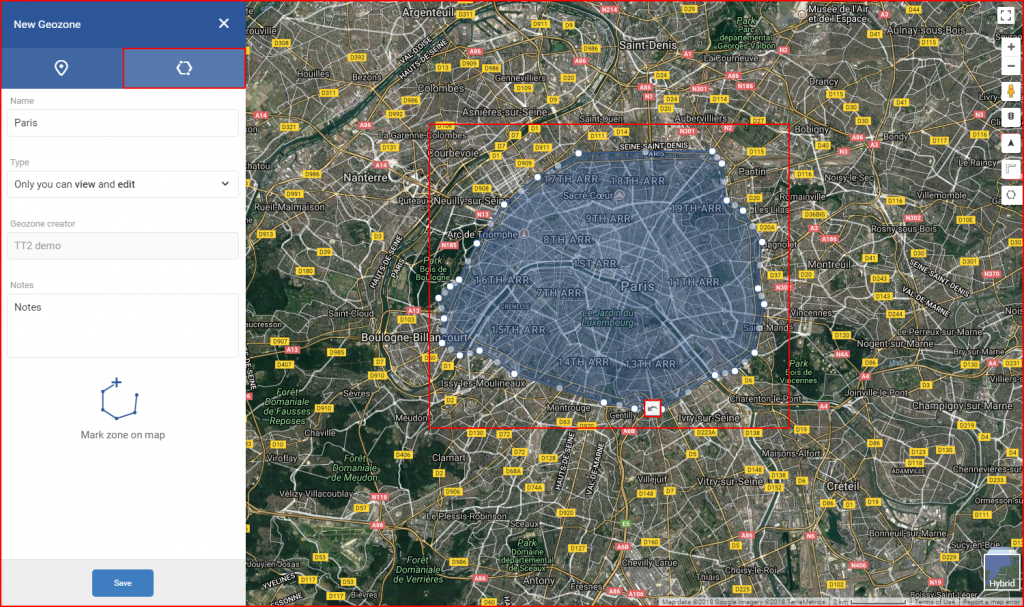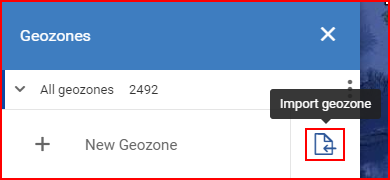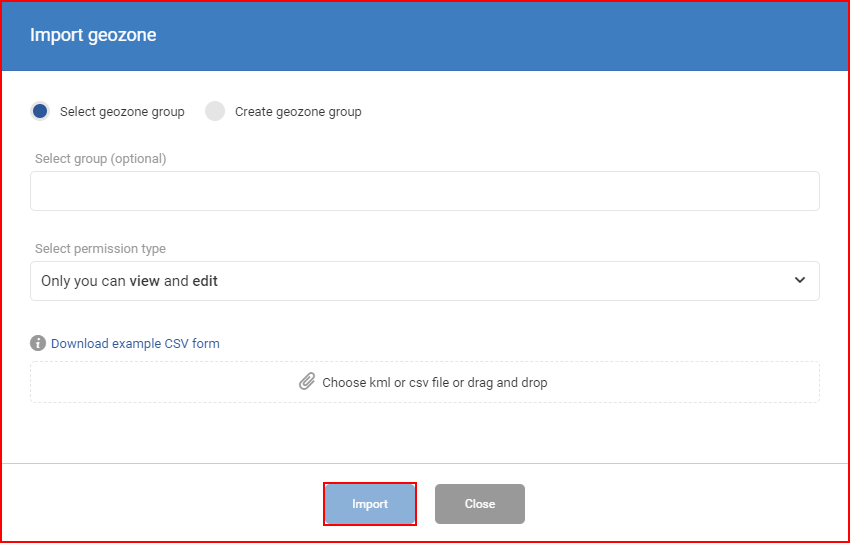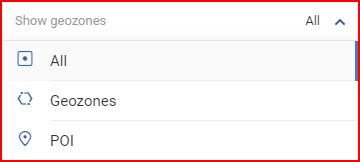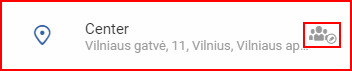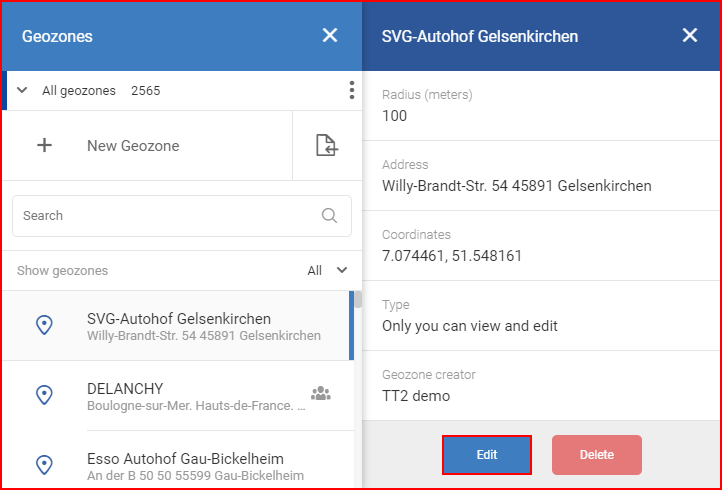للوصول إلى لوحة المناطق الجغرافية، يجب على المستخدم النقر فوق الأيقونة وفقًا للوحة التنقل الموجودة على الجانب الأيسر من الشاشة.
تتيح هذه اللوحة للمستخدم البحث من خلال المناطق الجغرافية الموجودة وتعديلها وإنشاء مناطق جديدة.
في الجزء العلوي من الصفحة، يمكن للمستخدم الوصول إلى قائمة تجميع المناطق الجغرافية. ستعرض القائمة المنسدلة المجموعات الموجودة، مع اللون المخصص وعدد المناطق الجغرافية في تلك المجموعة المحددة. يمكن للمستخدم تحديد أيّة مجموعة من المناطق الجغرافية لعرضها. بدلاً من ذلك، يمكن للمستخدم إنشاء مجموعة جديدة، عن طريق النقر فوق النقاط الثلاث بالقرب من القائمة المنسدلة، والتي ستعمل على تمديد محدد.
سيؤدي النقر فوق “Create new group” (إنشاء مجموعة جديدة) إلى فتح قسم إنشاء المجموعة. هنا يجب على المستخدم إنشاء اسم للمجموعة، ثم تحديد لون للمجموعة وتحديد المناطق الجغرافية التي يريد إضافتها إلى المجموعة. ستُعرض جميع المناطق الجغرافية في القائمة. يمكن للمستخدم استخدام شريط البحث من أجل البحث بسرعة عبر المناطق الجغرافية أو تمكين مرشح لإظهار المناطق الجغرافية فقط أو نقاط الاهتمام (POI). بعد الانتهاء من كل شيء، يجب على المستخدم النقر فوق الزر “Save” (حفظ) لحفظ المجموعة الجديدة.
لتحرير مجموعة أو حذفها، يجب على المستخدم أولاً تحديد مجموعة من المناطق الجغرافية من القائمة، ثم النقر فوق النقاط الثلاثة. ستتوفر الآن خيارات “Edit” (تحرير) و”Delete” (حذف)، بالإضافة إلى خيار “Edit privacy of geozones” (تحرير خصوصية المناطق الجغرافية* (للمسؤولين فقط).
سيؤدي النقر فوق “Edit privacy of geozones” (تعديل خصوصية المناطق الجغرافية) إلى فتح نافذة جديدة، حيث يمكن للمستخدم تحديد إعدادات الخصوصية التي سيتم تطبيقها على كامل المجموعة. تتوفر إعدادات الخصوصية التالية:
- تستطيع أنت فقط عرض و تحرير- لن يتمكن سوى المستخدم الحالي الذي يتمتع بحقوق المسؤول من عرض مجموعة المناطق الجغرافية المحددة وتحريرها؛
- يستطيع أي شخص عرض- يمكن لجميع المستخدمين عرض مجموعة المناطق الجغرافية المحددة؛
- يستطيع أي شخص عرض و تحرير – يمكن لجميع المستخدمين عرض مجموعة المناطق الجغرافية المحددة وتحريرها.
بعد تحديد إعدادات الخصوصية، يجب على المستخدم النقر فوق الزر “Save” (حفظ)، وإلا فلن يتم حفظ التغييرات.
لإنشاء منطقة جغرافية جديدة، يجب على المستخدم النقر فوق الزر ” + New Geozone” (+ منطقة جغرافية جديدة).
يؤدي النقر فوق الزر “+ New Geozone” (+ منطقة جغرافية جديدة) إلى فتح لوحة جديدة مع أنواع المناطق الجغرافية. يتوفر شريطان فقط: New Point of Interest (نقطة اهتمام جديدة) وNew Geozone (منطقة جغرافية جديدة).
نقطة اهتمام جديدة – بعد النقر على زر “+ New Geozone” (+ منطقة جغرافية جديدة)، ستكون لدى المستخدم طريقتين لإنشاء نقطة اهتمام.
تتمثل الطريقة الأولى في النقر ببساطة فوق نقطة الاهتمام (POI) المطلوبة على الخريطة، والتي ستملأ حقل العنوان وحقل نصف القطر تلقائيًا، ومن ثم سيتعين على المستخدم تسمية نقطة الاهتمام فقط، وتحديد إعدادات الخصوصية وإضافة ملاحظات إذا لزم الأمر.
الطريقة الثانية هي إدخال جميع المعلومات يدويًا. سيتعين على المستخدم ملء الحقول التالية:
- Name – (الاسم) اسم نقطة الاهتمام (POI)، وذلك أساسًا لأغراض التنقل بين المستخدمين فقط (هذا الحقل إلزامي)؛
- Address – (العنوان)- عنوان نقطة الاهتمام (POI)، يعمل هذا الحقل كشريط بحث وسيعمل على اقتراح العناوين تلقائيًا بكل حرف يتم إدخاله (هذا الحقل إلزامي)؛
- Radius (نصف القطر) – نصف القطر حول العنوان المحدد الذي سيتم تضمينه في المنطقة الجغرافية. يتراوح نطاق القيم من 5 إلى 50000 متر. (هذا الحقل إلزامي)؛
- Type (النوع) – من يمكنه عرض وتحرير نقطة الاهتمام، كما هو موضح سابقًا في إعدادات الخصوصية (للمسؤولين فقط)؛
- ملاحظات – ملاحظات عامة قد يقرر المستخدم أنها ضرورية لإرفاق نقطة الاهتمام (POI) (هذا الحقل اختياري).
بعد ملء جميع الحقول، يجب النقر فوق الزر “Save” (حفظ)، أو لن يتم حفظ المنطقة الجغرافية.
New Geozone (منطقة جغرافية جديدة) – تسمح بوضع علامة على منطقة ما على الخريطة عن طريق وضع علامات على النقاط المرتبطة عبر الخريطة.
هناك طريقة واحدة فقط لإنشاء منطقة جغرافية. بعد النقر فوق علامة التبويب “New Geozone” (منطقة جغرافية جديدة)، ستتوافر ثلاثة حقول فقط لتعبئتها:
- Name (الاسم) – اسم المنطقة الجغرافية، وذلك أساسًا لأغراض تنقل المستخدم فقط (هذا الحقل إلزامي)؛
- Type (النوع) – من يمكنه عرض وتحرير المنطقة الجغرافية، كما هو موضح سابقًا في إعدادات الخصوصية؛
- ملاحظات – ملاحظات عامة قد يقرر المستخدم أنها ضرورية لإرفاق نقطة الاهتمام (POI) (هذا الحقل اختياري).
بعد ملء الحقول (أو قبل ذلك، لا يؤثر تسلسل الخطوات على النتيجة النهائية) يجب على المستخدم وضع علامة على المنطقة الجغرافية على الخريطة. للبدء، يجب على المستخدم أولاً وضع النقطة الأولى من خلال النقر على الخريطة، ثم النقر فوق العديد من النقاط حول المنطقة التي يريد المستخدم وضع علامة عليها. ستُربط كل نقطة بالنقطة السابقة والتالية. لإنهاء إنشاء منطقة جغرافية، يجب ربط النقطة الأخيرة والأولى. بعد توصيل النقاط الأخيرة، سيتم تمييز المنطقة المميزة باللون الأزرق.
بعد ملء جميع الحقول ووضع علامة على المنطقة الجغرافية، يجب على المستخدم النقر فوق الزر “Save” (حفظ) لحفظ المنطقة الجغرافية.
ملاحظة
يمكن تعديل المنطقة الجغرافية بعد توصيل النقطة الأخيرة، للقيام بذلك، انقر ببساطة واسحب نقاط المنطقة الجغرافية الموجودة عبر الخريطة. مع امتداد المنطقة الجغرافية، يتم إنشاء المزيد من النقاط لتبسيط إنشاء المنطقة الجغرافية. بعد كل حركة نقطة، تظهر أيقونة “Undo” (تراجع)، التي تسمح بإعادة النقطة المنقولة إلى وضعها السابق. ينطبق هذا فقط على آخر نقطة تم نقلها.
بالإضافة إلى ذلك، بدلاً من إنشاء نقاط الاهتمام/ المناطق الجغرافية يدويًا، يمكن للمستخدم استيراد ملف مع بيانات نقطة من خلال النقر على أيقونة الملف كما هو موضح أدناه. يسمح هذا بإنشاء نقاط الاهتمام/ المناطق الجغرافية بأعداد كبيرة.
سيؤدي النقر فوق أيقونة الملف إلى فتح نافذة “Import geozone” (استيراد منطقة جغرافية) جديدة. بادئ ذي بدء، يجب على المستخدم تحديد مجموعة أو مجموعات المناطق الجغرافية التي ستُضاف المناطق الجغرافية المستوردة إليها. يوجد شريط بحث، يتم تحديثه تلقائيًا مع كل حرف تم إدخاله. لتحديد/ إلغاء تحديد مجموعة المناطق الجغرافية، يتعين على المستخدم وضع علامة تحديد/ إلغاء تحديد خانة الاختيار المجاورة لها. إذا تُرك الحقل فارغًا، لن تُعيّن المناطق الجغرافية المستوردة إلى أي مجموعة. بدلاً من ذلك، يمكن للمستخدم إنشاء مجموعة جديدة مباشرة في نافذة “Import geozone” (استيراد منطقة جغرافية) من خلال تحديد “Create geozone group” (إنشاء مجموعة منطقة جغرافية).
بعد اختيار المجموعة، يتعين على المستخدم تحديد نوع الإذن (للمسؤولين فقط) وتحميل ملف به بيانات المنطقة الجغرافية (تُقبل ملفات kml و .csv فقط!). يمكن تنزيل ملف مثال عن طريق النقر فوق “Download example CSV form” (تنزيل مثال نموذج CSV). يؤدي التمرير فوق أيقونة المعلومات الموجودة بجانبه إلى توضيح ما يجب أن يحتوي عليه الملف. يجب على المستخدم النقر فوق زر “Import” (استيراد)، وإلا لن يتم تحميل الملف.
ملاحظة تكون جميع نقاط الاهتمام/ المناطق الجغرافية التي تم إنشاؤها أو تحميلها من قبل مستخدم عادي مرئية للمستخدم وقابلة للتحرير فقط. لا يمكن للمسؤولين والمستخدمين الآخرين رؤيتها أو تحريرها.
قائمة المناطق الجغرافية – تعرض جميع المناطق الجغرافية المرئية لمستخدم الويب المحدد. يمكن تصفية قائمة المناطق الجغرافية بالنقر فوق حقل “Show geozones” (إظهار المناطق الجغرافية) الذي سيفتح قائمة منسدلة تحتوي على عوامل التصفية المتاحة.
يتم تمييز الفلتر المحدد حاليًا في بدرجة لون الرمادي أغمق ويتم تمييزه بشريط أزرق في الجانب الأيمن من اسم المرشح. بعد اختيار فلتر، سيتم تحديث القائمة تلقائيًا بواسطة معلمات الفلتر. يتم تمييز كل منطقة جغرافية بأيقونة خاصة بها. يوجد بجانب الأيقونة اسم المنطقة الجغرافية ويوجد تحتها العنوان. ستكون للمناطق الجغرافية المرئية والقابلة للتعديل من قبل المستخدمين الآخرين أيقونة على الجانب الأيمن.
سيعرض النقر على المنطقة الجغرافية على الخريطة ويفتح لوحة مع معلومات المنطقة الجغرافية. يمكن نسخ إحداثيات المنطقة الجغرافية من اللوحة من خلال النقر عليها. أيضًا، يمكن للمستخدم إما تحرير المنطقة الجغرافية أو حذفها عن طريق النقر على الأزرار المعنية.
تحرير – سيفتح نافذة مماثلة لـ “New Geozone” (منطقة جغرافية جديدة)، وهنا يمكن إجراء تغييرات على المنطقة الجغرافية. يمكن تغيير الوصف وخريطة الموضع. يجب النقر فوق الزر “Save” (حفظ) بعد أي تعديلات وإلا سيتم تجاهل التغييرات. إإن لم يرغب المستخدم بحفظ التغييرات، ما عليه سوى النقر فوق زر “Cancel” (إلغاء).
حذف – يؤدي النقر فوق هذا الزر إلى فتح نافذة تأكيد جديدة في حالة قيام المستخدم بالنقر فوق هذا الزر عن طريق الصدفة. يمكن للمستخدم هنا تأكيد إجراء الحذف أو إلغاؤه. يمكن حذف المناطق الجغرافية فقط بواسطة المستخدم الذي قام بإنشائها.