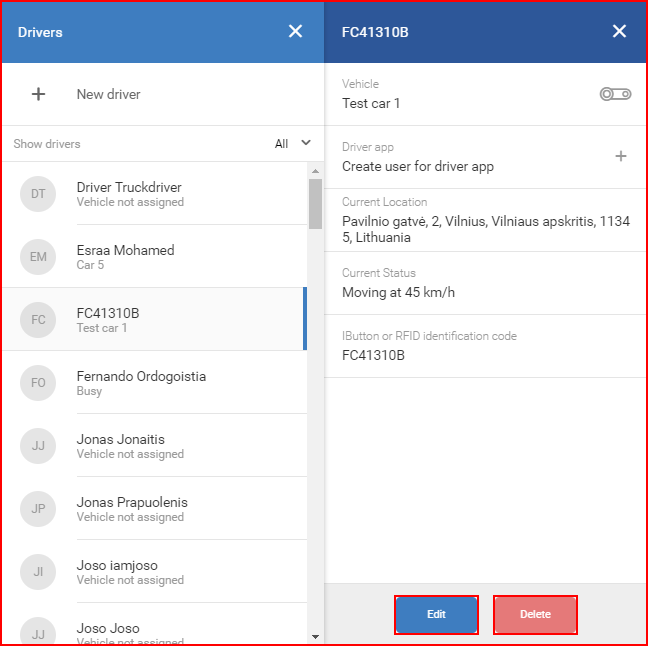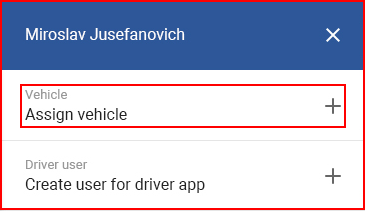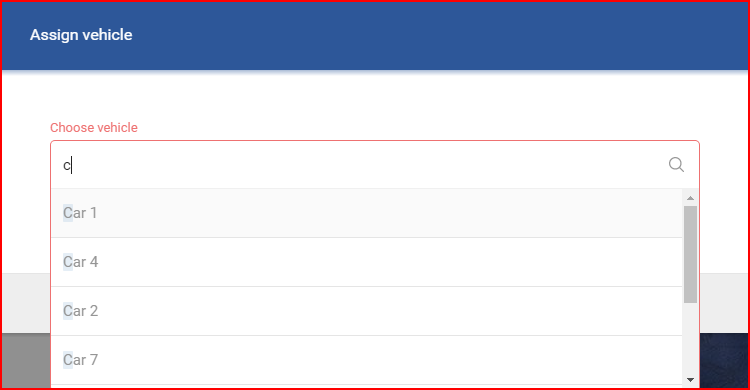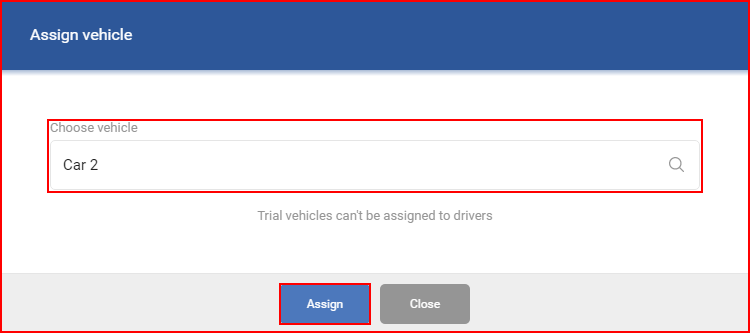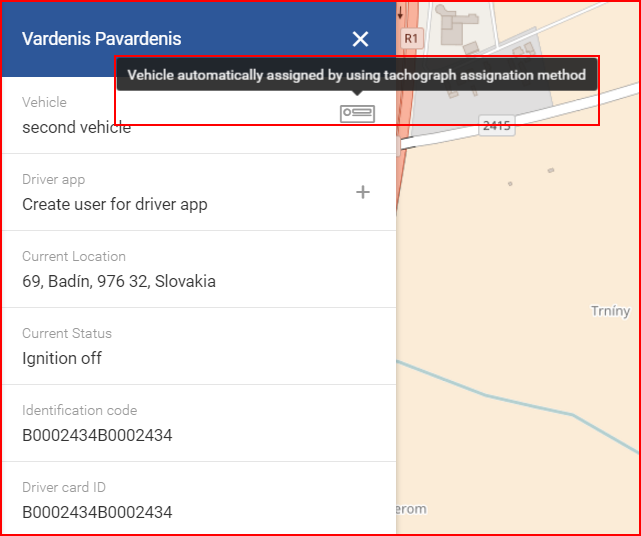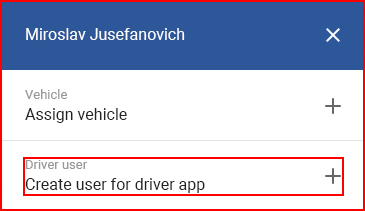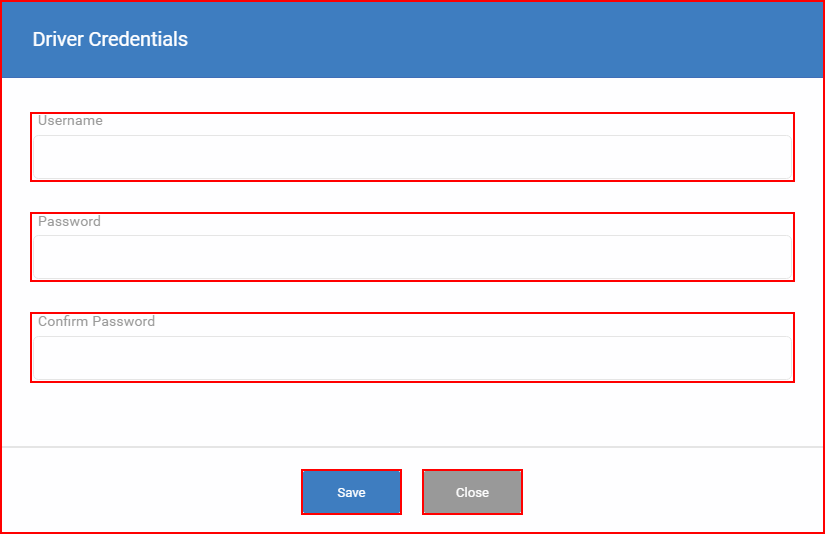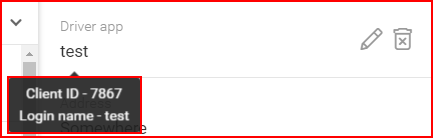لتعيين مركبة أو تعديل/ حذف أية معلومات من السائق، يجب على المستخدم اختيار سائق في القائمة. بمجرد اختيار السائق، ستُفتح لوحة أخرى تحتوي على معلومات السائقين. يمكن تعديل معلومات السائق من خلال النقر على زر “Edit” (تحرير) في أسفل الشاشة. سيؤدي الضغط على هذا الزر إلى فتح نافذة مماثلة لـ “Add new driver” (إضافة سائقين جدد) بحقول تمت تعبئتها بالفعل بمعلومات سائق. بعد إجراء أيّة تعديلات، يجب النقر فوق الزر “Save” (حفظ). إذا قرر المستخدم حذف سائق من القائمة، فعليه ببساطة النقر فوق الزر “Delete” (حذف). سيفتح هذا نافذة تأكيد (في حالة تم الضغط على هذا الزر عن طريق الخطأ) حيث يجب على المستخدم تأكيد أنه يريد حقًا حذف السائق. إذا قام المستخدم بالنقر فوق “Delete” (حذف) عن طريق الخطأ، يجب عليه ببساطة النقر على زر “Cancel”(إلغاء) في قائمة التأكيد.
لتعيين مركبة، يجب على المستخدم النقر فوق حقل “Assign vehicle +” (+ تعيين مركبة).
سيؤدي النقر فوق حقل “Assign vehicle +” (+ تعيين مركبة) إلى فتح نافذة جديدة بشريط بحث. سيؤدي النقر فوق شريط البحث إلى فتح قائمة منسدلة بالمركبات المقترحة، لتصفية الاقتراحات، ما عليك سوى إدخال اسم المركبات المطلوبة، سيتم تحديث القائمة تلقائيًا مع كل حرف يتم إدخاله.
ملاحظة
لا يمكن تعيين المركبات الموجودة حاليًا لفترة تجريبية، إلى سائق.
بعد اختيار مركبة، يجب على المستخدم النقر فوق “Assign” (تعيين) لتعيين المركبة للمستخدم، وإذا غير المستخدم رأيه، يمكنه تعديل حقل المركبة. إذا قرر المستخدم عدم تعيين أيّة مركبة، فيجب عليه النقر فوق الزر “Close” (إغلاق) أو ببساطة النقر فوق أي مكان خارج نافذة “Assign vehicle” (تعيين مركبة). بعد تخصيص المركبة، سيتم تحديث حقل المركبة في قائمة السائقين مع المركبة المحددة.
لإزالة المركبة المخصصة، يجب على المستخدم ببساطة النقر على أيقونة سلة المهملات الموجودة إلى يمين حقل المركبة. لا توجد نافذة تأكيد لإزالة مركبة، بعد نقرة واحدة، ستصبج المركبة غير مخصصة.
في الحالات التي يتم فيها تعيين المركبات تلقائيًا، قد تكون هناك ثلاثة أنواع من المهام:
- معيةن بواسطة iButton أو RFID؛
- معينة بواسطة اللاسلكي؛
في أي حال إذا تم تعيين المركبة تلقائيًا، لا يمكن أن تكون المركبة غير المعينة من نظام إدارة الأسطول (FMS). سيتم إزالة التعيين فقط بمجرد إلغاء تسجيل السائق، أو يقوم النظام بإنشاء تعيين جديد للسائق إلى مركبة أخرى. قد يحدث هذا في المواقف التي لا يتم فيها استلام بيانات مؤقتًا من مركبة واحدة، ولكن يتم تلقيها من مركبة مختلفة، التي نُقل إليها السائق. ويرد أدناه مثال لتخصيص تاكوغراف.
في حالة التعيين اللاسلكي، يكون صالحًا أثناء اتصال السائق عبر تطبيق OnTrack Connect. لا يمكن تعيين السائق على مركبة يدويًا، بينما يمكن تعيينه بطريقة لاسلكية. إذا اتصل السائق إلى مركبة مختلفة في حين كانت المهمة السابقة لا تزال ساريةً، سيتم استبدال المهمة السابقة بالمهمة الجديدة.
ملاحظة
يمكن تعيين كل مركبة لسائق واحد فقط. إذا تم تعيين مركبة لسائق آخر من قبل وتم تعيينها لسائق جديد الآن، فستقوم تلقائيًا بإلغاء التعيين من السائق السابق.
ملاحظة
في حالة تعيين تاكوغراف، يمكن تعيين سائقين لمركبة واحدة. ينطبق هذا فقط على تعيين تاكوغراف ولا يمكن تعيينه بأي طريقة أخرى. تتم إزالة التعيينات عند إزالة بطاقات السائق من التاكوغراف أو تسجيل بطاقات السائق في مركبة مختلفة. يمكن رؤية التعيين المزدوج في “نظرة عامة على الملخص“.
عند تعيين مركبة لسائق عبر الطرق المذكورة سابقًا، ستكون هناك معلومات إضافية موجودة في لوحة السائقين، مثل رمز IButton أو RFID الذي استُخدم للتسجيل، أو معرّف بطاقة السائق.
لتعيين بيانات اعتماد وصول التطبيق للسائق، يجب على المستخدم النقر فوق حقل مستخدم السائق.
سيؤدي هذا إلى فتح نافذة “create driver account” (إنشاء حساب سائق) حيث يجب على المستخدم إدخال بيانات الاعتماد التالية لإنشاء حساب للسائق:
- اسم المستخدم؛
- كلمة المرور.
بعد إدخال جميع المعلومات، يجب على المستخدم النقر فوق الزر “Save” (حفظ) وإلا فلن يتم حفظ بيانات الاعتماد. إذا قرر المستخدم عدم إنشاء الحساب، فعليه ببساطة النقر فوق الزر “Close” (إغلاق). بعد إنشاء حساب، يمكن للمستخدم تحرير بيانات الاعتماد من خلال النقر على أيقونة قلم الرصاص. سيؤدي هذا إلى فتح نافذة مماثلة لـ “Driver credentials” (بيانات اعتماد السائق) حيث يمكن للمستخدم تغيير بيانات الاعتماد. لحذف حساب السائق، يجب على المستخدم ببساطة النقر فوق أيقونة سلة المهملات.
بعد تعيين بيانات الاعتماد، يمكن للمستخدم تحريك الفارة فوق اسم تسجيل الدخول إلى تطبيق السائق. سيؤدي هذا إلى تمييز رقم معرّف العميل واسم تسجيل الدخول.