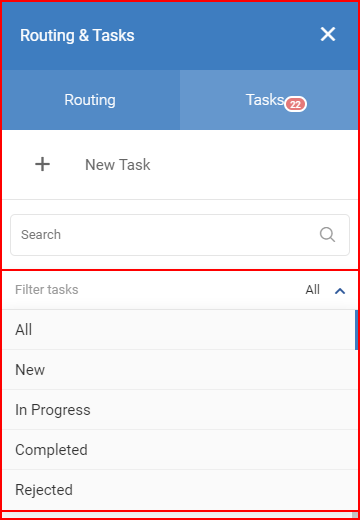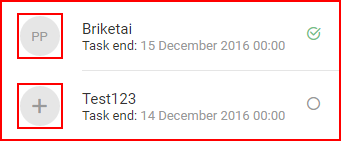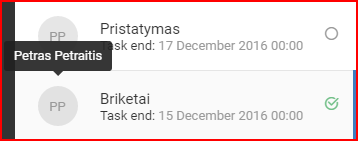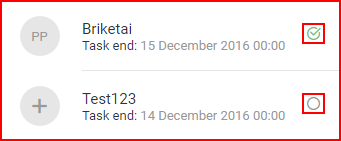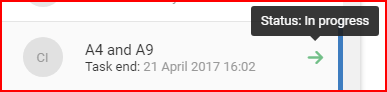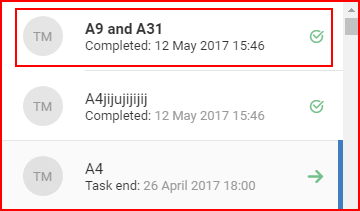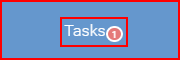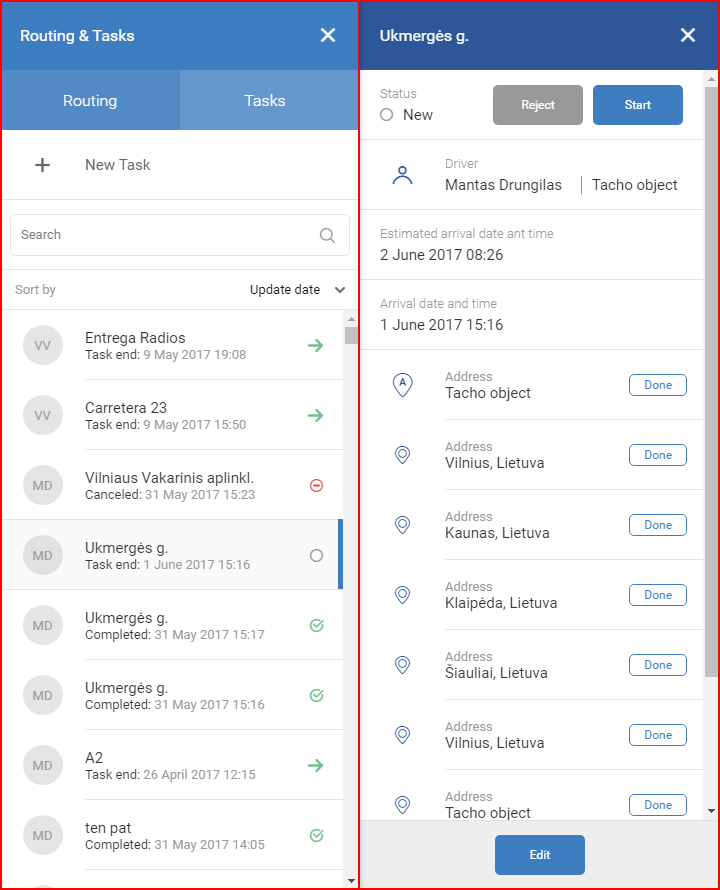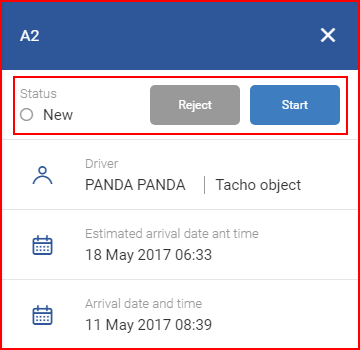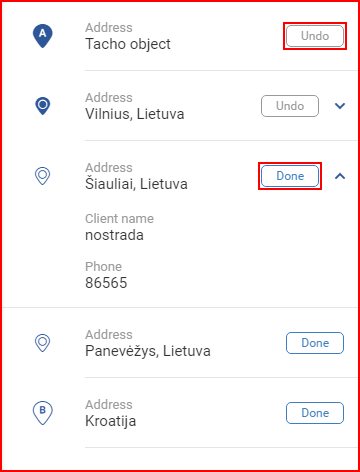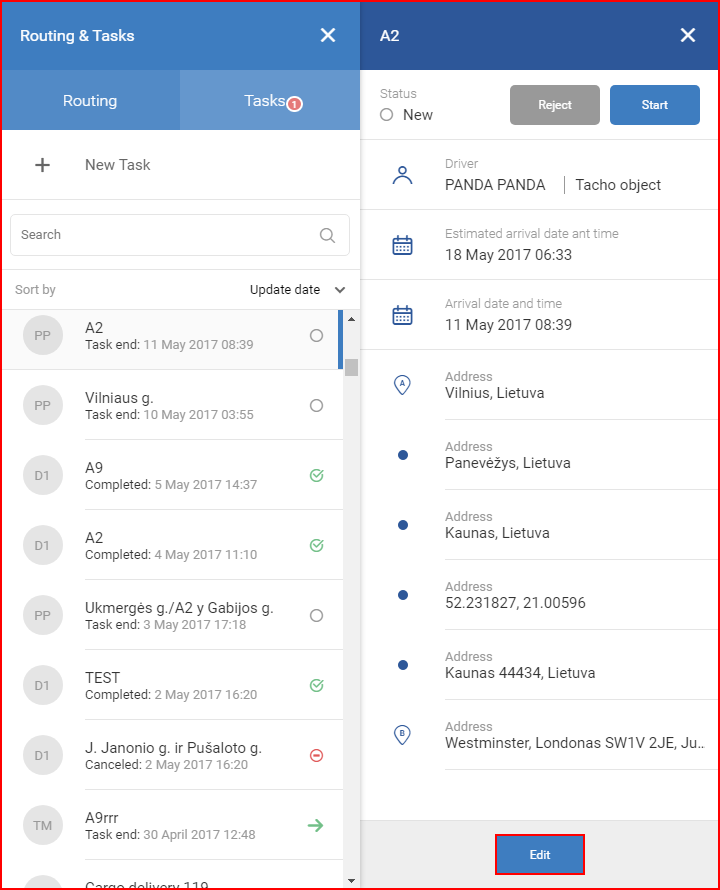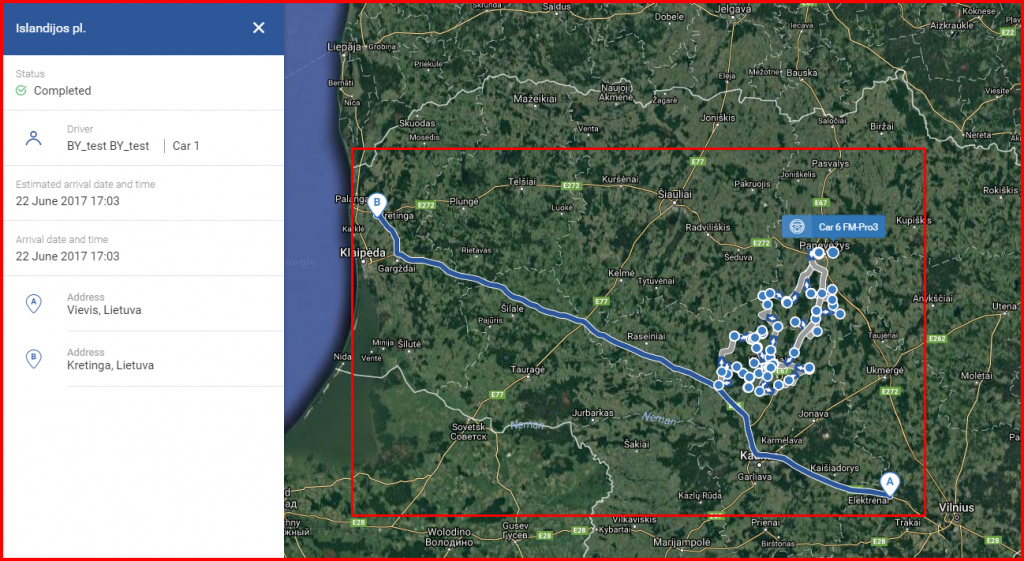تُعرض جميع المهام تحت حقل إنشاء مهمة جديدة. للمساعدة في التنقل بين المهام، يُطبّق شريط البحث. ستُحدّث القائمة تلقائيًا مع كل حرف يتم إدخاله في شريط البحث. هناك طريقة أخرى لتصفية المهمة وهي استخدام القائمة المنسدلة تصفية المهام، حيث يمكن للمستخدم تحديد فلتر لتصفية المهمة. تُفرز المهام افتراضيًا حسب التاريخ مع وجود المهام الحديثة في الأعلى والمهام الأقدم في الأسفل. لتغيير الفلتر، ما عليك سوى النقر فوق السهم السفلي الصغير الموجود على الجانب الأيمن من القائمة المنسدلة Filter tasks (تصفية المهام)، سيتم تمييز المرشح المحدد حاليًا بشريط أزرق صغير على يمين اسم المرشح. ستتوفر الخيارات التالية:
- All (لكل) – كل المهام؛
- New (جديد) – المهام التي لم تبدأ بعد؛
- In progress (قيد التقدم) – المهام قيد التقدم؛
- Complete (مكتملة)- المهام التي حُددت على أنها كاملة؛
- Rejected (مرفوضة) – رفض السائق للمهام.
سيؤدي تحديد فلتر إلى تحديث قائمة المهام تلقائيًا. للمهام العلامات التالية بالقرب من كل منها. العلامة الأولى هي الدائرة الرمادية الكبيرة في بداية المهمة، إذا كانت غير مخصصة ستُعرض + كبيرة في الدائرة. في حال تعيين المهمة بالفعل، فستُعرض الأحرف الأولى من اسم السائق في الدائرة الرمادية.
سيؤدي تحريك مؤشر الفارة فوق الدائرة الرمادية إلى تمييز اسم السائق أو غير مُعيّن.
توجد علامة التعريف الثانية إلى الجانب الأيمن من المهمة. هناك 5 حالات محتملة لهذه العلامة:
- الحالة: جديد –

- الحالة: تمت رؤيته –

- الحالة: قيد التنفيذ –

- الحالة: أُنجزت – –

- الحالة: مرفوض –

سيؤدي تحريك مؤشر الماوس فوق هذه العلامة إلى تمييز الحالة.
إذا تغيرت حالة المهمة ولم يكن المشغل قد رأى المهمة بعد (لم يفتحها)، فسيتم تمييزها بخط غامق في القائمة.
يُعرض عدد المهام غير المرئية في شريط تبويب المهام.
المعلومات الأخرى الموجودة مع كل مهمة هي اسم المهمة ووقت وتاريخ الوصول المقدر بالنظام، ووقت وتاريخ الوصول المفضل ونقاط الوقت ونقاط الطريق – نقاط الوجهة. سيؤدي النقر فوق أي مهمة إلى فتح لوحة عرض موسّعة لهذه المهمة. ستحتوي هذه اللوحة على جميع المعلومات المُدخلة عند إنشاء المهمة. جميع الحقول تشرح نفسها بنفسها. قد تحتوي بعض العناوين على أزرار منسدلة، ستعرض عند النقر فوقها معلومات إضافية حول الوجهة. قد تتضمن هذه المعلومات اسم العميل، أو رقم هاتف جهة الاتصال أو معلومات إضافية.
يمكن للسائق فضلًا عن المشغّل تغيير حالات المهام الجديدة أو قيد التنفيذ. يُعدّ هذا مفيدًا في الحالات التي لا يكون فيها للسائق إمكانية الوصول إلى الإنترنت لتحديث حالات المهمة أو ببساطة نسيانها.
لا يمكن للمشغل تحديد المهمة بأكملها على أنها مكتملة فحسب، بل يمكنه أيضًا تحديد أجزاء المهمة فقط (أو التراجع عن الإكمال). يشير هذا إلى نقاط الطريق في المهمة. يمكن للمشغّل الآن تحديد نقاط الطريق داخل المهمة على أنهاـ تمت، أو في الحالات المختلفة، التراجع عن الحالة. يمكن إجراء هذه التغييرات فقط عندما تكون المهمة جديدة أو قيد التنفيذ.
سيتم تمييز نقاط الطريق المكتملة باللون الأزرق، بينما تظل نقاط الطريق غير المكتملة بدون تمييز. ستُميّز نقاط الطريق على أنها تتم تلقائيًا بواسطة النظام، بمجرد أن تدخل المركبة في نقطة طريق على بعد 250 مترًا من الوجهة.
ملاحظة
يُسمح بتحرير مهمة فقط حتى يتم إكمال مهمة أو رفضها.
لتحرير مهمة، يجب على المستخدم تحديد المهمة وسيكون زر التحرير موجودًا في أسفل لوحة معاينة المهمة. سيؤدي النقر فوقه إلى فتح نافذة جديدة متطابقة إلى إنشاء مهمة جديدة وقد مُلئت بها معلومات بالفعل من المهمة الحالية. يمكن تعديل المعلومات الثانوية فقط في قائمة التعديل، مثل تاريخ الوصول المفضل وأرقام العملاء وما إلى ذلك. بعد إجراء أي تغييرات، يجب النقر على زر Save، (حفظ) وإلا لن يتم حفظ التغييرات. إذا كان المستخدم لا يريد حفظ التغييرات، يجب عليه النقر إما فوق زر Close (إغلاق) أو ببساطة انقر فوق أي مكان خارج النافذة.
أخيرًا، يمكن للمستخدم الآن مقارنة مسار المهمة المحدد مقابل المسار الفعلي للمركبة، وللقيام بذلك، يجب عليه تحديد مهمة كاملة بالفعل في القائمة والتحقق من الخريطة. سيتم تمييز المسار المقرر للمهمة باللون الأزرق، بينما ستوضع علامة على المسار الفعلي للمركبة باللون الرمادي، مع تمييز النقاط الزرقاء على أنها محطات توقف.