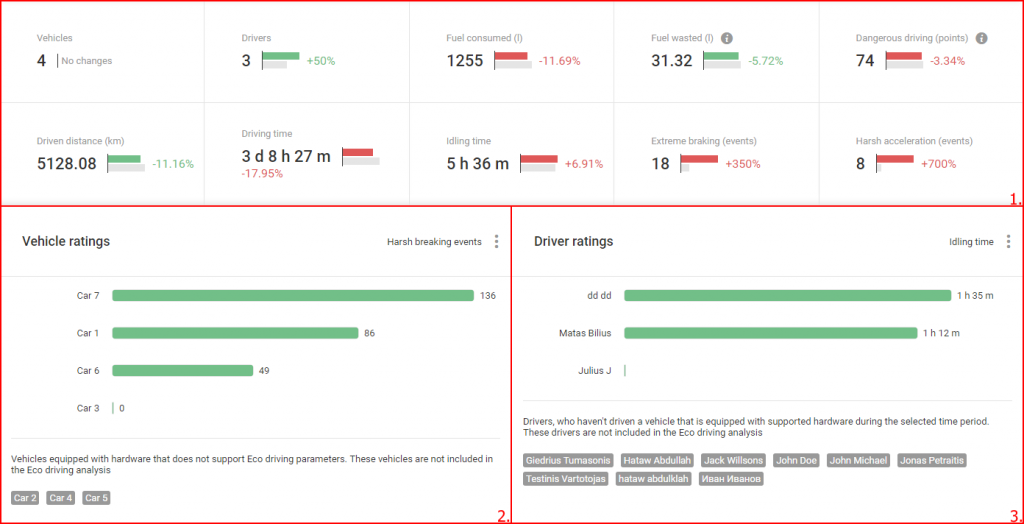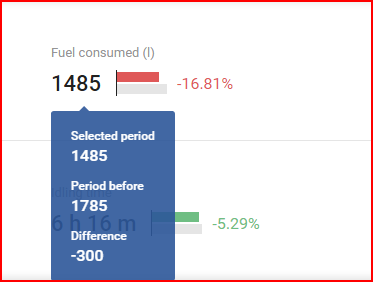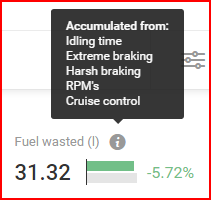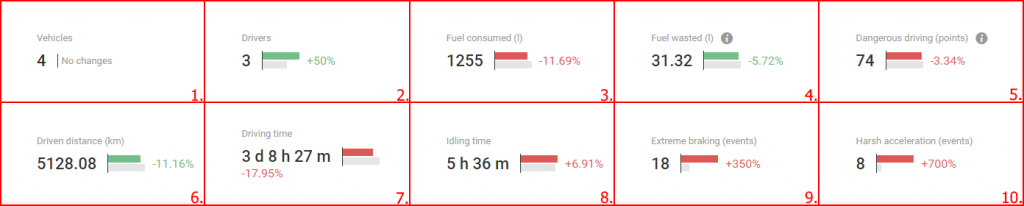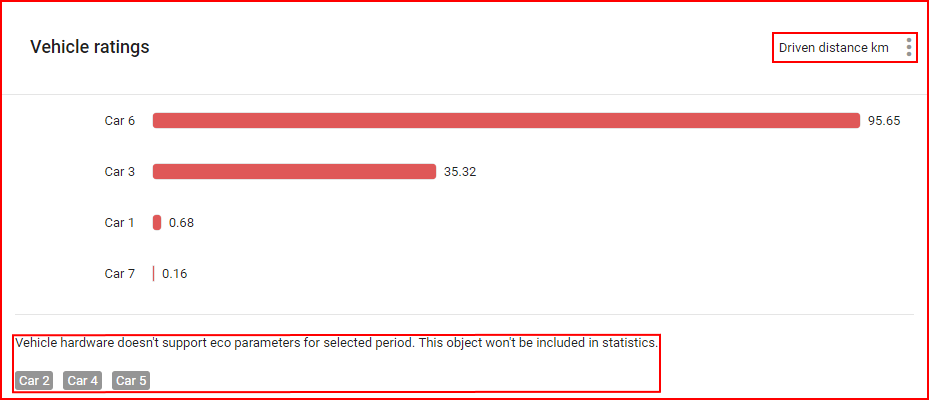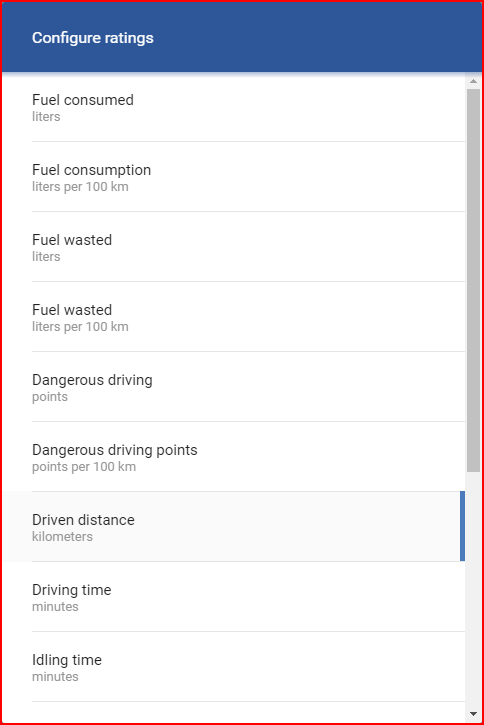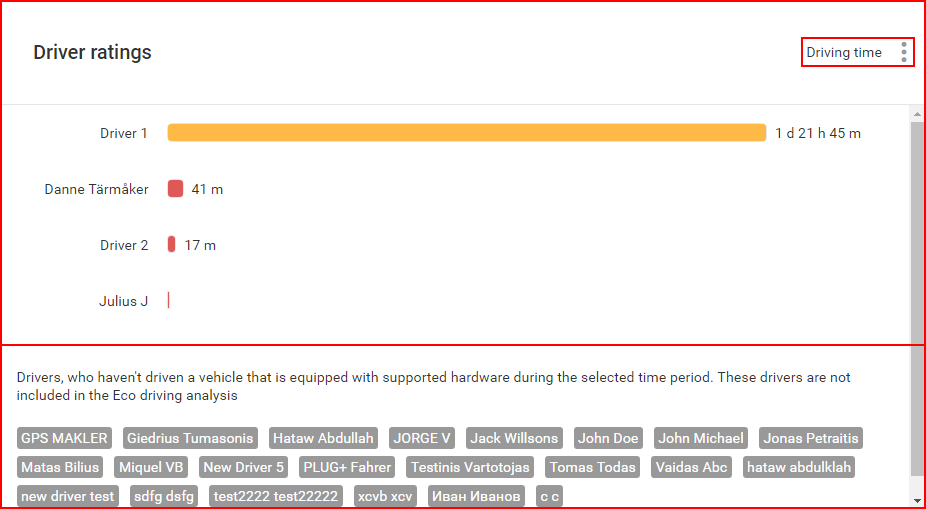Fleet summary is the default opened window after clicking the “Eco driving” tab. The analysis displayed is for the previously mentioned past 7 full days, unless changed by the user.
Note
Eco driving analysis compares the data with the according number of days before the selected time period. (For example: The date is set to from October 15 th to October 25 th , that makes 11days. The data from this time period will be compared with the data from 11 days before October the 15 th. More specifically, from October 4 th to October 14 th. The chosen “from” an “to” day are included in the analysis, if the day range changes, so do the comparison days)
The “Fleet summary” can be divided into three sections:
- General analysis;
- Vehicle ratings;
- Driver ratings.
General analysis – displays an analysis of standard information. Every criteria has a small column chart next to it. This chart represents the comparison of current and before data. The method of comparison is described in the beginning of this section. The top column is displayed in either Green or Red, this represents the current data. The lower column is always displayed in grey and represents the data analysis of the day before the select time period. The color of the first column depends on the difference analysis of the two graphs. If the change is considered positive ( For example less fuel consumed, less dangerous driving points) then the column will be displayed in green, if the change is considered negative (for example more extreme braking events, more fuel consumed, less driving distance, etc.) then the column will be displayed in red. Next to every column the change percentage is also displayed in the according color. If no change is present, then no columns or percentages are displayed for those criteria.
Note
Changes made in the “Configure ratings” affect the fleet summary analysis colors. The above described coloring is for the default configuration. If changes were made, then the colors will change accordingly.
Moving the mouse over the criteria value will automatically display additional information. This information structure is identical for every value and contains the following:
- Value for the selected time period;
- Value for the period before;
- Difference of values.
For some values that are unclear how they are calculated, an information icon is present near the values name. Moving your mouse over the information icon will automatically display additional information on how this specific value is calculated.
General information consists of a standard set of displayed information:
- Vehicles – number of total vehicles in the fleet that support eco driving (vehicles that do not support eco driving (simpler FM device, older vehicle models, etc.) will not be displayed here, but they are noted in the lower left side of the window, described below);
- Drivers – Number of drivers who have driven in the selected time period;
- Fuel consumed (liters) – fuel consumed by all vehicles for the selected time period;
- Fuel wasted (liters) – calculated wasted fuel from all vehicles for the selected time period;
- Dangerous driving (points) – calculated dangerous driving points of all vehicles for the selected time period;
- Driving distance (km) – driven distance by all the vehicles for the selected time period;
- Driving time – driving time of every driver for the selected time period;
- Idling time – idling time of all vehicles for the selected time period;
- Extreme braking (events) – all extreme braking events of all drivers for the selected time period;
- Harsh acceleration (events) – all harsh acceleration events of all drivers for the selected time period.
Vehicle ratings – displays vehicle ratings by the selected criteria. Cars are automatically formatted with the highest value at the top and the lowest at the bottom. The graph coloring is set by default and can be changed in the previously mentioned “Configure ratings” menu. The displayed value ratings can be changed by clicking on the three dots on the top right part of the section. The name of the current value rating will be displayed next to it. Vehicles equipped with hardware that does not support eco driving parameters are displayed at the bottom left corner of this section.
Configure ratings
After clicking on the three dots, a window will appear named “Configure ratings”. The currently selected rating will be highlighted by light grey color and a blue bar on the right side of the rating name. To select a different rating, simply click the desired rating. Only one rating can be chosen at one time.
The vehicle ratings will be updated automatically after a new rating is chosen. The name of each vehicle is displayed near every column.
Note
Configure ratings window is identical for both Vehicle rating section and driver ratings section, but the work separately for each section.
Driver ratings – displays driver ratings by the selected criteria. Drivers are automatically formatted with the highest value at the top and the lowest at the bottom. The graph coloring is set by default and can be changed in the previously mentioned “Configure ratings” menu. The displayed value ratings can be changed by clicking on the three dots on the top right part of the section. The name of the current value rating will be displayed next to it. Drivers who have not driven a vehicle equipped with hardware that supports eco driving parameters during the selected time period are displayed on the lower right part of this section.
Note
Clicking on the drivers name or his/hers according graph column will redirect the user to the “Analysis by driver” TAB and display statistics for the selected user.