To create a new event the user must click the + New Event field.
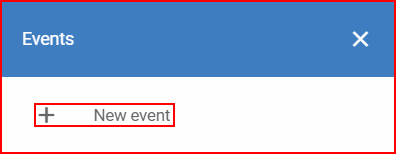
This will open a new window.
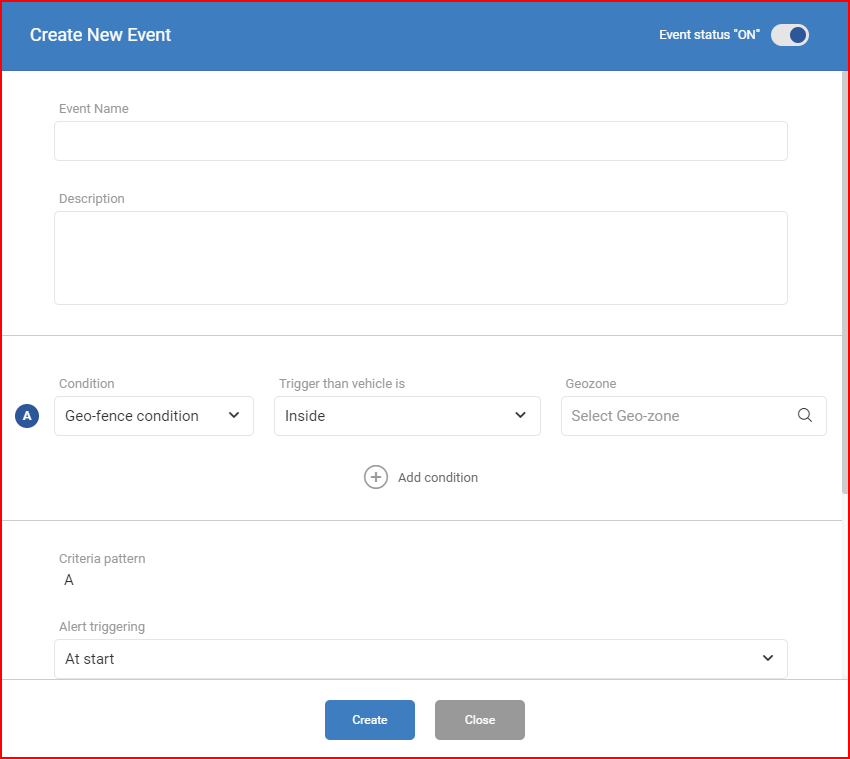
In this window, the user must fill in parameters for the new event. The following fields can be filled:
Event status – a slide bar for the event status. Can be set ON or OFF. Defines if the event is active and will or will not trigger alarms when assigned to a vehicle (this can be changed afterwards).
Event name – desired name for the new event
Description – a short description of the event, usually used as a reminder of why this event is created and for what purpose
Conditions
In this section, the user can select conditions that will trigger the event. The following conditions are available for selection:
Geo-fence condition – a condition defined by geozone. This condition is configured by the following parameters:
- Inside – the alarm is triggered when the object enters the selected geozone
- Outside – the alarm is triggered when the object leaves the selected geozone
- Geozone – the geozone that triggers the event. The event can be created for multiple groups of geozones.
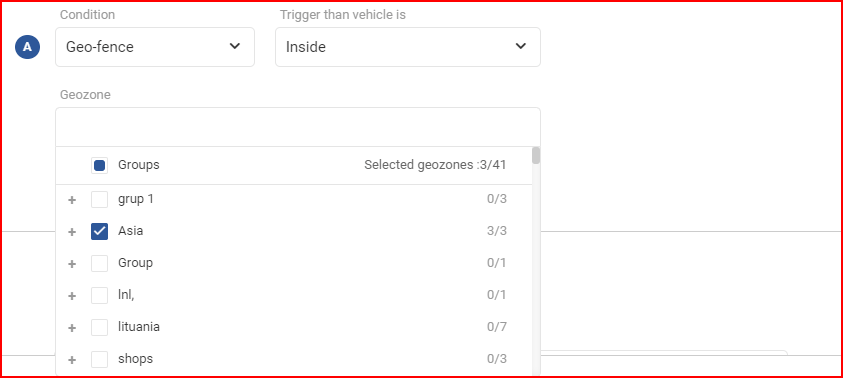
Input condition – a condition defined by input status. This condition is configured by the following parameters:
- Input name – an input is selected from the drop-down list of standard inputs
- Restriction (Equation) – defines the correlation of the input with the value. The possible options are: equals, not equal, more than, less than, etc.
- Restriction (Value) – a numerical value to match the equation for the logic to work. (For example, if the battery voltage is less than or equal to 22000 mV, the event will be triggered).

Ignition condition – a condition defined by ignition status. This condition is configured by only two parameters:
- Ignition on
- Ignition off

Speed condition – a condition defined by the specified speed. This condition can be configured by two parameters:
- Road speed limit – condition will be triggered if the road speed limit and the specified tolerance value are exceeded (for example, the road speed limit is 60 km/h and tolerance is 10 km/h, so the event will be triggered once the object’s speed exceeds 70 km/h)
- Tolerance – Available if the speed restriction type is Road speed limit. Set the maximum value for how much the speed limit can be exceeded.
- Custom speed limit – сondition will be triggered once the set speed limit is exceeded
- Restriction – Available if the speed restriction type is Custom speed limit. Set the value that will trigger the event once exceeded.

Time and distance condition – a condition defined by the distance travelled during a time period. This condition can be configured by the following parameters:
- Distance source – Select an input that provides distance information. This can be a virtual odometer or a virtual GPS odometer.
- Time period – the time period for which the distance is measured (in minutes).
- Distance – the distance threshold required to trigger the condition. The condition can be triggered when the distance travelled during the defined time period is greater than or lower than the defined threshold.
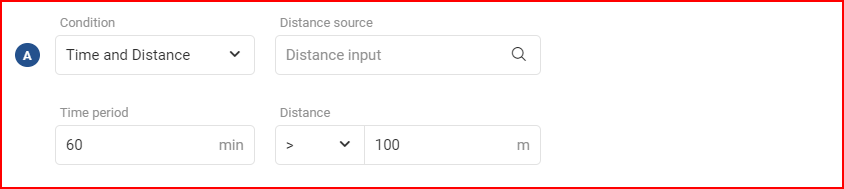
Fuel condition – a condition that triggers an event when the fuel is drained or during a refuel. The events that can be selected are:
- Refuel
- Drain
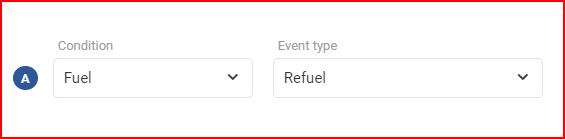
Additional conditions – additional conditions can be added by clicking Add condition below the first condition.
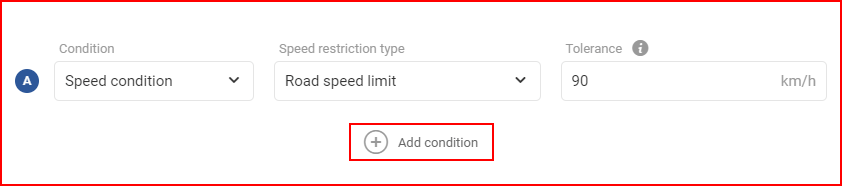
This will add another condition to the event, and a logic selector for the conditions. There can be up to 5 conditions for one event. Condition logic can be set to one of two choices:
- AND – the event is triggered only if both conditions are met
- OR – the event is triggered if one of the conditions is met
To remove a condition the user must click the – button located on the right.
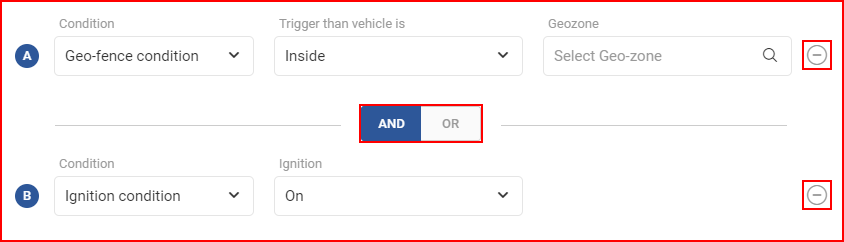
Criteria pattern and alert triggering
Criteria pattern – this field shows the selected condition logic that will be used to determine when to trigger the event.

Alert triggering – this field defines when to trigger the alarm of the event. There are three options available:
- At start – the alarm will be triggered at the beginning of the event
- At end – the alarm will be triggered at the end of the event
- Both – the alarm will be triggered at the beginning and at the end of the event. (For example: The driver enters a geozone, the alarm is triggered. After some time, the driver leaves the geozone, the alarm is triggered again).
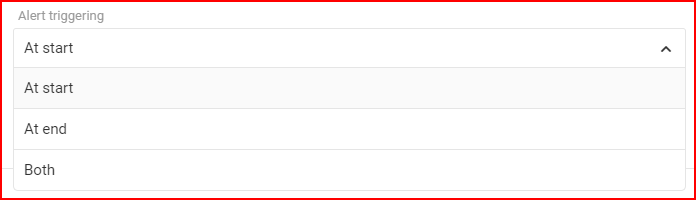
Trigger Event – this field sets the time when the event can be triggered. the following options are available:
- Always – this even can be triggered at any time
- At set days and hours – in this case, the user can set on which days and at which hours can the event be triggered
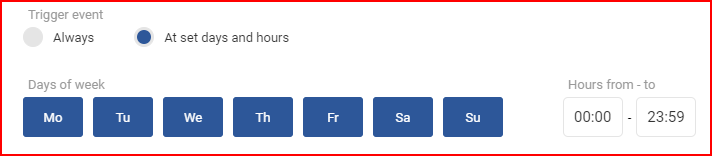
Deliver notifications
A list of options on how the system will inform the user about the triggered event. The following notification types are available:
- System notification – If this notification type is selected, then the notifications will only be displayed in the fleet management system. Additionally, the user can select to make this notification a High priority. If high priority is set, once such an event is triggered, the notification section (described in the Alerts from objects page) will open automatically. Information about the event and the vehicle that triggered it will be displayed. The user will have to click Confirm to close the notification screen. Additionally, the browser tab icon will change to a bell image. Selecting High priority with sound alarm will set the same high priority, in this case, a sound alarm will be heard once the event is triggered.
- Email message – choosing this notification will add additional configuration fields required for this notification type to work. The following additional fields will be displayed:
- Email address – the email address (or addresses) to which the notification will be sent. To enter more than one email in this field, after typing in an email address the user must put a comma “,” right after the address. The email will then be highlighted as a separate object, it can be removed by clicking the small X at the right side of the email. This field is mandatory.
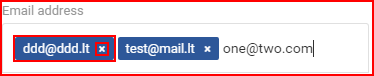
- SMS – if this notification type is selected, SMS messages with notifications will be sent to the inputted number. More than one number can be inputted. Click Add number to add additional numbers.
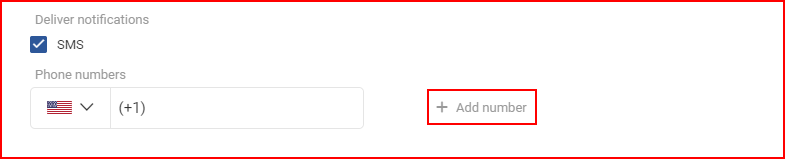
Note
The notification affects only the notifications themselves, triggered events are still logged in the system and can be reviewed in the according sections of the fleet management system.
After every field is filled out, the Create button must be clicked, otherwise, the event will not be saved. If the user decides not to save the created event, he must click the Close button or simply click anywhere outside the Create New Event window.
