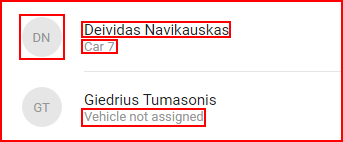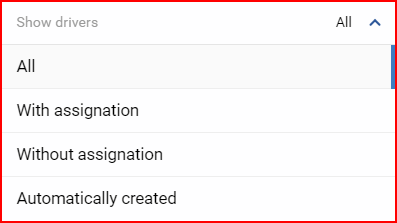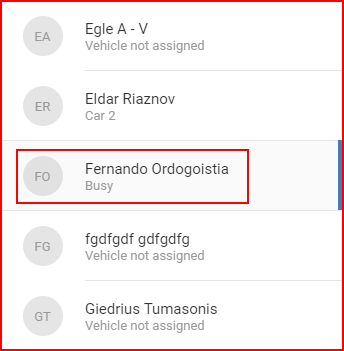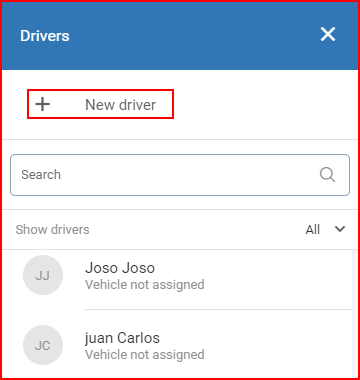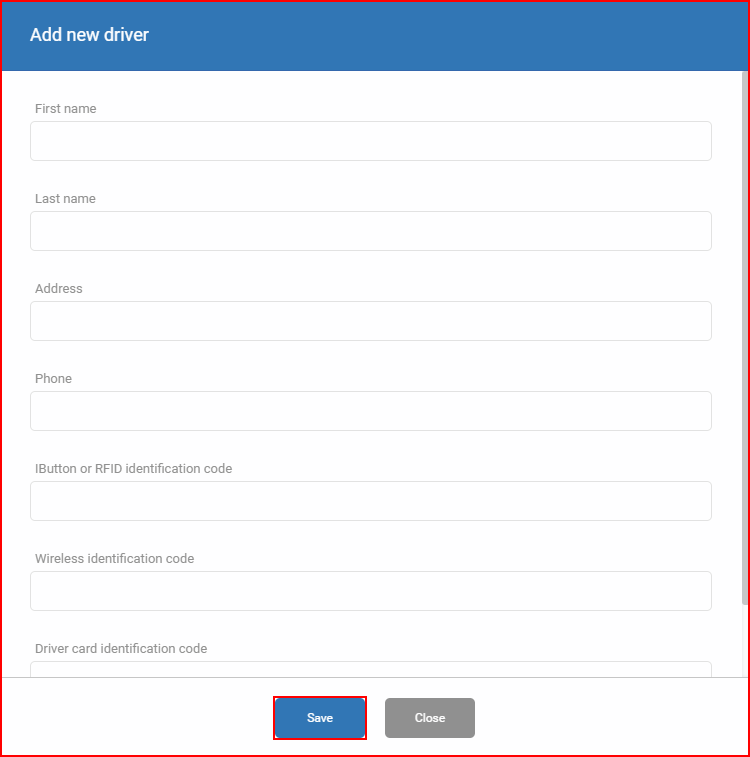Clicking the respective icon in the navigation panel will open the drivers’ panel, with a list of all existing drivers for the current web user. There is a search bar present to quickly search for drivers, the list is updated automatically with each entered letter.
The fleet management system uses a built-in automated driver creation and assignation tool. This tool automatically creates new drivers from registered driver cards or iButton IDs. For one received ID, only one driver is created (the tool will not create a new driver if the same card or iButton is used over and over again). The tool uses the driver name from the card or the iButton ID as the driver name. Additionally, the system automatically assigns the driver to the object from which the reading was received. This function is described in the next section “Drivers Management“.
Drivers are sorted alphabetically. To the left of the driver’s name, there is a grey circle with the drivers’ initials inside of it, this is made to help navigate through the driver list. If a driver has an assigned vehicle it will be displayed in grey below the driver name, if no vehicle is assigned, it will be marked “Vehicle not assigned”.
Drivers’ list can be filtered by three criteria, they are:
- Show all;
- With assignation;
- Without assignation;
- Automatically created.
To change the filter the user must click the “Show drivers” field which will open a drop-down list of filters. In this list select the desired filter. The currently selected filter will be highlighted with a slight dark shade of grey and a blue bar to the right of the filter name.
Note
Additionally, besides the standard assigned/not assigned statuses for drivers, the user can sometimes come across a status “Busy”. This status exists for cases when the driver is assigned to a vehicle that is not displayed (limited) for the current user. When this status is active, the user cannot assign the driver to any vehicle. An example is shown below.
To add new drivers to the list, the user must click the “+ New drivers” field.
This will open a new window called “Add new driver”. In this window, the user must fill in the information of the driver. Only one field is mandatory:
- First name.
Other fields are optional and are filled only if the user decides to. After filling out the mandatory fields (and optional) the user must click the “Save” button to add the new driver to the driver list. If the user decides not to save this driver to the list, he must simply click the “Close” button or click anywhere outside the “Add new driver” window.
After clicking the “Save” button, the list will auto-update alphabetically and the new driver will be added to the list with “Vehicle not assigned”.